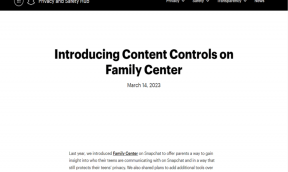A 7 legjobb módszer az NVIDIA „Nem lehet megváltoztatni a megjelenítési módot” hibája javítására a Windows 11 rendszeren
Vegyes Cikkek / / June 02, 2023
Az NVIDIA olyan hevesen uralja a grafikus piacot, hogy az emberek lekoppintják az újonnan kiadott kártyáit. Amikor különálló GPU-val rendelkező grafikus kártyát vagy laptopot vásárol, elvárja, hogy a lehető legnagyobb beállításokkal futtasson játékokat. De sok felhasználó szembesül az NVIDIA „Nem lehet megváltoztatni a megjelenítési módot” hibájával, amikor bármilyen játékot indít.

Ez egy gyakori probléma az NVIDIA GPU-val felhasználók, és a probléma okai a problémás GPU-illesztőprogramoktól, a leállított vagy hibás szolgáltatásoktól az alapértelmezett GPU-beállításokig terjednek. Felsorolunk minden lehetséges megoldást az NVIDIA „Nem lehet megváltoztatni a megjelenítési módot” hibájának kijavításához és a játékok újraindításához.
1. Zárja le és indítsa újra az NVIDIA vezérlőpultot
Gyakori, hogy az alkalmazások és a hozzájuk kapcsolódó folyamatok hibákba ütköznek, és nem működnek megfelelően. Az NVIDIA Control Panel alkalmazás teljes bezárása és újraindítása megoldhatja a problémát. Íme, hogyan kell csinálni:
1. lépés: Nyomja meg a Ctrl + Shift + Esc billentyűparancsot a Feladatkezelő megnyitásához.
2. lépés: Kattintson a keresősávra, írja be Nvidia, majd nyomja meg az Enter billentyűt. Felsorolja az összes aktív NVIDIA folyamatot.
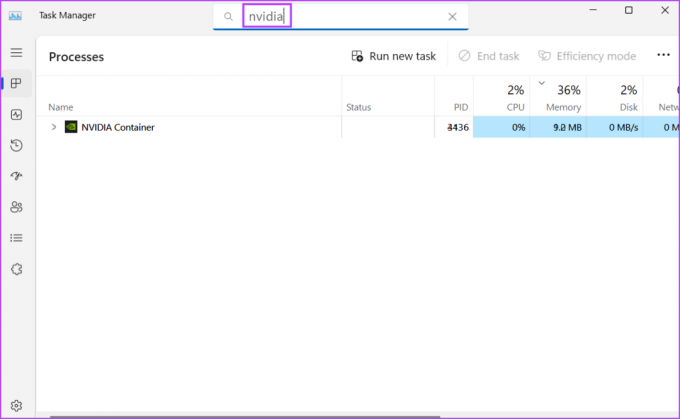
3. lépés: Kattintson jobb gombbal egy ilyen aktív NVIDIA-folyamatra, és kattintson a Feladat befejezése opcióra.

4. lépés: Ismételje meg a fenti lépést az összes NVIDIA-folyamatnál, és fejezze be őket. Zárja be a Feladatkezelőt.
5. lépés: Nyomja meg a Windows billentyűt, írja be NVIDIA Vezérlőpult, majd nyomja meg az Enter billentyűt.
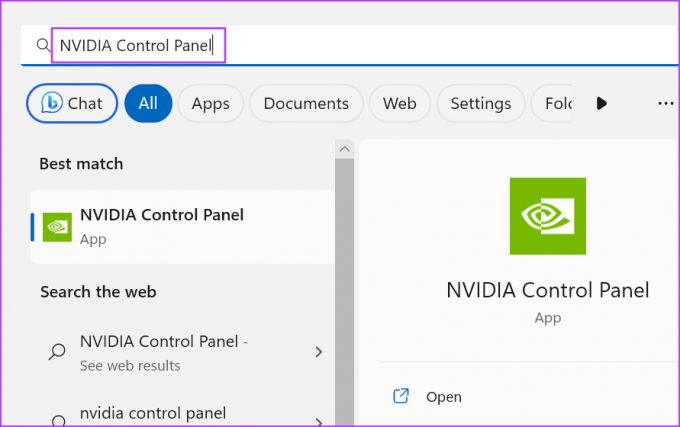
6. lépés: Indítson el egy játékot, és ellenőrizze, hogy megjelenik-e a hiba.
2. Zárja be a problémás háttéralkalmazásokat
Alkalmazások, amelyek minimalizálják, és továbbra is futnak a háttérben, például a Discord, a PowerToys és azok, amelyekkel rendelkezik egy átfedési beállítás, az NVIDIA „Nem tudja megváltoztatni a megjelenítési módot” hibáját okozhatja az indításkor játszma, meccs. Tehát be kell zárnia ezeket az alkalmazásokat a tálcaikonok területén a tálcán.
1. lépés: Menjen a Tálca jobb oldalára, és kattintson a felfelé mutató nyíl ikonra.
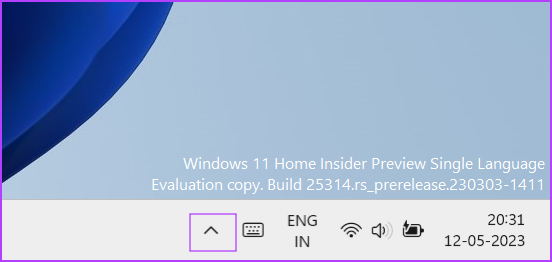
2. lépés: Kattintson a jobb gombbal egy aktív alkalmazás ikonjára, majd kattintson a Kilépés lehetőségre.
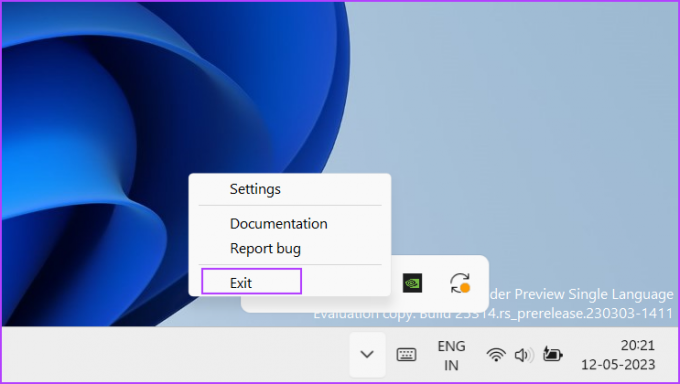
3. lépés: Ismételje meg ezt a lépést minden olyan alkalmazásnál, amelyre nincs szüksége játék közben. Ne zárja be az NVIDIA vezérlőpultot a tálcáról.
3. Konfigurálja az NVIDIA szolgáltatásokat
Az NVIDIA Vezérlőpult megfelelő működéséhez szüksége van az NVIDIA Display Container LS szolgáltatásra. Ha ez a szolgáltatás hibát észlel, problémákkal kell szembenéznie a GPU-hoz kötött feladatok indításakor. Tehát ellenőriznie kell és újra kell indítania a szolgáltatást. Itt van, hogyan:
1. lépés: Nyomja meg a Windows billentyűt a Start menü megnyitásához, írja be szolgáltatások a keresősávban, és nyomja meg az Enter billentyűt.
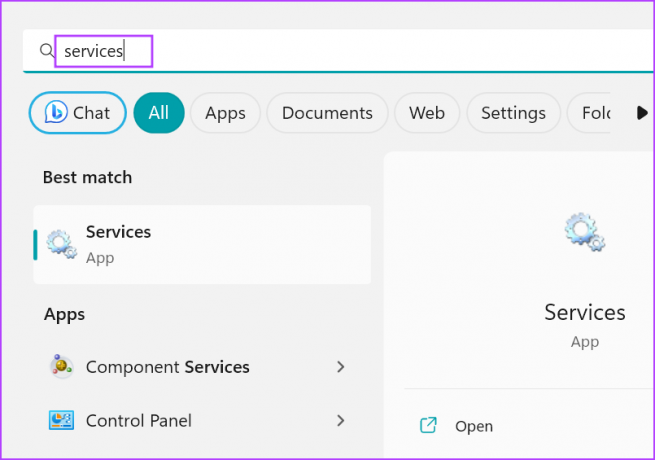
2. lépés: A Szolgáltatások ablakban keresse meg az „NVIDIA Display Container LS” szolgáltatást. Kattintson a jobb gombbal a szolgáltatásra, és válassza az Újraindítás lehetőséget.
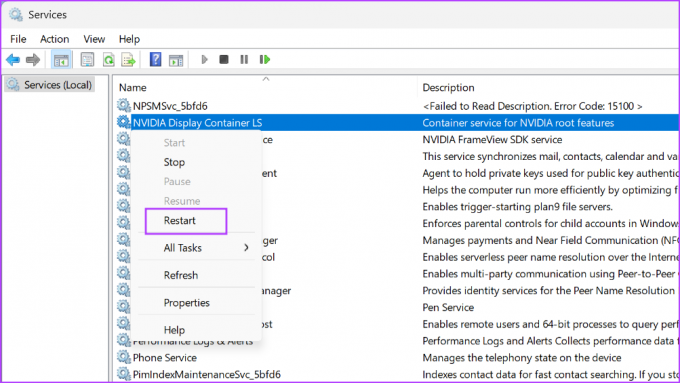
3. lépés: Zárja be a Szolgáltatások segédprogramot.
4. Váltson manuálisan az NVIDIA GPU-ra
A processzor beépített GPU-t kínál az alapvető GPU-hoz kötött feladatok kezelésére. A modern laptopok automatikusan átváltanak a különálló NVIDIA vagy AMD GPU-ra a nehéz feladatokhoz, például a játékokhoz. De ha ez nem sikerül, manuálisan kell átváltania a diszkrétre NVIDIA GPU. Íme, hogyan kell csinálni:
1. lépés: Lépjen a tálcaikonok területére a tálcán. Kattintson a jobb gombbal az NVIDIA ikonra, és válassza az NVIDIA Control Panel opciót.
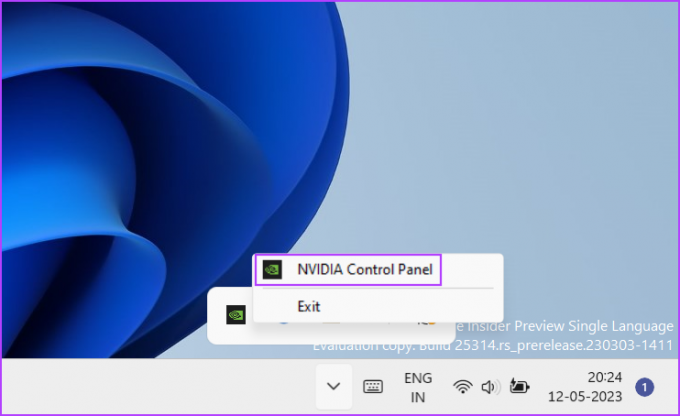
2. lépés: Az NVIDIA Vezérlőpult elindul. Lépjen a bal oldali menübe, és kattintson a 3D beállítások kezelése opcióra.
3. lépés: Lépjen a Preferált grafikus processzor lehetőségre, és kattintson a nyíl gombra a legördülő lista kibontásához. Válassza a „Nagy teljesítményű NVIDIA processzor” lehetőséget.

4. lépés: Kattintson az Alkalmaz gombra. Zárja be az NVIDIA Control Panel alkalmazást.

5. lépés: Minden GPU-hoz kötött feladat a különálló NVIDIA GPU-t fogja használni.
5. Végezzen tiszta rendszerindítást
Gyakran egy másik harmadik féltől származó alkalmazás ütközhet a NVIDIA Vezérlőpult alkalmazás és produkálja a hibát. A „Nem lehet megváltoztatni a megjelenítési módot” NVIDIA hibaértesítés kijavításához tiszta rendszerindítással szűkíteni kell a problémás alkalmazást. Íme, hogyan kell csinálni:
1. lépés: Nyomja meg a Windows billentyűt a Start menü megnyitásához, írja be msconfig a keresősávban, és nyomja meg az Enter billentyűt a Rendszerkonfigurációs segédprogram elindításához.
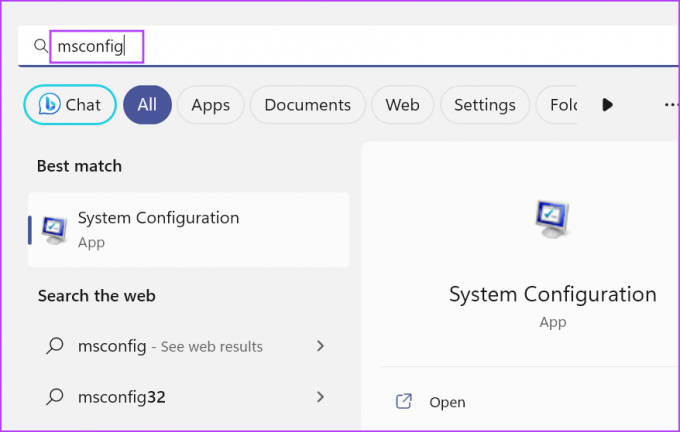
2. lépés: Váltson a Szolgáltatások lapra.
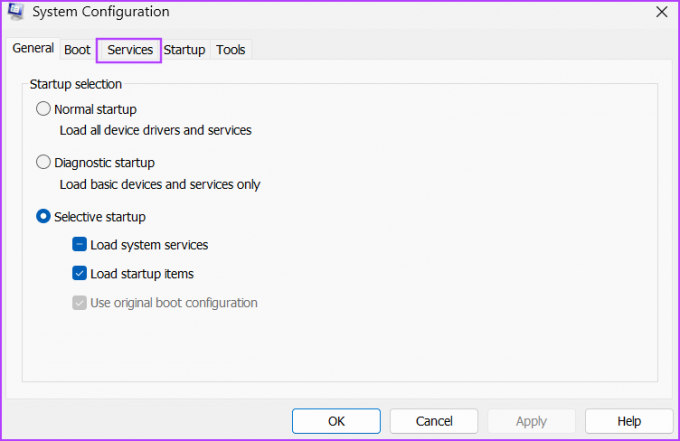
3. lépés: Kattintson az „Összes Microsoft-szolgáltatás elrejtése” jelölőnégyzetre. Ezután kattintson az Összes letiltása gombra.

4. lépés: NKeresse meg az „NVIDIA Display Container LS” szolgáltatást, és kattintson a jelölőnégyzetre az engedélyezéséhez.

5. lépés: Kattintson az Indítás fülre. Most kattintson a Feladatkezelő megnyitása gombra.
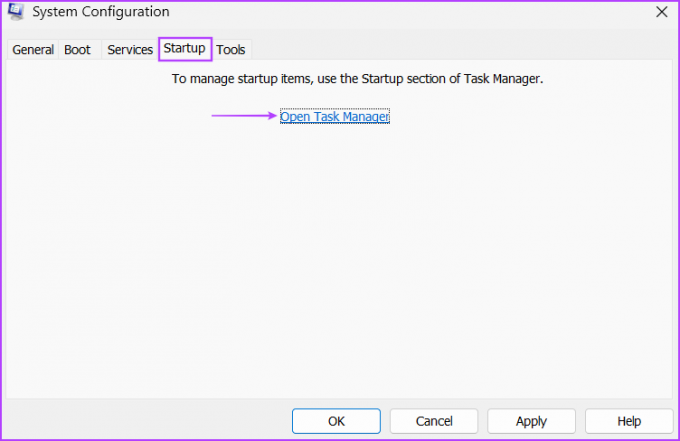
6. lépés: Kattintson a jobb gombbal egy programra a listában, és válassza a Letiltás lehetőséget. Ez a program nem fog futni a Windows következő indításakor.

7. lépés: Ismételje meg ugyanezt a folyamatot minden harmadik féltől származó alkalmazásnál, és tiltsa le őket. Zárja be a Feladatkezelőt.
8. lépés: Térjen vissza a Rendszerkonfigurációs eszköz ablakához. Kattintson az Alkalmaz gombra, majd kattintson az OK gombra.

9. lépés: Megnyílik egy felugró ablak. Kattintson az Újraindítás gombra. A Windows csak az alapvető Microsoft-illesztőprogramokkal és az „NVIDIA Display Container LS” szolgáltatással indul el.
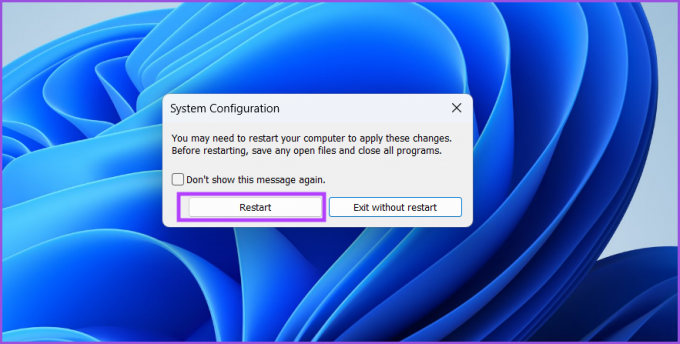
Ha nem lát semmilyen hibát a játék indítása közben, akkor egy meglévő alkalmazás ütközik a szolgáltatással. Engedélyezze az egy alkalmazáshoz kapcsolódó szolgáltatásokat, és hajtson végre újra egy tiszta rendszerindítást. Ismételje ezt a folyamatot mindaddig, amíg nem azonosítja a tettes programot, és letiltja vagy eltávolítja azt a számítógépről.
6. NVIDIA illesztőprogramok visszaállítása
Az NVIDIA rendszeresen ad ki új illesztőprogramokat az új játékokkal és alkalmazásokkal való kompatibilitás bővítése érdekében. De gyakran az új illesztőprogramok mindenféle hibát és játékindítási problémákat okoznak. Ha az NVIDIA illesztőprogram legutóbbi frissítése után észleli a hibát, térjen vissza az előző verzióra. Íme, hogyan kell csinálni:
1. lépés: Kattintson a jobb gombbal a Start gombra a Power User menü megnyitásához. Kattintson az Eszközkezelő opcióra.
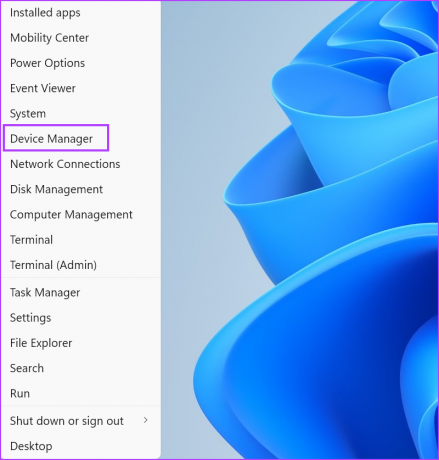
2. lépés: Bontsa ki a Display adapters részt, és kattintson duplán az NVIDIA GPU-ra a tulajdonságainak megnyitásához.

3. lépés: Váltson az Illesztőprogram fülre. Ezután kattintson az Illesztőprogram visszaállítása lehetőségre.
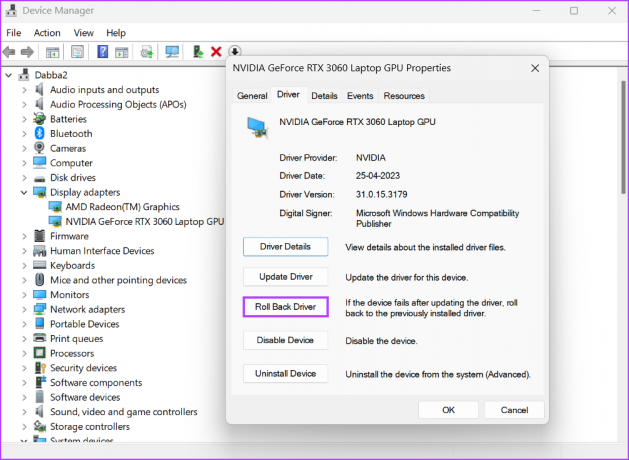
4. lépés: Várja meg, amíg a segédprogram visszaállítja a GPU illesztőprogramjait. Zárja be az Eszközkezelőt, és indítsa újra a rendszert.
7. Frissítse a Windowst
A Windows elavult verziója trükkösen viselkedhet a rendszerösszetevőkkel és a harmadik féltől származó alkalmazásokkal. Ha szokása a fogyatékosság ill figyelmen kívül hagyva a Windows frissítéseket hónapokig le kell töltenie és telepítenie kell a legújabb frissítést a rendszerére. Ismételje meg a következő lépéseket:
1. lépés: Nyomja meg a Windows billentyűt, írja be Windows Update a keresőmezőben, és nyomja meg az Enter billentyűt.

2. lépés: Kattintson a Frissítések keresése lehetőségre a jobb oldali ablaktáblában. Várja meg, amíg a segédprogram frissítéseket keres.
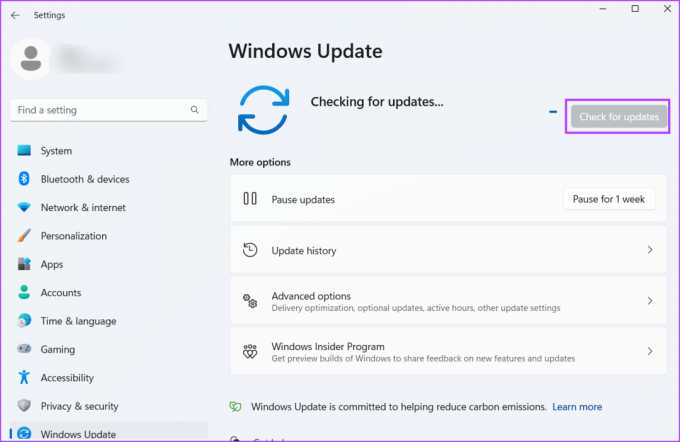
3. lépés: Most kattintson a Letöltés és telepítés gombra. Az összes elérhető frissítés letöltése és telepítése eltart egy ideig. A módosítások alkalmazásához indítsa újra a rendszert.
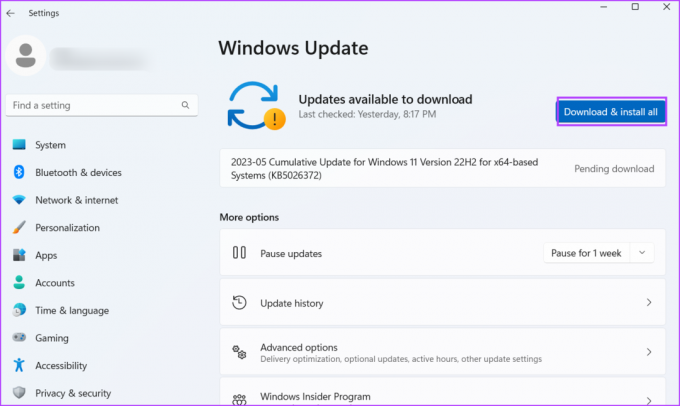
Tedd újra használhatóvá az NVIDIA GPU-t
Bosszantó, ha nem tudja megváltoztatni a megjelenítési módot az NVIDIA Vezérlőpulton játék közben vagy intenzív grafikus programok futtatása közben. Zárja be az összes aktív háttérprogramot, mert zavarhatja az automatikus váltást. Manuálisan kényszerítheti a rendszert az NVIDIA GPU használatára minden alkalmazáshoz.
Utolsó frissítés: 2023. május 15
A fenti cikk olyan társult linkeket tartalmazhat, amelyek segítenek a Guiding Tech támogatásában. Ez azonban nem befolyásolja szerkesztői integritásunkat. A tartalom elfogulatlan és hiteles marad.

Írta
Abhishek ragaszkodott a Windows operációs rendszerhez, amióta megvette a Lenovo G570-et. Bármennyire is nyilvánvaló, szeret írni a Windowsról és az Androidról, az emberiség számára elérhető két legelterjedtebb, mégis lenyűgöző operációs rendszerről. Amikor éppen nem egy bejegyzést készít, szereti a OnePiece-t és bármit, amit a Netflix kínál.