Hol tárolják a Steam játékokat, és hogyan változtassuk meg a helyüket
Vegyes Cikkek / / June 02, 2023
Eleged van abból, hogy Steam-játékaid értékes tárhelyet foglalnak el számítógéped alapértelmezett meghajtóján? Ha igen, akkor örülni fog, ha megtudja, hogy lehetősége van megváltoztatni a helyüket és felszabadítani egy kis tárhelyet, feltéve, hogy van tárhelye a játékok áttelepítésére. Ebben a cikkben végigvezetjük a Steam-játékok tárolási helyének megtalálásán és a helyük megváltoztatásán.

Felmerülhet a kérdés, miért szeretnéd megváltoztatni a Steam-játékaid helyét? Nos, ennek több oka is lehet:
- Ha korlátozott tárhelye van az alapértelmezett meghajtón, a játékok áthelyezése egy másik, több tárhellyel rendelkező meghajtóra megelőzheti a tárolási problémákat, és gördülékenyebb játékmenetet biztosíthat.
- A játékok külön meghajtókra való rendszerezése megkönnyítheti az egyes játékok kezelését és megtalálását.
- Ha a számítógép frissítését vagy az operációs rendszer újratelepítését tervezi, a játékok külön meghajtón való tárolása zökkenőmentessé teheti a folyamatot, és elkerülheti az összes játék újratöltését.
Tehát, ha készen áll a játéktárhely optimalizálására és a játékélmény fokozására, kezdjük.
Hol telepíti a Steam a játékokat
Alapértelmezés szerint a Steam a játékokat a számítógép Steam telepítési mappájába telepíti. Az adott hely az operációs rendszertől függően változhat:
- Windows rendszeren: Az alapértelmezett telepítési útvonal C:\Program Files (x86)\Steam 64 bites rendszerekhez és C:\Program Files\Steam 32 bites rendszerekhez.
- macOS rendszeren: Az alapértelmezett telepítési útvonal /Felhasználók/[felhasználónév]/Könyvtár/Alkalmazástámogatás/Steam.
- Linuxon: Az alapértelmezett telepítési útvonal /home/[username]/.local/share/Steam.
Az operációs rendszertől és a Steam telepítési beállításaitól függően ezek az alapértelmezett telepítési útvonalak eltérőek lehetnek. Fontos megjegyezni, hogy a telepítési mappa alapértelmezés szerint látható vagy nem látható a fájlkezelőben, mivel ez egy rejtett mappa. Úgy érheti el, hogy manuálisan adja meg az elérési utat, vagy engedélyezi a rejtett fájlok és mappák láthatóságát a fájlkezelő beállításaiban.

Amikor játékokat telepít a Steamen, a Steam általában a Common mappán belüli külön mappákba telepíti őket, és minden mappát a megfelelő játék után nevez el. A telepített játékokat a Steam telepítési könyvtárában a megfelelő mappába navigálva tekintheti meg és kezelheti.
Tudnivalók a letöltési hely módosítása előtt a Steamen
Mielőtt megváltoztatná a letöltési helyet a Steamen, néhány fontos dolgot figyelembe kell vennie:
- Győződjön meg arról, hogy az új letöltési helyen elegendő tárhely van a játéktelepítések elhelyezéséhez. A későbbi tárolási problémák elkerülése érdekében ellenőrizze a rendelkezésre álló helyet a célmeghajtón vagy -mappán.
- A letöltési hely módosítása nem befolyásolja közvetlenül az internetkapcsolat sebességét. Ha azonban egy másik meghajtóra vagy mappára vált egy lassabb vagy kevésbé stabil tárolóeszközön, ez befolyásolhatja a játékok és frissítések letöltéséhez szükséges időt.
- Ha már telepítette a játékokat az aktuális letöltési helyre, a Steam nem helyezi át őket automatikusan az új helyre. A Steam beépített „Move Install” funkciójával manuálisan kell áthelyeznie a játékfájlokat a kívánt helyre Mappa funkciót, másolja a fájlokat az új helyre, majd frissítse a játék telepítési útvonalát Gőz.
- Bizonyos játékok telepítéséhez vagy tárolásához speciális követelmények vagy korlátozások vonatkozhatnak. Ellenőrizze a játék rendszerkövetelményeit, vagy tekintse át a fejlesztő által biztosított dokumentumokat, hogy biztosítsa a kompatibilitást az új letöltési hellyel.
- A letöltési hely megváltoztatása nincs hatással a Steam frissítésekre. A kiválasztott letöltési helytől függetlenül a Steam kliens az alapértelmezett Steam telepítési mappába telepíti a frissítéseket.

Ezeket a tényezőket figyelembe véve zökkenőmentes átmenetet biztosíthat, amikor megváltoztatja a letöltési helyet a Steamen, és elkerülheti a váratlan problémákat a tárhellyel, a játékfájlokkal vagy az internetkapcsolattal kapcsolatban. Ezzel a megértéssel kezdjük a lépésekkel.
Hogyan hozzunk létre új Steam könyvtárat és állítsuk be alapértelmezett helyként
Egy új Steam-könyvtár létrehozása egyszerű. Ezenkívül a lépések ugyanazok a Windows és a Mac számára. Kövesse végig.
jegyzet: Bemutatóra Windows számítógéppel megyünk.
1. lépés: Indítsa el a Steam programot Windows vagy Mac számítógépén.
2. lépés: Kattintson a Steam elemre a felső sávban.

3. lépés: A legördülő menüből válassza a Beállítások lehetőséget.

4. lépés: A Beállítások módban lépjen a Letöltések elemre. A jobb oldali ablaktáblában kattintson a „Steam Library Folders” elemre.
Megjelenik a Storage Manager ablak.

5. lépés: Kattintson a plusz (+) gombra a tárolólemez mellett.

6. lépés: Az „Új Steam könyvtári mappa hozzáadása” előugró ablakban válassza ki a Drive elemet a legördülő menüből.
jegyzet: Ha van egy adott hely, amelyhez hozzá szeretné adni a fájlt, válassza a „Hadd válasszak másik helyet” lehetőséget, válassza ki a helyet, és kattintson az OK gombra.

7. lépés: Válassza a Hozzáadás lehetőséget.
A tárhely hozzáadódik a Storage Managerhez. Most, hogy a hely alapértelmezett legyen, folytassa az alábbi lépésekkel.

8. lépés: Válassza ki a tárolási helyet, és kattintson a három vízszintes ikonra.

9. lépés: A legördülő helyi menüből válassza a Legyen alapértelmezett lehetőséget.

Ez minden! Sikeresen beállítottad a tárhelyet alapértelmezettként a játékok Steamből való letöltéséhez és tárolásához. Észrevesz egy csillag ikont a tárolási hely mellett, jelezve, hogy most ez az alapértelmezett hely.
Olvassa el is: A Steam Library fekete képernyő problémájának megoldásának legjobb módjai
2 módszer a telepített Steam játékok alapértelmezett helyének megváltoztatására
A telepítési hely megváltoztatásával hatékonyabban kezelheti tárhelyét, vagy áthelyezheti játékait egy másik meghajtóra. Ha meg szeretné változtatni a Steam-játékok telepítési helyét, néhány egyszerű lépést követve könnyen megteheti.
jegyzet: Ezt kétféleképpen lehet végrehajtani. Válassza ki a kívántat.
1. A Storage Manager használata
Ez az egyik leggyakoribb módja a telepített játék helyének megváltoztatásának. Vegye figyelembe, hogy a lépések ugyanazok a Windows és a Mac rendszeren. Kövesse az alábbi utasításokat.
1. lépés: Indítsa el a Steam programot Windows vagy Mac számítógépén.
2. lépés: Kattintson a Steam elemre a felső sávban.

3. lépés: A legördülő menüből válassza a Beállítások lehetőséget.

4. lépés: A Beállítások módban lépjen a Letöltés lehetőségre. A jobb oldali ablaktáblában kattintson a „Steam Library Folders” elemre.

Megjelenik a Storage Manager ablak.
5. lépés: Keresse meg a tárolóhelyet, ahol a játékot tárolja, és kattintson a jelölőnégyzetre. Miután kiválasztotta az áthelyezni kívánt játékot, válassza az Áthelyezés lehetőséget.

6. lépés: A Tartalom áthelyezése előugró ablakban válassza ki az áthelyezni kívánt helyet, majd kattintson az Áthelyezés gombra.
jegyzet: Ha több tárolási lehetősége van, egyszerűen kattintson a nyíl szimbólumra (chevron), és válasszon a rendelkezésre álló helyek listájából.

Nesze. Sikeresen áthelyezte a játékot egyik helyről a másikra. Ha más módon szeretné áthelyezni a játékot egy adott helyről, folytassa az olvasást.
2. A Játéklista használata
Ez egy másik módja annak, hogy módosítsa a Steamen telepített játék helyét. A fenti módszerrel ellentétben ez a módszer nem érhető el Mac felhasználók számára. Kövesse az alábbi lépéseket.
1. lépés: Indítsa el a Steam programot Windows rendszerű számítógépén.
2. lépés: Nyissa meg a Könyvtárat a felső navigációs sávról.
3. lépés: Az oldalsávon válassza ki a másik helyre áthelyezni kívánt játékot, és kattintson rá jobb gombbal.

4. lépés: A helyi menüből válassza a Tulajdonságok lehetőséget.
Megjelenik a játék beállításai.

5. lépés: Lépjen a Helyi fájlok elemre az oldalsávon, és válassza a „Telepítési mappa áthelyezése” lehetőséget.

6. lépés: A Tartalom áthelyezése előugró ablakban válassza ki a helyet a legördülő menüből (ha több hely is van), majd kattintson az Áthelyezés gombra.

Tessék, itt van. A játék helyét egyik tárolóhelyről a másikra helyezte át anélkül, hogy fájlok és mappák áthelyezésével kellett volna foglalkoznia.
Olvassa el is: Steam fiók végleges törlése
A Steam telepítésének áthelyezése új könyvtárba
Telepítetted a Steamet olyan helyre, ahol korlátozott a tárhely, és most egy másik helyre szeretnéd áthelyezni? Kövesse az alábbi utasításokat.
jegyzet: Mielőtt az alábbi lépésekkel kezdenénk, győződjön meg arról, hogy a Steam nem fut (még a háttérben sem).
1. lépés: Nyissa meg a Steam telepítési könyvtárát a számítógépén. Általában az alábbi címen találja meg.
C:\Program Files (x86)\Steam

2. lépés: A Steam mappában a steamapps, userdata mappán és a Steam.exe fájlon kívül törölj mindent.
jegyzet: A törléshez válassza ki a fájlt, és nyomja meg a Delete gombot a billentyűzeten.

3. lépés: Menjen vissza a Steam mappába. Most vágja ki a mappát a helyről a Ctrl + X billentyűkkel.
4. lépés: Lépjen a célkönyvtárba, és illessze be a Steam mappát a Ctrl + V billentyűkkel.
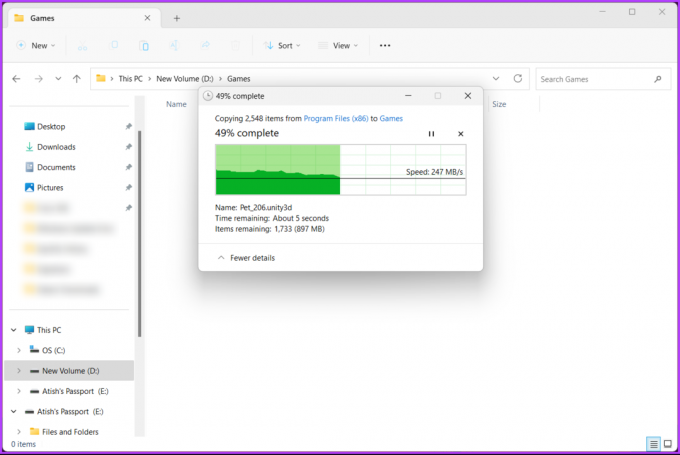
Miután a mappa az új könyvtárba került, indítsa el a Steam alkalmazást a számítógépén. A Steam elindításakor automatikusan letölti és telepíti a zökkenőmentes működéshez szükséges fájlokat. Mielőtt azonban bármilyen játékot elindítana a könyvtárából, jó ötlet ellenőrizni a letöltött játékok sértetlenségét. Folytassa az alábbi lépésekkel.
5. lépés: Lépjen a Könyvtárba a felső navigációs sávból.
6. lépés: Az oldalsávon válassza ki a másik helyre áthelyezni kívánt játékot, és kattintson rá jobb gombbal.

7. lépés: A helyi menüből válassza a Tulajdonságok lehetőséget.
Megjelenik a játék beállításai.

8. lépés: A Helyi fájlok lapon kattintson a „Játékfájlok integritásának ellenőrzése” lehetőségre.

És megvan! A Steam most ellenőrzi a játék fájljait, hogy megbizonyosodjon arról, hogy minden rendben van, és kijavítja a felfedezett problémákat. A folyamat időtartama a játék méretétől és a számítógép specifikációitól függően változhat.
Egyesítsen több lemezt egy partícióként a Windows for Steam Games rendszerben
Ha több lemez van a Windows számítógépén, és egyetlen partícióba szeretné egyesíteni őket, hogy optimalizálja a tárhelyet a Steam játékok számára, tekintse meg részletes útmutatónkat partíciók kezelése Windows rendszeren.
Több lemez egyesítésével nagyobb tárhelyet hozhat létre, amely felhasználható a játékok zökkenőmentes telepítésére és futtatására. Lehetővé teszi a rendelkezésre álló hely maximalizálását, és elkerülheti a különböző lemezeken lévő különálló partíciók kezelésével járó gondokat.
Ennek ellenére, ha bármilyen kérdése van, tekintse meg az alábbi GYIK részt.
GYIK a letöltési hely módosításával kapcsolatban a Steamen
A letöltés helye a Steamben több okból is fontos. Segít kezelni a tárhelyet, így a játékok nem foglalnak túl sok helyet a fő meghajtón. A teljesítményt is befolyásolhatja, mivel a gyorsabb és stabilabb kapcsolati hely gyorsabb letöltést és gördülékenyebb frissítést eredményez.
Egy adott letöltési hely kiválasztása megkönnyíti a játékok szervezését és kezelését. Ráadásul a játékok külön tárolása megkönnyíti a biztonsági mentéseket és a visszaállításokat, megóvva az újbóli letöltéstől.
Igen, a Steam helyileg tölti le a játékokat számítógépére vagy tárolóeszközére. Amikor játékletöltést kezdeményez a Steamen, a játékfájlok letöltésre kerülnek és a számítógép merevlemezén vagy a Steamben megadott kijelölt helyen tárolódnak. Ezzel akkor is telepíthet és játszhat játékokat, ha offline vagy, vagy nincs internetkapcsolata.
Térjen vissza a játékhoz
Most, hogy tudja, hol tárolják a Steam játékokat, és hogyan változtathatja meg a helyüket, jobban irányíthatja a játékélményt. Érdemes elolvasni hogyan rejtheti el, hogy milyen játékot játszik a Steamen.



