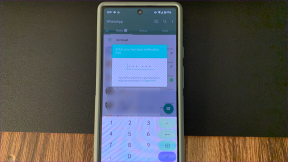6 módszer annak ellenőrzésére, hogy a Windows laptop rendelkezik-e HDD-vel vagy SSD-vel, és milyen típusú
Vegyes Cikkek / / June 02, 2023
Lehet, hogy hallott már embereket a HDD-ről vagy az SSD-ről beszélni, amikor arról van szó egy laptop specifikációi. Ha szeretné tudni, hogy Windows PC-je rendelkezik-e HDD-vel vagy SSD-vel anélkül, hogy kivenné, akkor ez a megfelelő hely. A bejegyzés végére azt is tudni fogod, hogyan találhatod meg a Windows laptopod HDD-jének vagy SSD-jének típusnevét.
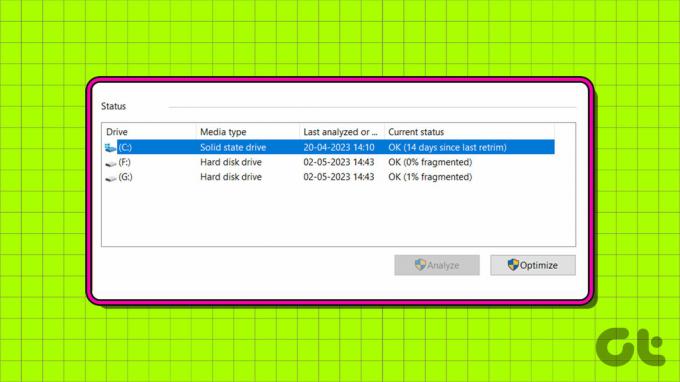
Alapvetően a Windows számítógépek általában kétféle merevlemezzel vagy belső tárolómeghajtóval rendelkeznek – merevlemez-meghajtóval (HDD) vagy szilárdtest-meghajtóval (SSD). Míg a HDD egy régebbi technológia és lassabban fut, az SSD-k újabbak, gyorsabbak, de drágábbak a merevlemezekhez képest. Tanuljuk meg, hogyan lehet tudni, hogy a merevlemez SSD vagy HDD a Windows rendszerben.

megvesz
1. Ellenőrizze a merevlemez típusát a Feladatkezelővel
"A Windows laptopomban van HDD vagy SSD?" Ennek megválaszolásához használhatja a szeretett Feladatkezelő annak ellenőrzéséhez, hogy Windows számítógépén van-e SSD vagy HDD:
1. lépés: Kattintson a jobb gombbal az alsó tálcára, és válassza a Feladatkezelő lehetőséget. Alternatív megoldásként használja a Ctrl + Shift + Esc billentyűparancsot a Feladatkezelő alkalmazás megnyitásához.

2. lépés: Kattintson a Teljesítmény fülre a bal oldalsávon. Ez az ikon, amely a grafikont mutatja.

Látni fogja a merevlemez típusát, azaz a HDD-t vagy az SSD-t a Lemez alatt.
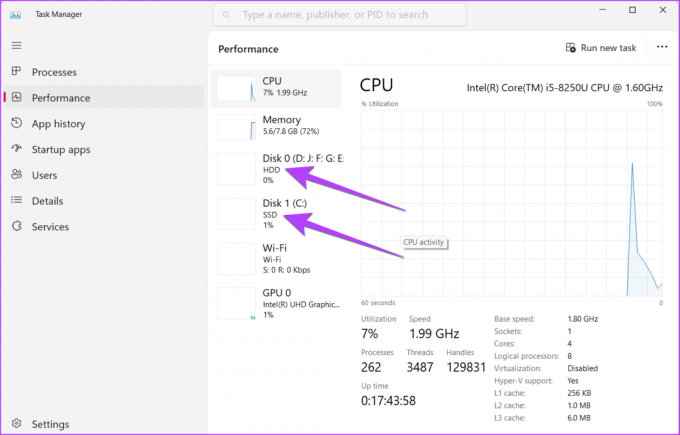
3. lépés: A lemez típusának alján történő megtekintéséhez kattintson a 0-s lemezre vagy másokra.
4. lépés: Ha tudni szeretné, hogy melyik SSD-t vagy HDD-t telepítette laptopjára, keresse meg a modell nevét a tetején.
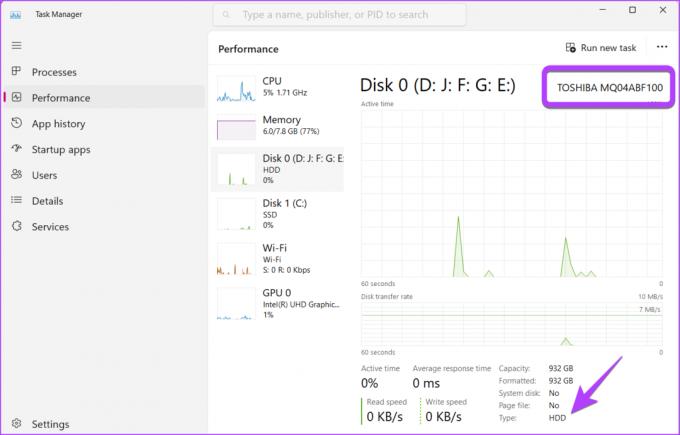
2. Hogyan állapítható meg, hogy a merevlemez HDD vagy SDD a Meghajtók optimalizálása segédprogrammal
1. lépés: Nyomja meg a Windows + R billentyűket a Futtatás alkalmazás megnyitásához.
2. lépés: típus dfrgui a Futtatás mezőben, és nyomja meg az Enter billentyűt a Meghajtók optimalizálása ablak megnyitásához.
jegyzet: Alternatív megoldásként megnyithatja a Windows keresést és gépelhet defrag. Ezután kattintson a „Meghajtók töredezettségmentesítése és optimalizálása” elemre.

3. lépés: Nézze meg a Médiatípus oszlopot a kívánt meghajtó mellett. Könnyen láthatja, hogy szilárdtestalapú meghajtóról vagy merevlemez-meghajtóról van-e szó.
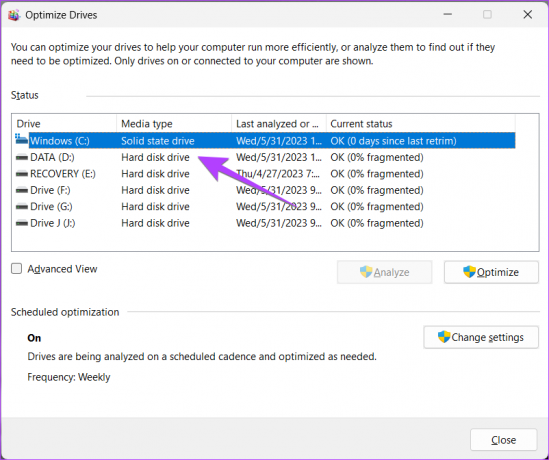
Tipp: Megtanulni hogyan ellenőrizze a meghajtó állapotát Windows PC-n.
3. Lásd a HDD vagy SSD típusát és a modell nevét a PowerShell használatával
1. lépés: Kattintson a jobb gombbal a Start menüre, és válassza a Terminal (Admin) menüpontot a menüből.

2. lépés: Megjelenik egy megerősítő előugró ablak. Válassza az Engedélyezés lehetőséget.
3. lépés: A PowerShell lapon írja be az alábbi parancsot, és nyomja meg az Enter billentyűt.
Get-PhysicalDisk

A HDD- és SSD-modellneveket a FriendlyName oszlopban, típusukat pedig a MediaType oszlopban láthatja.

Tipp: Nézd meg a többit a PowerShell futtatásának módjai Windows PC-n.
4. Hogyan ellenőrizhető, hogy a merevlemez NVMe-e a beállításokból
A Beállítások segítségével ellenőrizheti, hogy melyik meghajtó NVMe SSD a Windows laptopján, az alábbiak szerint.
1. lépés: Nyissa meg a Beállításokat a Windows PC-n. A beállítások megnyitásához használhatja a Windows + I billentyűparancsot.
2. lépés: Nyissa meg a Tárolás menüpontot a Rendszer alatt.

3. lépés: Bontsa ki a Speciális tárolási beállításokat, és lépjen a Lemezek és kötetek elemre.

4. lépés: Kattintson a fő lemez, azaz a 0. lemez, az 1. lemez stb. melletti Tulajdonságok gombra, ne pedig a partícióikra.

A Média címke mellett említett típusról tudni fogja, hogy milyen merevlemezzel rendelkezik. Keresse meg a Bus típus melletti szöveget, hogy megtudja, hogy az SSD NVMe-e vagy sem. Ha NVMe, akkor az NVMe vagy a RAID lesz a busz típusa, ellenkező esetben a SATA.
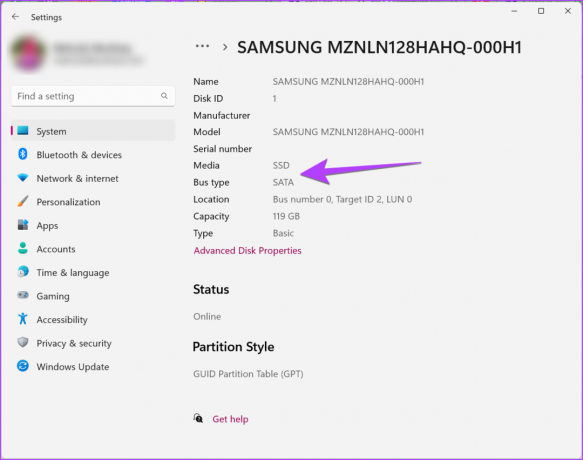
Ha többet szeretne megtudni az SSD vagy HDD típusáról, másolja ki a modell nevét, és keresse meg a google-ban a részletes specifikáció megtekintéséhez.
Tipp: Megtanulni hogyan merevlemez-partíciókat hozhat létre.
5. Keresse meg, melyik HDD- vagy SSD-modellje van
A fenti módszerek mellett a következő módszereket is használhatja a modell nevének és típusának meghatározásához merevlemez Windows PC-n.
1. módszer: A számítógép használata
1. lépés: Nyissa meg számítógépén ezt a PC mappát.
2. lépés: Kattintson a jobb gombbal a C meghajtóra, és válassza a Tulajdonságok menüpontot a menüből.

3. lépés: Válassza a Hardver lapot. Itt láthatja az SSD vagy HDD modellnevét.

2. módszer: Az Eszközkezelő használata
1. lépés: Kattintson jobb gombbal a Start ikonra, és válassza a menü Eszközkezelő menüpontját.

2. lépés: Bontsa ki a Lemezmeghajtók részt, hogy megismerje a Windows PC lemeztípusainak nevét.

3. lépés: Ha tudni szeretné, hogy az SSD NVMe-e vagy sem, kattintson jobb gombbal az SSD-re, és válassza a Tulajdonságok lehetőséget.

4. lépés: Lépjen a Részletek lapra, és válassza a Hardverazonosítók lehetőséget a legördülő listából.

Ha az SSD NVMe, akkor az NVMe az Érték részben fog megjelenni.

3. módszer: Rendszerinformációk használata
1. lépés: Nyomja meg a Windows + R billentyűket a Futtatás párbeszédpanel megnyitásához.
2. lépés: típus msinfo32 a mezőbe, és nyomja meg az Enter billentyűt.

3. lépés: Bontsa ki az Összetevők, majd a Tárhely elemet.

4. lépés: Kattintson a Lemezekre, és keresse meg a meghajtó modell nevét a jobb oldalon a Model címke mellett.

Tipp: Tudja, hogyan kell ellenőrizze a kiadást, a verziót és a buildet a Windows.
6. Harmadik féltől származó eszközök segítségével ellenőrizze, hogy a meghajtó SSD vagy HDD
A fenti módszerek mellett ingyenes, harmadik féltől származó eszközöket is használhat, hogy megtudja, van-e laptopja HDD-vel vagy SSD-vel. Számos gyártó, például a Lenovo, a Samsung stb. rendelkezik előre telepített alkalmazásokkal, amelyek segítenek megismerni laptopja műszaki adatait. De ha ezek nem segítenek, használhatja a következő eszközöket:
- CrystalDiskInfo
- Speccy
- SSD Z
GYIK a merevlemezről vagy az SSD-ről Windows laptopon
Egyes laptopokon SSD és HDD is van. Ebben nincs kár. Az SSD főleg a C meghajtó és az rendszerindításhoz használják, míg a költségbarát HDD normál tárhelyként működik.
A Windows számítógép teljes tárhelyét a Beállítások, Feladatkezelő stb. menüpontban ellenőrizheti. Tekintse meg részletes útmutatónkat, hogy megismerje Windows PC SSD vagy HDD mérete.
Tárhely kezelése
Miután ellenőrizte, hogy Windows laptopja rendelkezik-e HDD-vel vagy SSD-vel, tanulja meg, hogyan kell szabadítson fel tárhelyet számítógépén, és tudja, hogyan kell használja a Tárolóhelyek funkciót.
Utolsó frissítés: 2023. május 31
A fenti cikk olyan társult linkeket tartalmazhat, amelyek segítenek a Guiding Tech támogatásában. Ez azonban nem befolyásolja szerkesztői integritásunkat. A tartalom elfogulatlan és hiteles marad.

Írta
Mehvish Mushtaq végzettségét tekintve számítástechnikai mérnök. Az Android és a kütyük iránti szeretete késztette arra, hogy kidolgozza az első Android-alkalmazást Kasmír számára. Dial Kashmir néven elnyerte a rangos Nari Shakti-díjat India elnökétől ezért. Évek óta ír a technológiáról, és kedvenc témakörei közé tartoznak a használati útmutatók, magyarázók, tippek és trükkök Android, iOS/iPadOS, Windows és webes alkalmazásokhoz.