A 7 legjobb módszer a DirectX nem telepítési hibájának javítására a Windows 11 rendszeren
Vegyes Cikkek / / June 03, 2023
A DirectX telepítő gyakran felugrik, amikor megpróbál egy játékot telepíteni Windows 11 rendszeren. A játék hiányzó DirectX DLL fájl hibát okozhat, ha hiányoznak a DirectX fájlok. Ha azonban a felhasználók megpróbálják futtatni a DirectX telepítőt a legújabb fájlok telepítéséhez, az hibát jelez.

A probléma oka lehet a hálózat elérhetetlensége, hiányzó vagy sérült .NET-keretrendszer-fájlok, vagy akár egy zavaró víruskereső program. Felsoroljuk az összes lehetséges módszert a DirectX nem telepítésének Windows rendszeren történő javítására, és befejezzük a telepítést. Kezdjük.
1. Zárja ki az internetes problémákat
A DirectX webes telepítőjének internetkapcsolatra van szüksége a fájlok letöltéséhez a szerverről. Ha a rendszere nem rendelkezik működő internetkapcsolattal, akkor a „DirectX Setup Couldn't Download the File” hibaüzenet jelenik meg.
Tehát menjen az Akcióközpontba, válassza le a kapcsolatot, és csatlakozzon újra a Wi-Fi hálózathoz. Megnyithat egy weboldalt böngészőben, vagy futtathat egy csak webes alkalmazást, hogy ellenőrizze, hogy az képes-e hozzáférni az internethez.
Ezenkívül indítsa újra az útválasztót a gyorsítótár törléséhez, és újra csatlakozzon az internetszolgáltatóhoz. Ha nem talál problémát az internetkapcsolattal, de nem tudja telepíteni a DirectX-et, folytassa a következő lépéssel.
2. Zárja be és indítsa újra a DirectX telepítőt
A DirectX telepítő alkalmazás hibába ütközhet, és leállhat a megfelelő működés. A legjobb módja ennek a javításának az zárja le az alkalmazást a Feladatkezelőből majd indítsa újra. Itt van, hogyan:
1. lépés: Nyomja meg a Ctrl + Shift + Esc billentyűparancsot a Feladatkezelő megnyitásához a számítógépen.
2. lépés: Lépjen a keresősávba, írja be DirectX, majd nyomja meg az Enter billentyűt.

3. lépés: Kattintson jobb gombbal egy DirectX-folyamatra, és válassza a Feladat befejezése lehetőséget.
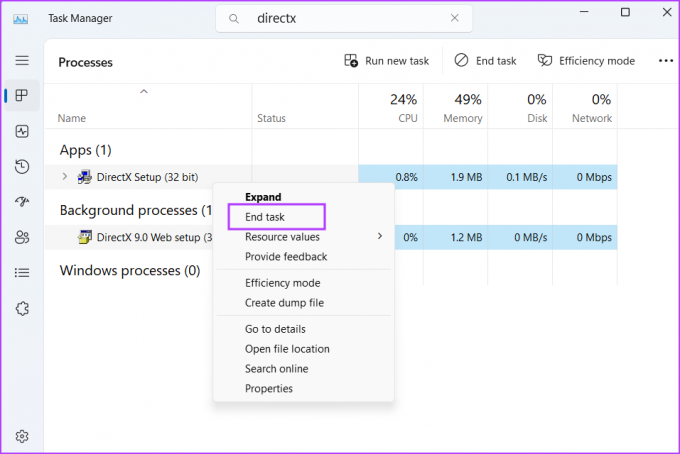
4. lépés: Ismételje meg ugyanezt az összes DirectX-folyamatnál, majd zárja be a Feladatkezelőt.
5. lépés: Indítsa el a DirectX telepítőt rendszergazdai jogosultságokkal, és ellenőrizze, hogy most letölti-e a fájlokat.

3. Futtassa a Programkompatibilitási hibaelhárítót
A DirectX telepítőalkalmazás régebbi verziói kompatibilitási problémákba ütközhetnek a Windows 11 új verzióival. Szóval te meg tudod használja a beépített programkompatibilitási hibaelhárítót a telepítőfájllal kapcsolatos problémák azonosításához és kijavításához. Ismételje meg a következő lépéseket:
1. lépés: Menjen a DirectX telepítőfájl letöltési helyére, és kattintson rá. Nyomja meg az Alt + Enter billentyűkombinációt a Tulajdonságok ablak megnyitásához.
2. lépés: Váltson a Kompatibilitás lapra. Kattintson a Kompatibilitási hibaelhárító futtatása gombra.

3. lépés: A Program-kompatibilitási hibaelhárító ablakban kattintson az Ajánlott beállítások kipróbálása lehetőségre.
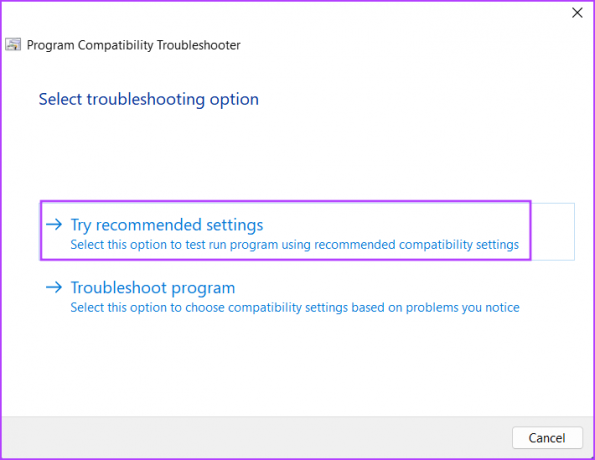
4. lépés: Kattintson a Program tesztelése gombra.

5. lépés: Elindul a Felhasználói fiókok felügyelete. Kattintson az Igen gombra.

6. lépés: Folytassa a telepítést, és ellenőrizze, hogy telepíteni tudja-e a DirectX-et a rendszerére.
7. lépés: Zárja be a Programkompatibilitási hibaelhárító ablakot.
4. Telepítse a .NET-keretrendszer 3.5-ös verzióját
A DirectX telepítőjének megfelelő működéséhez .NET-keretrendszer 3.5 szükséges. Ha azonban a funkció nincs telepítve a Windows számítógépére, akkor a DirectX futtatókörnyezet telepítése során hiba lép fel. A .NET-keretrendszer 3.5-ös verzióját a Vezérlőpulton keresztül telepítheti. Íme, hogyan kell csinálni:
1. lépés: Nyomja meg a Windows billentyűt a Start menü megnyitásához, írja be appwiz.cpl a keresősávban, és nyomja meg az Enter billentyűt.
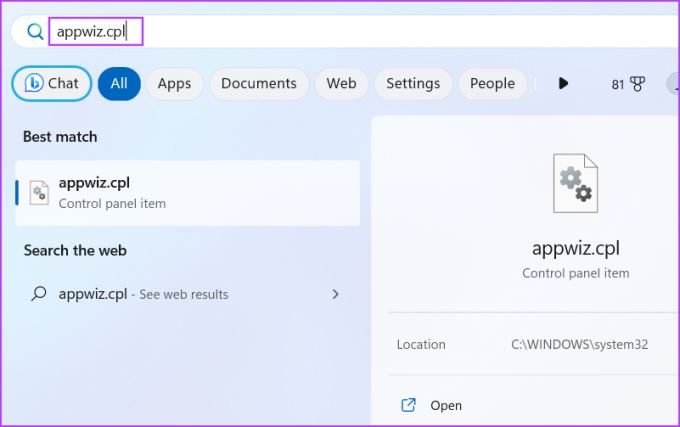
2. lépés: Megnyílik a Programok és szolgáltatások ablak. Lépjen a bal felső területre, és kattintson a „Windows-szolgáltatások be- és kikapcsolása” lehetőségre.
3. lépés: Jelölje be a „.NET-keretrendszer 3.5 (beleértve a .NET 2.0-t és 3.0-t is)” opció melletti négyzetet. Kattintson az OK gombra.
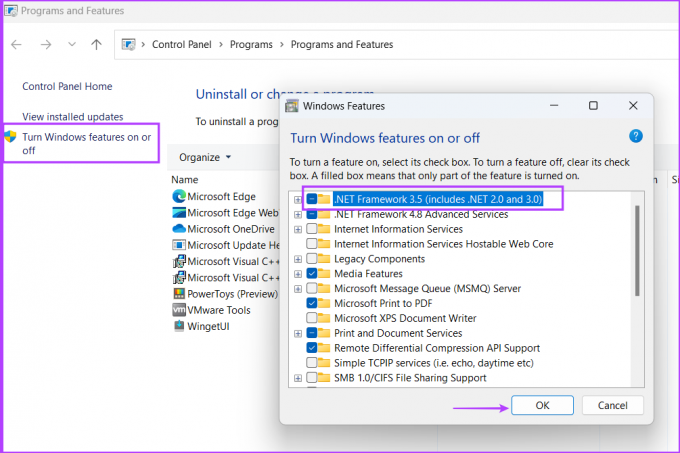
4. lépés: Kattintson a „A Windows Update letöltése a fájlok számára” lehetőségre. Várja meg, amíg a letöltés befejeződik, telepítse, és zárja be a letöltési ablakot.

5. lépés: A módosítások alkalmazásához indítsa újra a számítógépet.
5. Javítsa meg a .NET-keretrendszert
Ha már telepítette a .NET-keretrendszert a Windows 11 rendszerére, de még mindig nem tudja telepíteni a DirectX-et, javítsa ki a .NET-keretrendszer telepítését. A Microsoft hivatalos eszközt kínál a javítás elvégzéséhez. Ismételje meg a következő lépéseket:
1. lépés: Töltse le a Microsoft .NET-keretrendszer javítóeszközét.
Letöltés
2. lépés: Menjen a letöltési helyre, és futtassa az eszközt. Amikor megjelenik a Felhasználói fiókok felügyelete üzenet, kattintson az Igen gombra a folytatáshoz.
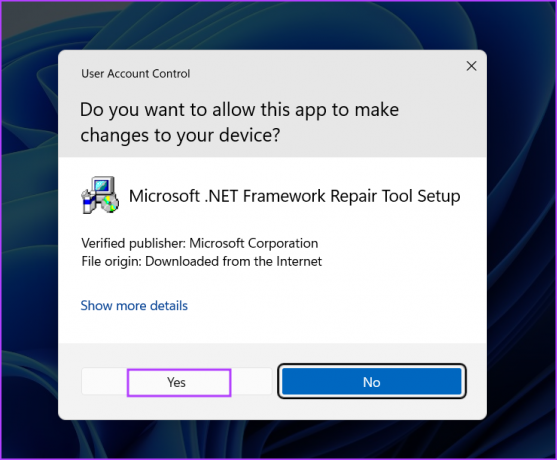
3. lépés: Kattintson az „Elolvastam és elfogadom a licencfeltételeket” jelölőnégyzetre. Ezután kattintson a Tovább gombra.

4. lépés: Az eszköz néhány változtatást javasol. Kattintson a Tovább gombra.

5. lépés: Várja meg, amíg az eszköz alkalmazza a módosításokat, majd kattintson a Tovább gombra.

5. lépés: Végül kattintson a Befejezés gombra az eszköz bezárásához.
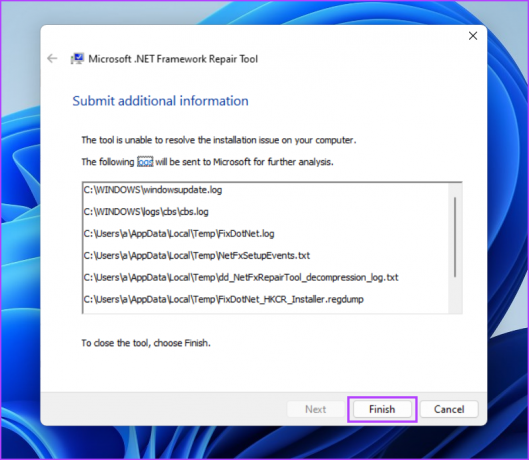
6. lépés: Próbálja újra a DirectX telepítését.
6. Ideiglenesen tiltsa le a víruskereső programot
A Windows Defender vagy egy harmadik féltől származó program időnként túlzott védelmet nyújthat, és akadályozhatja a telepítési folyamatot. Szóval, muszáj tiltsa le a víruskereső programot mint a Windows Defender egy rövid ideig, és próbálja meg telepíteni a DirectX-et. Íme, hogyan kell csinálni:
1. lépés: Nyomja meg a Windows billentyűt a Start menü megnyitásához, írja be Windows biztonság a keresősávban, és nyomja meg az Enter billentyűt.

2. lépés: Kattintson a „Vírus- és fenyegetésvédelem” ikonra.

3. lépés: Görgessen le a „Vírus- és fenyegetésvédelmi beállítások” részhez. Kattintson a Beállítások kezelése opcióra.

4. lépés: Tiltsa le a Valós idejű védelem opció alatti kapcsolót.
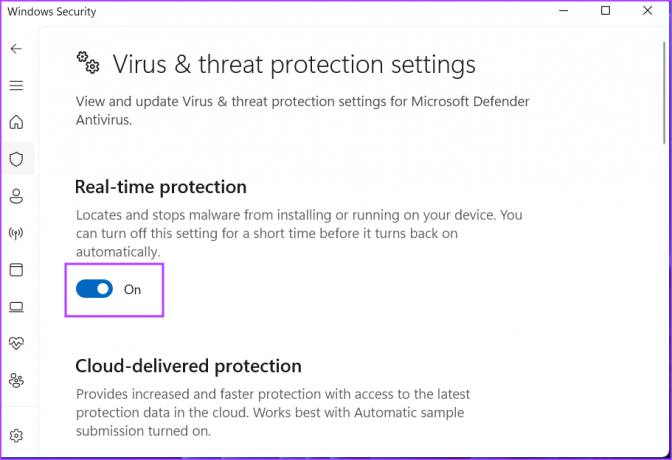
5. lépés: Amikor megjelenik a Felhasználói fiókok felügyelete üzenet, kattintson az Igen gombra. A Windows Defender átmenetileg inaktív a rendszeren.
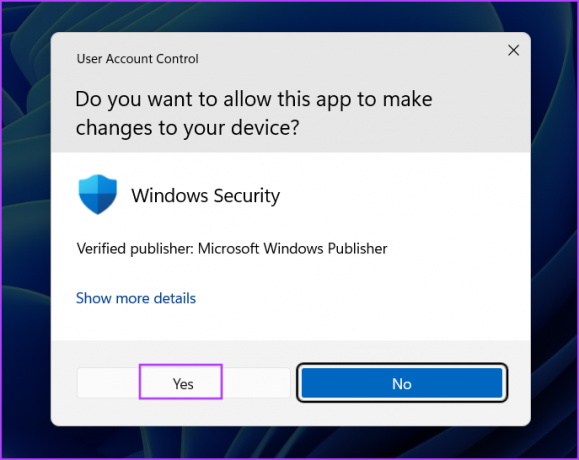
6. lépés: Ha harmadik féltől származó víruskeresőt használ a rendszerén, a tálca ikonjaira kattintva letilthatja azt egy rövid időre vagy a következő újraindításig.
7. lépés: Futtassa a DirectX telepítőt a rendszeren.
7. Próbálja ki az Offline telepítőt
Ha a DirectX webes telepítőjét próbálja használni, és a DirectX hibaüzenetet látja: „A telepítő nem tudta letölteni a fájlt. Kérjük, próbálja újra később, vagy ellenőrizze a hálózati kapcsolatot”, majd használja helyette az offline telepítőt. Íme, hogyan kell csinálni:
1. lépés: Töltse le a DirectX End-User Runtimes (2010. június) eszközt.
Töltse le a DirectX Offline telepítőt
2. lépés: Kattintson a jobb gombbal a letöltött fájlra, és válassza a Futtatás rendszergazdaként lehetőséget.

3. lépés: Megjelenik a Felhasználói fiókok felügyelete. Kattintson az Igen gombra.
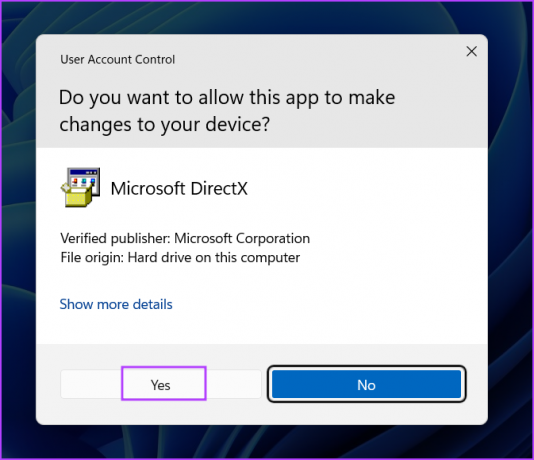
4. lépés: Kövesse a képernyőn megjelenő utasításokat a DirectX telepítéséhez. Nem kell további fájlokat letöltenie, mert ez a telepítő tartalmazza az összes szükséges DLL fájlt.

Nincs több DirectX baj
A DirectX kulcsfontosságú a játékok és az összes olyan alkalmazás számára, amelyeknek hozzá kell férniük a videokártyához és az audio hardverhez. Ha hiányzik a rendszerből, akkor DirectX hibákat fog tapasztalni. Reméljük, hogy a fent említett módszerek hatékonyak voltak a DirectX Windows rendszeren nem telepített problémájának kijavításában.
Utolsó frissítés: 2023. május 16
A fenti cikk olyan társult linkeket tartalmazhat, amelyek segítenek a Guiding Tech támogatásában. Ez azonban nem befolyásolja szerkesztői integritásunkat. A tartalom elfogulatlan és hiteles marad.

Írta
Abhishek ragaszkodott a Windows operációs rendszerhez, amióta megvette a Lenovo G570-et. Bármennyire is nyilvánvaló, szeret írni a Windowsról és az Androidról, az emberiség számára elérhető két legelterjedtebb, mégis lenyűgöző operációs rendszerről. Amikor éppen nem egy bejegyzést készít, szereti a OnePiece-t és bármit, amit a Netflix kínál.



