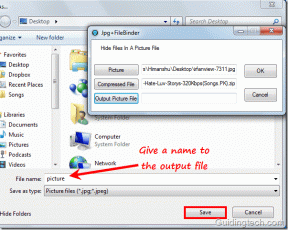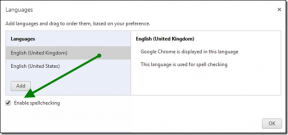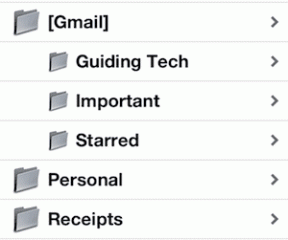A Chrome folyamatos összeomlásának javítása
Vegyes Cikkek / / November 28, 2021
A Google Chrome ma az egyik leggyakrabban használt keresőmotor a világon. A siker ellenére egyes felhasználók konfliktusokkal szembesülnek, például a Chrome folyamatosan összeomlik a Windows 10 rendszeren. Ez a probléma megszakítja munkáját vagy szórakozását, adatvesztéshez vezet, és néha képtelenné teszi a böngészőt a böngészésre. A problémáról először a közösségi oldalakon és a Google fórumain számoltak be. Ha Ön is hasonló problémával küzd, ne aggódjon. Tökéletes útmutatót adunk a Chrome folyamatosan összeomló problémáinak megoldásához. Szóval folytasd az olvasást.

Tartalom
- 9 módszer a Chrome folyamatos összeomlásának javítására Windows 10 rendszeren.
- 1. módszer: Indítsa újra a számítógépet.
- 2. módszer: Zárja be az összes lapot a Chrome továbbra is összeomlik javításához.
- 3. módszer: A bővítmények letiltása a Chrome kijavításához továbbra is összeomlik
- 4. módszer: Távolítsa el a káros programokat a Chrome-on keresztül.
- 5. módszer: Váltson új felhasználói profilra
- 6. módszer: A homokozó nélküli jelző használata (nem ajánlott)
- 7. módszer: Futtassa a víruskeresőt
- 8. módszer: Nevezze át a felhasználói adatok mappáját a Fájlkezelőben
- 9. módszer: Telepítse újra a Google Chrome-ot
9 módszer a Chrome folyamatos összeomlásának javítására Windows 10 rendszeren
Sokszor előfordulhat, hogy a rendszer vagy a böngésző újraindítása nem segít a probléma megoldásában. Ezért ebben a cikkben tanuljon meg különféle más módszereket, amelyek segítségével gyorsan megoldhatja a Google Chrome összeomlását a Windows 10 rendszeren.
Az említett probléma számos oka lehet. Néhány közülük:
- Hibák az új frissítésben
- Túl sok lap van nyitva a böngészőben
- Több bővítmény engedélyezve van a böngészőben
- Rosszindulatú szoftverek jelenléte
- Nem kompatibilis szoftverek
- Problémák a jelenlegi felhasználói profilban
Ebben a részben felsoroltuk a Chrome folyamatosan összeomló problémáinak megoldására szolgáló megoldásokat, és a felhasználó kényelme szerint rendeztük el őket.
1. módszer: Indítsa újra a számítógépet
A legtöbb esetben egy egyszerű újraindítás megoldja a problémát anélkül, hogy speciális hibaelhárítást kellene végrehajtania. Tehát próbálja meg újraindítani a Windows PC-t az alábbi lépések végrehajtásával.
1. Navigáljon a Start menü.
2. Most válassza ki a teljesítmény ikonra.
3. Számos lehetőség jelenik meg, például az alvás, a leállítás és az újraindítás. Ide kattints Újrakezd, az ábrán látható módon.

2. módszer: Zárja be az összes lapot a Chrome továbbra is összeomlik javításához
Ha túl sok lap van a rendszerben, a böngésző sebessége lelassul. Ebben az esetben a Google Chrome nem válaszol, így a Chrome folyamatosan összeomlik. Ezért zárja be az összes szükségtelen lapot, és indítsa újra a böngészőt a probléma megoldásához.
1. Zárja be az összes lapot a Chrome-ban a ikonra kattintva X ikonra jelen van a jobb felső sarokban.

2. Frissítés az oldalad ill újraindítKróm.
jegyzet: A bezárt füleket a gomb megnyomásával is megnyithatja Ctrl + Shift + T billentyűk együtt.
3. módszer: A bővítmények letiltása a Chrome Folytonos összeomlásának kijavításához
Ha a fenti módszer nem működik, próbálja meg letiltani az összes bővítményt a böngészőben, hogy elkerülje az inkompatibilitási problémákat. A következőképpen javíthatja ki, hogy a Chrome folyamatosan összeomlik Windows 10 rendszeren:
1. Dob Google Chrome böngésző.
2. Most kattintson a hárompontos ikon a jobb felső sarokban.
3. Itt válassza ki a Több eszköz opciót, az ábrán látható módon.

4. Most kattintson a gombra Kiterjesztések.

5. Végül, kapcsolja ki az kiterjesztés le akarta kapcsolni, az alábbi ábra szerint.

Olvassa el még:A gyorsítótár és a cookie-k törlése a Google Chrome-ban
4. módszer: Távolítsa el a káros programokat a Chrome-on keresztül
Az eszközön található néhány inkompatibilis program a Google Chrome gyakori összeomlását okozza, és ez megoldható, ha teljesen eltávolítja őket a rendszerből. Íme néhány lépés ennek megvalósításához.
1. Dob Google Chrome és kattintson a hárompontos ikont a 3. módszer szerint.
2. Most válasszon Beállítások, az ábrán látható módon.
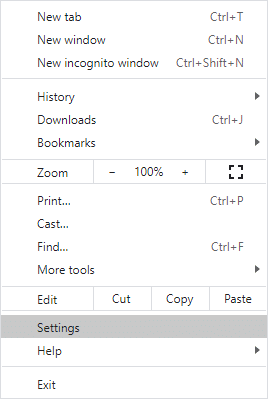
3. Itt kattintson a Fejlett beállítást a bal oldali ablaktáblában, és válassza ki Reset és tisztítsa meg.

4. Ide, kattints Tisztítsa meg a számítógépet az alábbiak szerint.
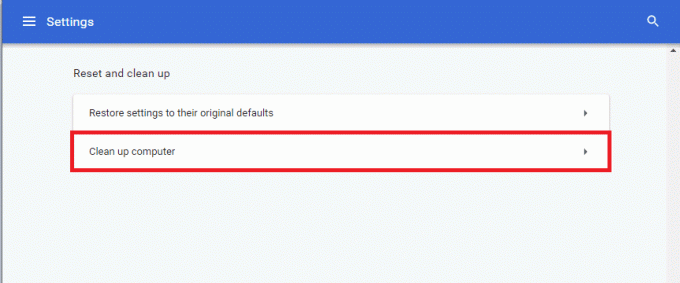
5. Ezután kattintson a gombra megtalálja hogy a Chrome kártékony szoftvereket keressen a számítógépén.
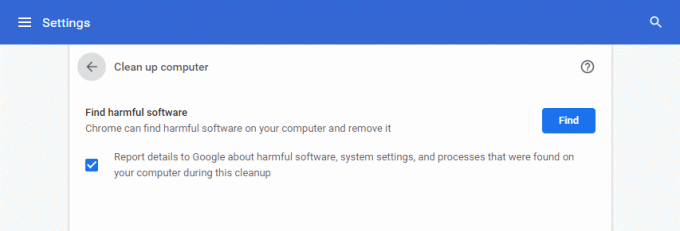
6. Várja meg, amíg a folyamat befejeződik, és Távolítsa el a Google Chrome által észlelt káros programok.
Frissítse a böngészőt, és ellenőrizze, hogy a Chrome továbbra is összeomlik-e a Windows 10 rendszeren, megoldódott-e a probléma.
5. módszer: Váltson új felhasználói profilra
Néha az egyszerű módszerek a legjobb eredményt nyújthatják. Sok felhasználó például azt javasolta, hogy a Chrome folyamatosan összeomlik problémája megoldható lenne, amikor új felhasználói profilra vált.
5A. módszer: Új felhasználói profil hozzáadása
1. Indítsa el a Króm böngészőt, és kattintson a sajátjára Profil ikonra.
2. Most kattintson a fogaskerek ikon a Más emberek opciót, ahogy kiemeltük.

3. Ezután kattintson a gombra Személy hozzáadása a jobb alsó sarokból.

4. Ide írja be a sajátját választott név és válassza ki a sajátját profil kép. Ezután kattintson a gombra Hozzáadás.
Jegyzet: Ha nem szeretne asztali parancsikont létrehozni ehhez a felhasználóhoz, törölje a jelet a jelölőnégyzetből Hozzon létre egy asztali parancsikont ehhez a felhasználóhoz.
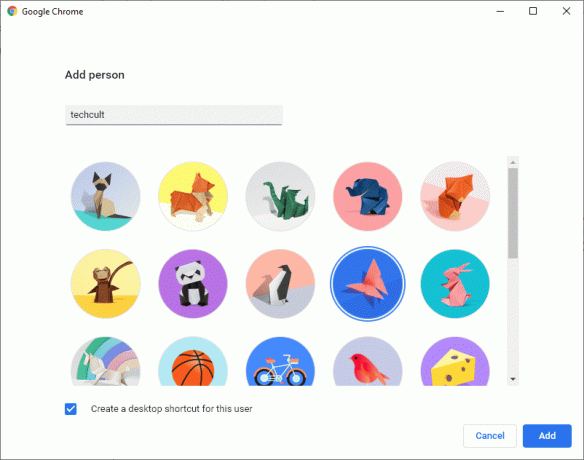
5. Kövesd a képernyőn megjelenő utasításokat hogy beállítsa a böngészőjét az új profillal.
5B. módszer: Meglévő felhasználói profil törlése
1. Ismét kattintson a sajátjára Profil ikonra majd a fogaskerek ikon.
2. Lebeg a törölni kívánt felhasználói profil felett, majd kattintson a gombra hárompontos ikon.

3. Most válasszon Távolítsa el ezt a személyt az alábbiak szerint.

4. Erősítse meg a felszólítást a gombra kattintva Távolítsa el ezt a személyt.
Jegyzet: Ez lesz törölje az összes böngészési adatot a törlendő fióknak megfelelő.

Most már minden nem kívánt megszakítás nélkül böngészhet a böngészőben.
Olvassa el még:Több futó Google Chrome-folyamat javítása
6. módszer: A homokozó nélküli jelző használata (nem ajánlott)
Az elsődleges ok, amiért a Google Chrome folyamatosan összeomlik a Windows 10 probléma esetén, a Sandbox. A probléma megoldásához javasoljuk a no-sandbox jelző használatát.
jegyzet: Ez a módszer hatékonyan orvosolja az említett problémát. Ennek ellenére nem ajánlott, mivel kockázatos a Chrome-ot a homokozó állapotból kivonni.
Ennek ellenére, ha ki akarja próbálni ezt a módszert, kövesse az alábbi lépéseket:
1. Kattintson jobb gombbal a Google Chrome asztali parancsikon.
2. Most válasszon Tulajdonságok az ábrán látható módon.
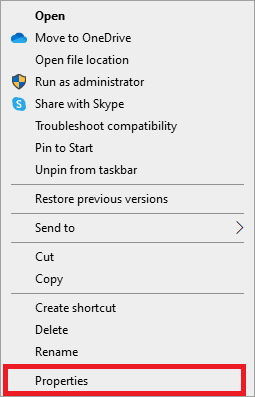
3. Itt, Kapcsoló hoz Parancsikon fület, és kattintson a szövegre a Cél terület.
4. Most pedig írj – nincs homokozó a szöveg végén, ahogy kiemeltük.

5. Végül kattintson a gombra Alkalmaz követi rendben a változtatások mentéséhez.
7. módszer: Futtassa a víruskeresőt
A rosszindulatú szoftverek, például a rootkitek, vírusok, robotok stb. veszélyt jelentenek a rendszerre. Céljuk a rendszer károsítása, személyes adatok ellopása és/vagy a rendszer kémkedése anélkül, hogy erről a felhasználó tudomást szerezne. Az operációs rendszer szokatlan viselkedése alapján azonban azonosíthatja, ha rendszere rosszindulatú fenyegetésnek van kitéve.
- Látni fogja az illetéktelen hozzáférést.
- A számítógép gyakrabban fog összeomlani.
Néhány víruskereső program segít megoldani ezt a problémát. Rutinszerűen átvizsgálják és védik a rendszert. Vagy egyszerűen használhatja a beépített Windows Defender Scan-t is. Ezért annak elkerülése érdekében, hogy a Chrome folyamatosan összeomoljon, futtasson víruskeresőt a rendszerében, és ellenőrizze, hogy a probléma megoldódott-e.
1. Írjon be és keressen Vírus- és fenyegetésvédelem ban ben Windows keresés bár indítani ugyanazt.

2. Kattintson Szkennelési beállítások majd válassza az előadást Microsoft Defender Offline Scan, ahogy az alábbi képen is látható.
Jegyzet: Javasoljuk, hogy futtasson a Teljes vizsgálat munkaidőn kívül, hogy átvizsgálja az összes rendszerfájlt és mappát.

Olvassa el még:A SIM-kártya eltávolítása a Google Pixel 3-ból
8. módszer: Nevezze át a felhasználói adatok mappáját a Fájlkezelőben
A Felhasználói adatok mappa átnevezése a legtöbb esetben megoldja a Chrome folyamatos összeomlását, az alábbiak szerint:
1. Dob Futtatás párbeszédpanel nyomással Windows + R kulcsok együtt.
2. Tessék, gépelj %localappdata% és ütött Belép kinyitni Alkalmazásadatok helyi mappa.

3. Most kattintson duplán Google mappát, majd Króm a Google Chrome gyorsítótárazott adatainak eléréséhez.

4. Ide másolja a Felhasználói adatok mappa és illessze be Asztali.
5. megnyomni a F2 billentyű és Átnevezés a mappa.
Jegyzet: Ha ez nem működik, nyomja meg Fn + F2 billentyűk együtt, majd próbálja újra.
6. Végül, indítsa újra a Google Chrome-ot.
9. módszer: Telepítse újra a Google Chrome-ot
Ha a fent említett módszerek egyike sem segített, akkor megpróbálhatja újratelepíteni a Google Chrome-ot. Ezzel megoldja a keresőmotorral kapcsolatos összes releváns problémát, a frissítéseket és más kapcsolódó problémákat, amelyek miatt a Chrome gyakran összeomlik.
1. Dob Kezelőpanel a kereső menün keresztül.

2. Készlet Megtekintés: > Kis ikonok majd kattintson a gombra Programok és szolgáltatások, az ábrán látható módon.
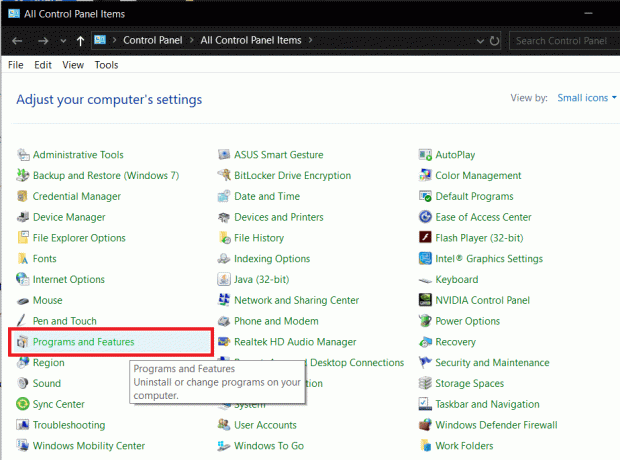
3. Tessék, keress Google Chrome és kattintson rá.
4. Válaszd ki a Eltávolítás lehetőség az ábrán látható módon.

5. Most erősítse meg ugyanezt a gombra kattintva Eltávolítás az előugró ablakban.
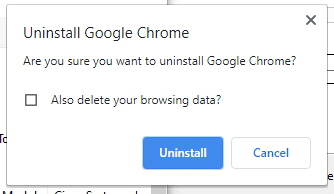
6. Indítsa újra a számítógépet miután elvégezte a fent említett lépéseket.
7. Kattints a Windows Search doboz és típus %App adatok%.

8. Ban,-ben App Data Roaming mappa, kattintson a jobb gombbal a Króm mappa és Töröl azt.
9. Ezután navigáljon ide: C:\Users\USERNAME\AppData\Local\Google.
10. Itt is kattintson a jobb gombbal a Króm mappát, és kattintson Töröl, az alábbiak szerint.
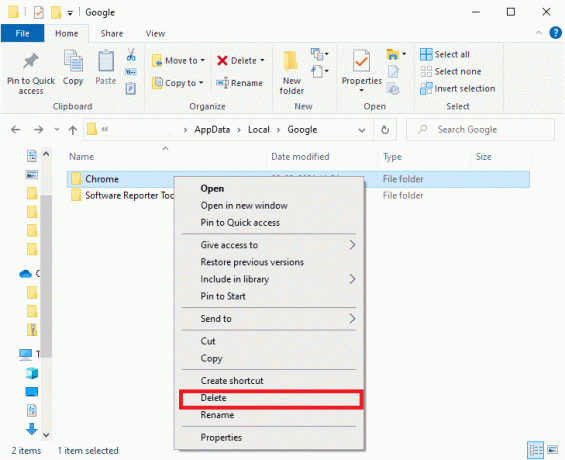
11. Most, Letöltés a Google Chrome legújabb verziója.

12. Kövesd a képernyőn megjelenő utasításokat a telepítési folyamat befejezéséhez.
Indítson el bármely weboldalt, és győződjön meg arról, hogy a szörfözés és a streamelés problémamentes.
Ajánlott:
- A Chrome nem csatlakozik az internethez javítása
- A hang nélküli probléma megoldása a Google Chrome-ban
- 11 ingyenes eszköz az SSD állapotának és teljesítményének ellenőrzésére
- Javítsa ki az elégtelen rendszererőforrást az API-hiba befejezéséhez
Reméljük, hogy ez az útmutató hasznos volt, és sikerült javítás A Chrome folyamatosan összeomlik probléma Windows 10 laptopján/asztali számítógépén. Ossza meg velünk, melyik módszer vált be a legjobban az Ön számára. Továbbá, ha bármilyen kérdése vagy javaslata van ezzel a cikkel kapcsolatban, nyugodtan tegye fel azokat az alábbi megjegyzések részben.