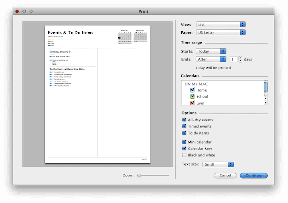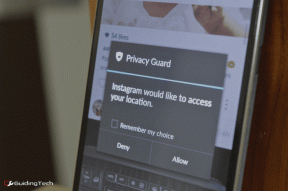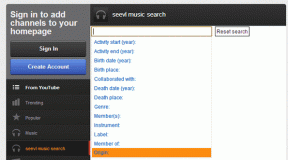A számítógépre való kivetítés javítása Windows rendszeren kiszürkítve – TechCult
Vegyes Cikkek / / June 05, 2023
Valaminek a PC-re vetítése nagyon hasznos funkció, amennyire csak lehet megoszthatja telefonja vagy táblagépe adatait/médiáját a számítógép képernyőjén. De ha nem tudja használni ezt a funkciót, az elronthatja a hangulatát ha filmet szeretne streamelni, vagy akadályozza a termelékenységét, ha online találkozót tervez. Ha csalódott a számítógépre való kivetítés problémája miatt, ne aggódjon! Ebben a cikkben megvitatjuk, miért nem működik ez a funkció, és megoldásokat kínálunk a probléma megoldására.
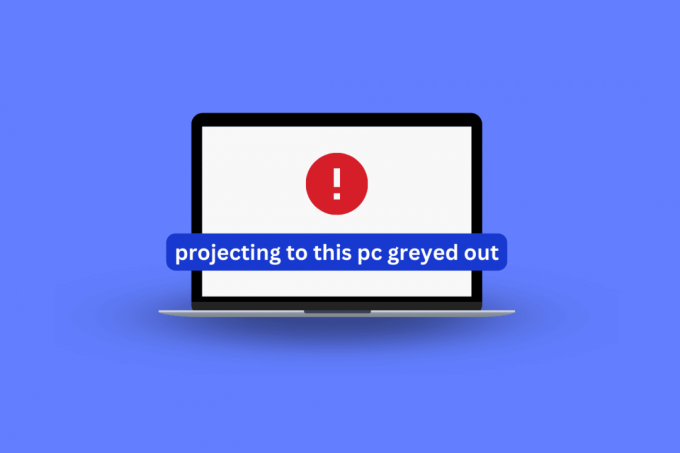
Tartalomjegyzék
A számítógépre való kivetítés javítása szürkén jelenik meg
A számítógépre való kivetítés vezeték nélküli kijelzőt használ, hogy más eszközök tartalmát megjelenítse a számítógép képernyőjén. De mit tehet, ha kiszürkült hibaüzenetet kap erre a számítógépre? Olvassa el ezt az útmutatót, hogy megtudja, miért fordul elő ez a probléma, és hogyan javíthatja ki.
Gyors válasz
Próbálja meg telepíteni a vezeték nélküli megjelenítési funkciót, hogy kijavítsa a kivetítést erre a számítógépre szürkén Windows PC-n. Ehhez kövesse az alábbi lépéseket:
1. Dob Windows beállítások és menj oda Rendszer beállítás.
2. Kattintson Kivetítés erre a számítógépre választási lehetőség.
3. Válaszd ki a Választható funkciók választási lehetőség.
4. Keressen rá vezeték nélküli és ellenőrizze a Vezeték nélküli kijelző választási lehetőség.
5. Végül kattintson a gombra Telepítés gomb.
Miért szürke a kivetítés erre a számítógépre?
Amikor számítógépét projektorhoz próbálja csatlakoztatni, szembesülhet a kiszürkült problémával. A kijelzett elszürkült probléma okai a következők:
- A vezeték nélküli kijelző funkció nincs telepítve.
- A telepített vezeték nélküli kijelző funkció sérült.
- A vezeték nélküli adapter-meghajtó elavult.
Most megpróbálhatja ezeket a módszereket a javításhoz.
1. módszer: Telepítse a vezeték nélküli kijelző funkciót
A vezeték nélküli kijelző funkció segítségével a felhasználók tükrözhetik eszközeiket a számítógépük képernyőjén. A vezeték nélküli kijelző funkciók telepítéséhez kövesse az alábbi lépéseket:
1. Nyissa meg a Windows beállításait számítógépén a gomb megnyomásával Windows + I billentyűk egyidejűleg.
2. A Beállítások oldalon kattintson a gombra Rendszer.
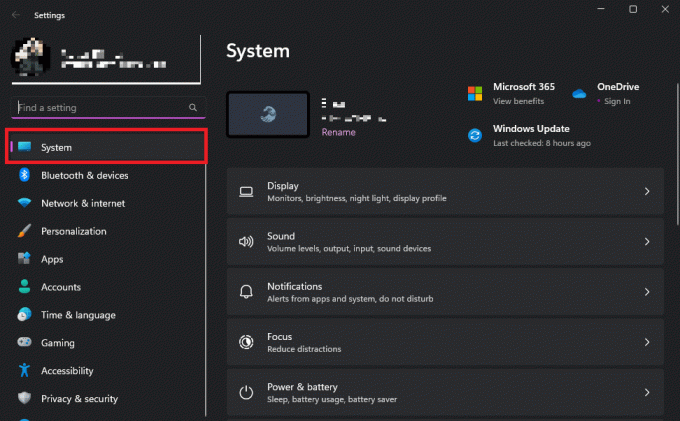
3. A Rendszerbeállítások alatt görgessen le a lehetőséghez Kivetítés erre a számítógépre és kattintson rá.
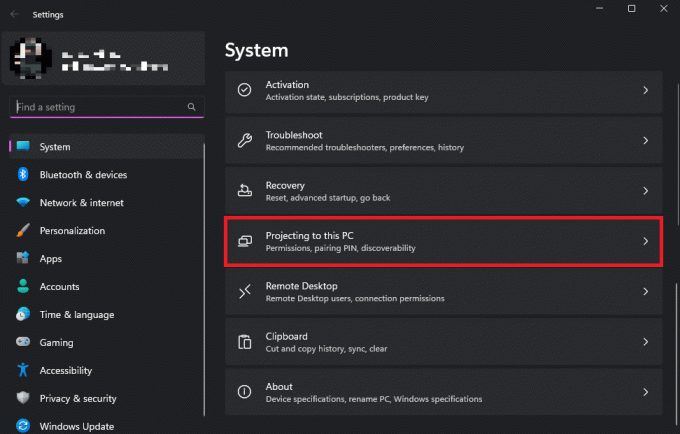
4. Most kattintson a gombra Választható funkciók választási lehetőség.

5. Megjeleníti a funkciók listáját. A keresőmezőben keressen vezeték nélküli.
6. Jelölje be a Vezeték nélküli kijelző és kattintson rá Következő.
7. Kattintson Telepítés, és a vezeték nélküli kijelző funkció magától települ.
Ha a vezeték nélküli kijelző funkció nem szerepel az Opcionális szolgáltatások között, próbálja meg közvetlenül letölteni.
1. Nyissa meg a Beállításokat, és kattintson a gombra Alkalmazások elemre.
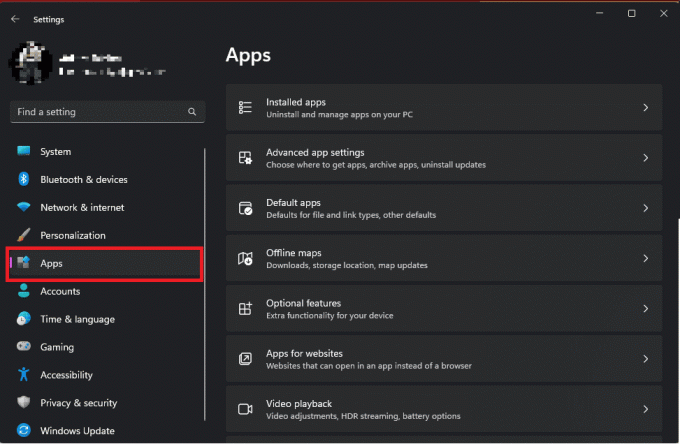
2. Az Alkalmazások beállításai alatt kattintson a gombra Opcionális funkciók.
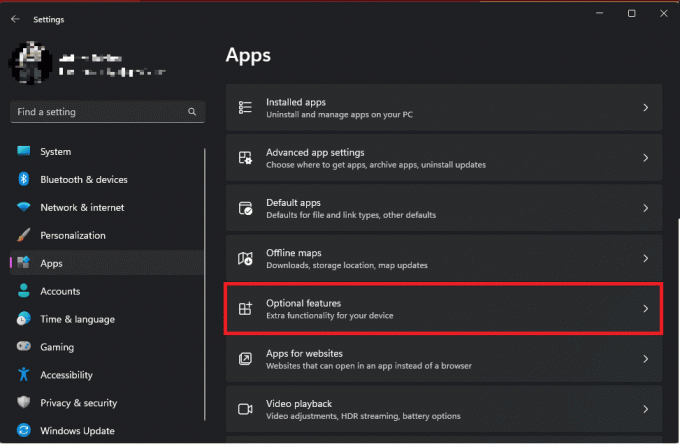
3. Most, mellette Opcionális funkció hozzáadása, lesz egy gomb, ami azt mondja Funkciók megtekintése, kattintson rá.
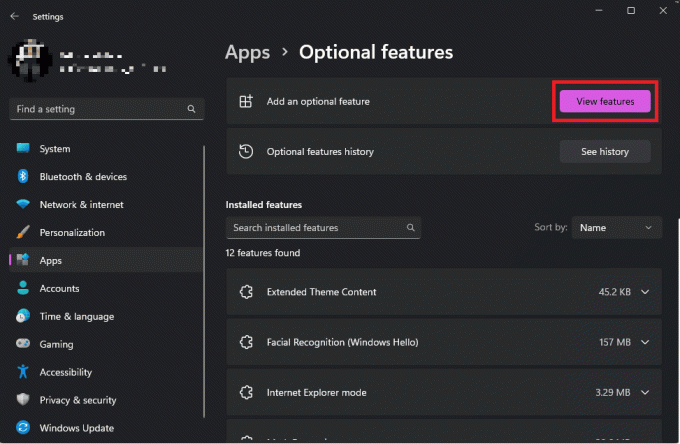
4. A keresőmezőben keressen vezeték nélküli, válaszd ki a Vezeték nélküli kijelző, és kattintson rá Következő.
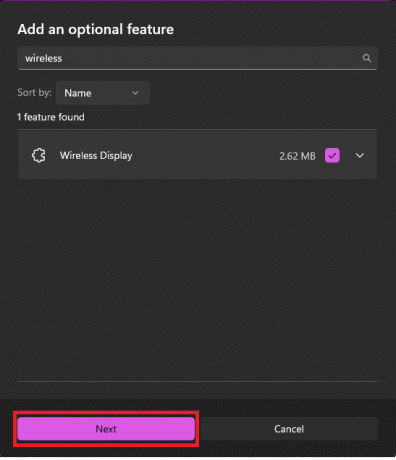
5. Kattintson Telepítés a funkció közvetlen telepítéséhez.
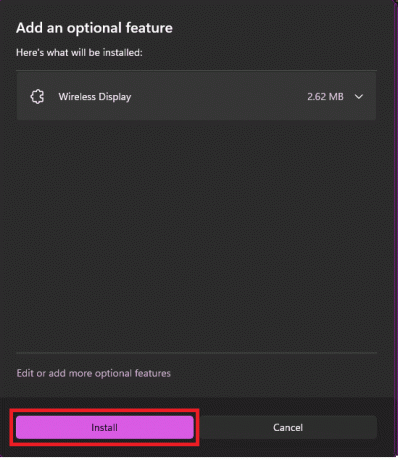
Olvassa el még:A TV használata monitorként Windows 11 PC-hez
2. módszer: Használja a Rendszerleíróadatbázis-szerkesztő eszközt
A Rendszerleíróadatbázis-szerkesztő eszköz segítségével a jogosult felhasználók megtekinthetik a Windows rendszerleíró adatbázisát, és módosíthatják azt. Közvetlenül módosíthatja a rendszerleíró adatbázist, ha a kijelzett szürkés problémával szembesül. A módszer kipróbálásához kövesse az alábbi lépéseket:
1. megnyomni a Windows + R billentyűk együtt indítani Fuss párbeszédablak.
2. Tessék, gépelj regedit és a megnyitáshoz nyomja meg az Enter billentyűt Rendszerleíróadatbázis-szerkesztő.
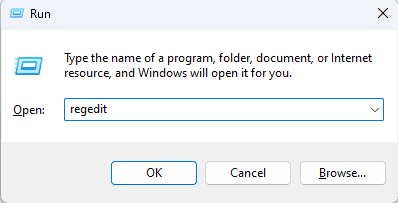
3. Kattintson a mellette lévő nyílra HKEY_LOCAL_MACHINE a képernyő bal oldalán található.
4. Most kattintson a mellette lévő nyílra SZOFTVER. Ez alatt nyissa meg a Irányelvek.
5. Most nyissa meg a Irányelvek és megtalálja a Microsoft mappát. Kattintson a mellette lévő nyílra.
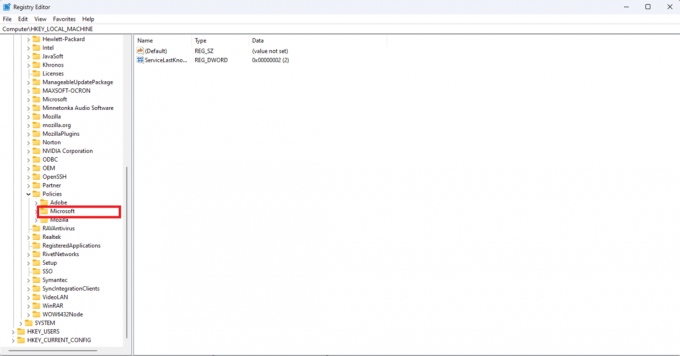
6. Görgessen le a ablakok mappát, és kattintson rá jobb gombbal.
7. Válassza ki Új majd kattintson rá Kulcs.
8. Nevezze el ezt az új kulcsot Csatlakozás. Válassza a Csatlakozás gombot.
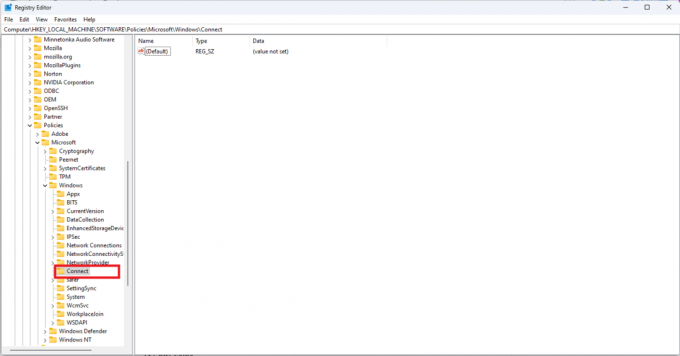
9. Válassza ki Csatlakozás. Ezután kattintson a jobb gombbal a szóközre, és kattintson a gombra Új. Most kattintson rá DWORD (32 bites) érték.
10. Nevezze el a fájlt AllowProjectionToPC.
11. Kattintson duplán a szerkesztéséhez, és ellenőrizze, hogy a Értékadatok doboz üres.
12. Kattintson rendben a változtatások mentéséhez.
13. Indítsa újra a számítógépet.
3. módszer: A helyi csoportházirend módosítása
A Windows 11 Pro vagy Enterprise kiadásban a csoportházirend-beállítások módosításával módosíthatja a vetítési beállításokat. Kövesse az alábbi lépéseket a helyi csoportházirend módosításához:
1. Nyissa meg a Fuss párbeszédablak.
2. Ott, gépelj gpedit és válassza ki Helyi csoportházirend-szerkesztő a keresési eredmények között.
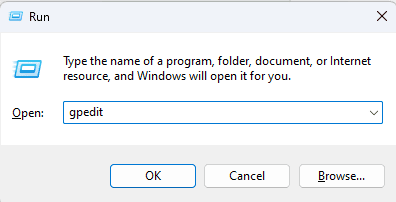
3. A képernyő bal oldalán kattintson a mellette lévő nyílra Számítógép konfigurációk.
4. Most kattintson a mellette lévő nyílra Adminisztratív sablonok. Ez alatt kattintson a melletti nyílra Windows-összetevők.
5. Kattintson Csatlakozás.
6. A szerkesztéshez kattintson duplán Ne engedje, hogy erre a számítógépre ki legyen vetítve.
7. Módosítsa a házirendet erre: Tiltva.

8. Végül kattintson a gombra Alkalmaz és RENDBEN.
Olvassa el még:Hogyan állítsuk be és használjuk a Miracastot Windows 10 rendszeren?
4. módszer: Telepítse újra a jelenlegi hálózati illesztőprogramot
A hálózati illesztőprogram megsérülhetett, ha a legutóbbi frissítéseket nem megfelelően töltötték le, vagy bármilyen más okból. Egyszerűen újratelepítheti őket az alábbi lépések végrehajtásával:
1. Üsd a Windows kulcs, típus Eszközkezelő, és kattintson a gombra Nyisd ki.

2. Amikor megnyílik az Eszközkezelő oldal, bontsa ki a Hálózati adapterek.
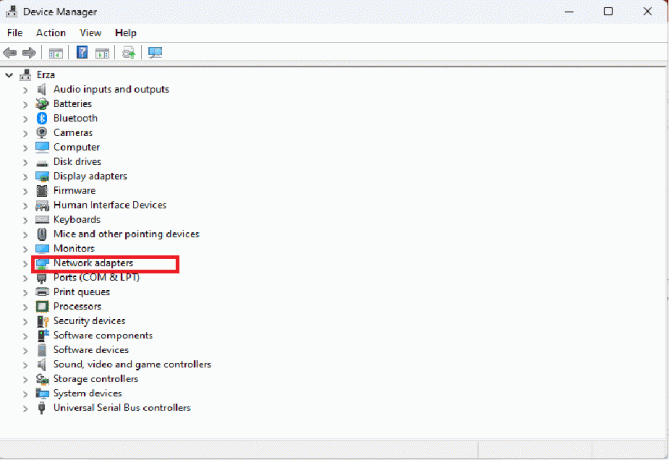
3. Ezután kattintson a jobb gombbal a hálózati adapter használsz.
4. Kattintson Az eszköz eltávolítása. Ez eltávolítja a hálózati illesztőprogramot.
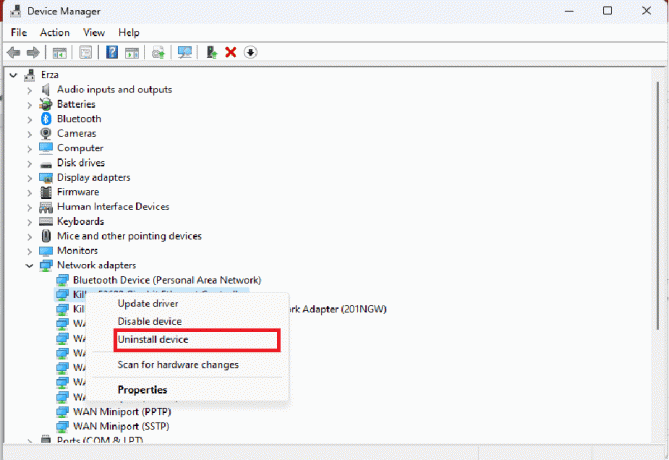
5. Indítsa újra a számítógépet. Ez újratelepíti a hálózati illesztőprogramot.
Ha a hálózati illesztőprogram nincs automatikusan telepítve, manuálisan is telepítheti
1. Nyisd ki Eszközkezelő a fent említett lépéseket követve.
2. A felső sávon kattintson a gombra Akció.
3. Kattintson Keresse meg a hardvermódosításokat.

Most a Windows megvizsgálja az összes fájlt, és letölti a hiányzó fájlokat, így letölti a hálózati illesztőprogramot.
Az erre a számítógépre történő kivetítéssel kapcsolatos gyakori hibák kiszürkültek Windows PC-n
Néhány gyakori hibaüzenet, amellyel szembesülhet, és amelyek a Kivetítés erre a számítógépre szürkítéséhez vezetnek Windows 11 vannak
- Még mindig próbáljuk meghatározni a funkciók képességeit – Ez az a hiba, ami a legtöbb félreértéshez vezet. Amikor ez az üzenet megjelenik a képernyőn, a lehetőségek kiszürkülnek vele. Elhitetni a felhasználókkal, hogy hiányoznak bizonyos funkciók, amelyeket nem találnak.
- A kivetítés erre a számítógépre nem érhető el – Ez az üzenet akkor jelenik meg, ha még nem aktiválta a funkciót a Windows operációs rendszeren.
- A kivetítés erre a számítógépre nem működik – Ezt az üzenetet akkor kapja meg, ha a Kivetítés PC-re funkció nincs megfelelően aktiválva.
- Ez az eszköz nem támogatja a Miracast fogadását, így vezeték nélkül nem vetíthet rá – Ha ez az üzenet jelenik meg a képernyőn, amikor erre a számítógépre próbál kivetíteni, az azt jelenti, hogy az eszköz csatlakozik az internethez egy Ethernet-kábel Wi-Fi helyett. Továbbá ez azt jelentheti, hogy a készülékében teljesen hiányzik a vezeték nélküli kártya, ezért kapja ezt üzenet.
Reméljük, hogy ez az útmutató hasznos volt, és sikerült kijavítania a számítógépre vetítés szürkén jelenik meg probléma. Ossza meg velünk, melyik módszer vált be a legjobban az Ön számára. Ha bármilyen kérdése vagy javaslata van, nyugodtan tegye fel őket az alábbi megjegyzésekben.
Elon a TechCult technológiai írója. Körülbelül 6 éve ír útmutatókat, és számos témával foglalkozott. Szereti a Windowshoz, Androidhoz kapcsolódó témákat és a legújabb trükköket és tippeket feldolgozni.