A 10 legjobb módszer a jelszót nem kérő Wi-Fi javítására Windows rendszeren
Vegyes Cikkek / / June 06, 2023
A legtöbb Wi-Fi felhasználó jelszóval véd a jogosulatlan hozzáférés ellen. Segít megakadályozni, hogy idegenek használják a Wi-Fi sávszélességet. Néha azonban Windows laptopjának vagy számítógépének Wi-Fi jelszót kell kérnie. Íme a legjobb módszerek a jelszót nem kérő Wi-Fi javítására a Windows rendszerben.

Wi-Fi hálózat nélkül Windows PC-je vagy laptopja alkalmas offline videók streamelésére és helyi fájlok másolására/áthelyezésére. Az alkalmazások és szoftverek számítógépére való telepítéséhez aktív internetkapcsolatra van szükség. Íme a legjobb módszerek a jelszókérés nélküli Wi-Fi javítására a Windows 11 rendszeren.
1. Indítsa újra a Routert
Az útválasztó újraindítása az egyik legegyszerűbb módja a Wi-Fi javításának, nem kell jelszót kérni a Windows rendszeren. Kikapcsolhatja az útválasztót, eltávolíthatja a hálózati adaptert, és újra csatlakoztathatja. Kijavítja a szokásos hálózati hibákat. Érdemes lehet Wi-Fi hálózathoz csatlakozni, és a számítógép jelszót kér.
2. Frissítse a router firmware-ét
Ha az útválasztó firmware-je elavult, előfordulhat, hogy a Wi-Fi nem kér jelszót. szüksége lesz rá frissítse a router firmware-jét és ellenőrizze újra. Ha a Wi-Fi nem csatlakozik, és nem kér jelszót, folytassa az olvasást.
3. Kapcsolja ki a víruskeresőt és a tűzfalat
Egy aktív vírusirtó és tűzfal megakadályozhatja, hogy számítógépe Wi-Fi jelszót kérjen. Kikapcsolhatja a harmadik féltől származó víruskereső szoftvert a számítógépén, és újra ellenőrizheti.
Ideiglenesen le kell tiltania az aktív tűzfalat. Íme, mit kell tennie.
1. lépés: Nyomja meg a Windows billentyűt a Start menühöz, keressen rá Windows biztonság és nyomja meg az Entert.
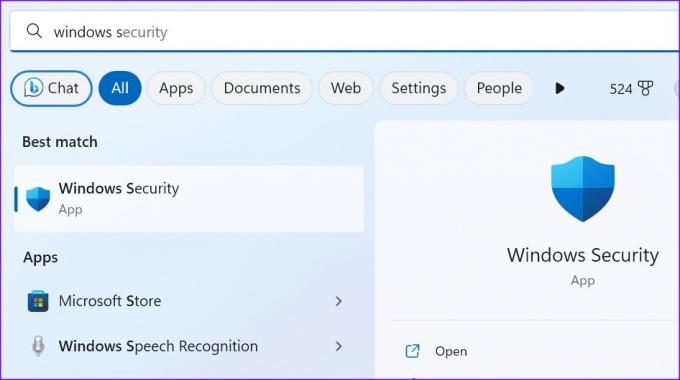
2. lépés: Az oldalsávon válassza a „Tűzfal és hálózatvédelem” lehetőséget. Kattintson a Privát hálózat elemre.
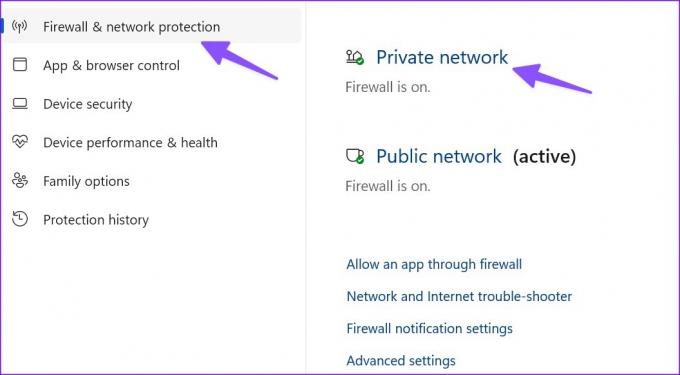
3. lépés: A következő menüből tiltsa le a Microsoft Defender tűzfalat.
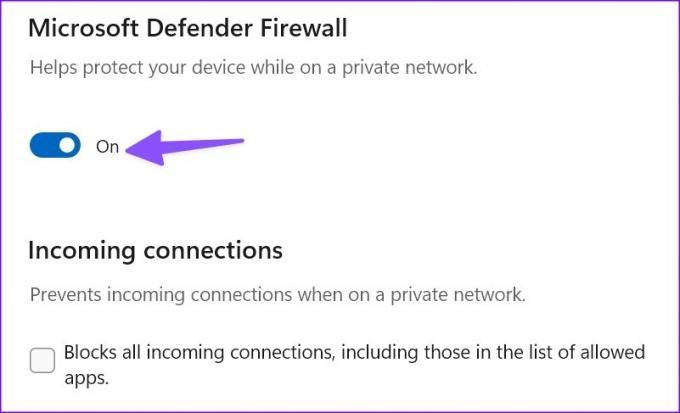
4. Felejtse el a hálózatot, és próbálja újra
Megváltoztatta a Wi-Fi hálózat jelszavát? Általában a Wi-Fi hálózatnak új jelszót kell kérnie a számítógépén. Elfelejtheti a hálózatot, és ellenőrizheti, hogy kér-e új jelszót vagy sem.
1. lépés: Nyomja meg a Windows + I billentyűparancsot a Beállítások megnyitásához.
2. lépés: Válassza a Hálózat és internet lehetőséget az oldalsávon, és nyissa meg a Wi-Fi-t.

3. lépés: Válassza a Wi-Fi hálózatok kezelése lehetőséget.
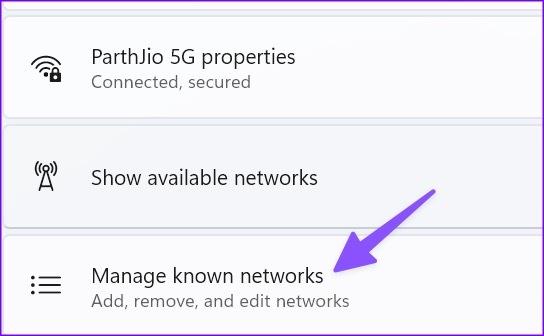
4. lépés: Felejtse el a mentett Wi-Fi hálózatokat, és keresse meg őket újra.
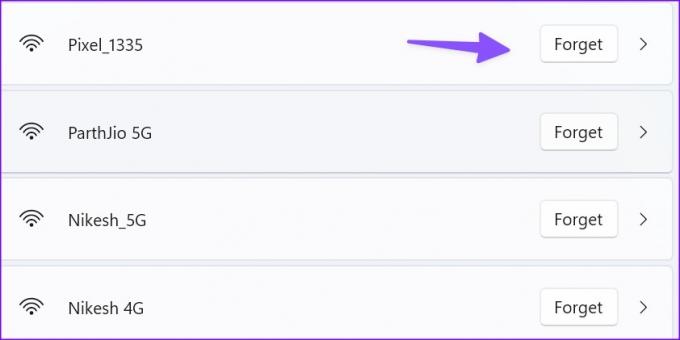
Miután talált egy ismerős Wi-Fi hálózatot, kattintson rá, és írja be a jelszót.
5. Törölje a WLAN-profilt
Törölheti a WLAN-profilt, és megpróbálhatja elérni a Wi-Fi hálózatot.
1. lépés: Nyomja meg a Windows billentyűt a Start menühöz, keressen rá Parancssor és válassza a Futtatás rendszergazdaként lehetőséget.

2. lépés: Írja be a következő parancsokat:
netsh wlan profil megjelenítése
netsh wlan profil
Változtassa meg a profilt a Wi-Fi hálózat nevével.
6. Módosítsa a hálózati biztonsági kulcsot
Használhatja a Vezérlőpultot, és módosíthatja a Wi-Fi hálózat biztonsági kulcsát.
1. lépés: Nyomja meg a Windows billentyűt a Start menühöz, keressen rá Hálózati és megosztási központ és nyomja meg az Entert.
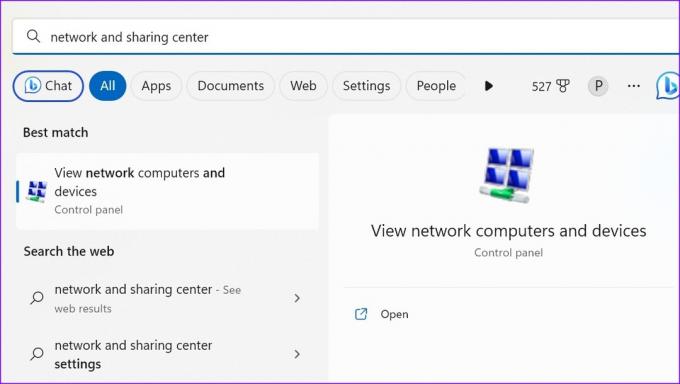
2. lépés: Kattintson az „Adapterbeállítások módosítása” elemre.

3. lépés: Kattintson a jobb gombbal a Wi-Fi hálózatra, és válassza az Állapot lehetőséget.

4. lépés: Kattintson a Vezeték nélküli tulajdonságok elemre, és lépjen a Biztonság lapra.
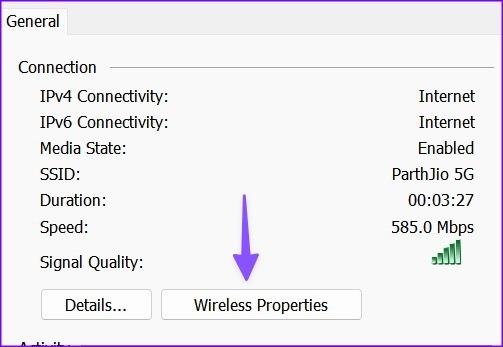
5. lépés: Megváltoztathatja a jelszót, és nyomja meg az OK gombot.
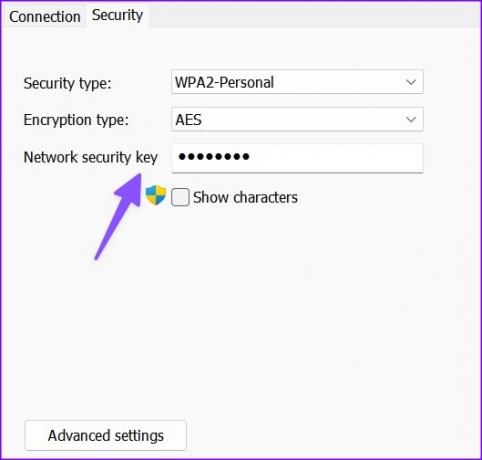
A Wi-Fi jelszavát a helyi internetszolgáltató alkalmazásában is módosíthatja. A biztonsági kulcs módosításának lépései az internetszolgáltatótól függően változnak.
7. Futtassa a Hálózati hibaelhárítót
Használhatja a hálózati hibaelhárítót, és kijavíthatja a Wi-Fi-t, amely nem kér jelszót.
1. lépés: Nyomja meg a Windows + I billentyűparancsot a Beállítások alkalmazás megnyitásához. Kattintson a Rendszer elemre a bal oldalsávon, és kattintson a Hibaelhárítás elemre a jobb oldali ablaktáblában.

2. lépés: Nyissa meg az Egyéb hibaelhárítókat, és kattintson a Futtatás gombra a Hálózati adapter mellett.
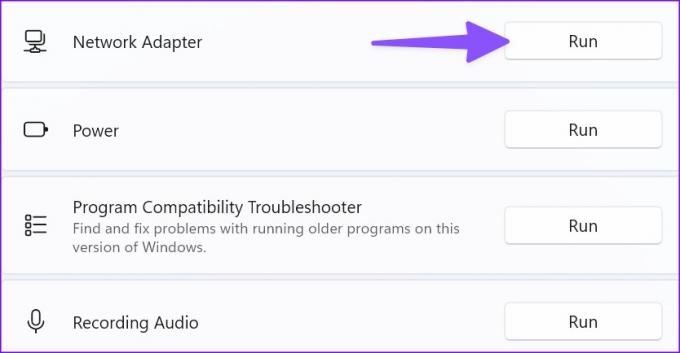
Kövesse a képernyőn megjelenő utasításokat, és ellenőrizze, hogy a Wi-Fi kér-e jelszót vagy sem.
8. Csatlakoztassa újra a Wi-Fi adaptert
A Wi-Fi adapterrel kapcsolatos problémák azt eredményezhetik, hogy a Wi-Fi nem kér jelszót. Kiveheti a Wi-Fi adaptert az USB-portból, és újra csatlakoztathatja. Ha a Wi-Fi adapter nem működik, szerezzen be egy újat. Megnézheti nálunk legnépszerűbb Wi-Fi adapterek listából válasszon egyet.
9. Használja az Ethernet kapcsolatot
Van a számítógépén Ethernet port? Szakítsa meg a vezeték nélküli hálózatot, és hozzon létre Ethernet hálózatot a számítógépén. Az Ethernet-kapcsolat nagy sebességű és robusztus internetkapcsolatot biztosít a számítógépen.
10. Frissítse a Windowst
Miután létrehozta az Ethernet-hálózatot Windows rendszeren, frissítse a számítógépet a legújabb verzióra. Az elavult Windows-konstrukció olyan problémákat okozhat, mint a „Wi-Fi nem kér jelszót”.
1. lépés: Nyomja meg a Windows + I billentyűparancsot a Beállítások alkalmazás megnyitásához.
2. lépés: Válassza a Windows Update lehetőséget a bal oldalsávon, és kattintson a „Frissítések keresése” gombra a legújabb Windows-verzió letöltéséhez és telepítéséhez a számítógépére.
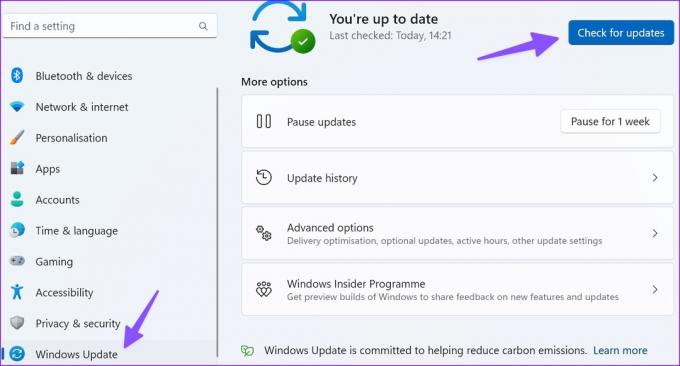
Csatlakoztassa a Wi-Fi-t a Windows rendszeren
A jelszót nem kérő Wi-Fi megzavarja a munkafolyamatot. A PC-felhasználók használhatják az Ethernet-portot, a Windows-os laptop felhasználóknak pedig meg kell próbálniuk a fenti lépéseket a probléma megoldásához.
Utolsó frissítés: 2023. május 15
A fenti cikk olyan társult linkeket tartalmazhat, amelyek segítenek a Guiding Tech támogatásában. Ez azonban nem befolyásolja szerkesztői integritásunkat. A tartalom elfogulatlan és hiteles marad.

Írta
Parth korábban az EOTO.tech-nél dolgozott a technológiai hírekről. Jelenleg szabadúszóként dolgozik a Guiding Technél, ahol alkalmazások összehasonlításáról, oktatóanyagokról, szoftvertippekről és trükkökről ír, valamint mélyen belemerül az iOS, Android, macOS és Windows platformokba.



