4 legjobb javítás a Mac számára, ha az eszköz jóváhagyását kéri újraindítás után
Vegyes Cikkek / / June 06, 2023
Az Apple ökoszisztéma célja, hogy zökkenőmentes kapcsolatot biztosítson a különböző eszközök között, és legtöbbször ez is megtörténik. Az AirDrop segítségével zökkenőmentesen átvihet fájlokat, és szinkronizálhatja adatait, hogy bármilyen eszközről könnyen hozzáférhessen. Például megteheti Együttműködés a projekteken olyan alkalmazásokon keresztül, mint az Messages, Notes, Safari stb.

Néhány felhasználó azonban olyan platformokról számol be, mint Reddit hogy állandó iCloud-jóváhagyási kérelmeket kapnak a Mac-en. Továbbra is jóvá kell hagyniuk olyan eszközöket, mint az iPhone és iPad, annak ellenére, hogy ugyanazt az Apple ID-t használják. Ha Ön is ugyanezzel szembesül, íme néhány működő megoldás a Mac számítógépének javítására, amikor az újraindítás után folyamatosan az eszköz jóváhagyását kéri.
1. Jelentkezzen be újra az iCloudba
Az alapmegoldástól kezdve újra bejelentkezhet eszközére iCloud-fiókjával. Ez egyet jelent azzal, ahogyan bármelyik alkalmazásból kijelentkezni, majd újra bejelentkezni, ha az hibásan működik. Miután kijelentkezik Apple-eszközéről, minden iCloud-adata és -beállítása törlődik. Ez segíteni fog abban, hogy leállítsa az iCloudra vonatkozó jóváhagyási kéréseket a MacBookon.
Jelentkezzen ki az iCloudból iPhone és iPad készüléken
Ha iPhone-t vagy iPadet használ, a következőképpen jelentkezhet ki, majd jelentkezhet be újra iCloud-fiókjával. A lépések ugyanazok az iPhone és iPad felhasználók számára.
1. lépés: Nyissa meg a Beállítások alkalmazást iPhone vagy iPad készülékén.

2. lépés: Koppintson a profilnevére a tetején.

3. lépés: Görgessen le, és érintse meg a Kijelentkezés elemet.

4. lépés: Írja be az Apple ID jelszavát.

5. lépés: Érintse meg a Kikapcsolás lehetőséget a jobb felső sarokban az iPhone keresése vagy az iPad keresése letiltásához.

6. lépés: Válassza ki az összes alkalmazást, különösen a Keychain alkalmazást az adatok másolatának mentéséhez.

7. lépés: A megerősítéshez érintse meg a Kijelentkezés gombot a jobb felső sarokban.

Lépés8: Érintse meg a felül található „Bejelentkezés iPhone készülékére” elemet, és kövesse a képernyőn megjelenő folyamatot az eszköz újbóli hozzáadásához.

Jelentkezzen ki az iCloudból Mac rendszeren
Egyes felhasználók panaszkodnak, hogy MacBookjukon ugyanazt az értesítést kapják, hogy „ez az eszköz használni akarja az Ön iCloud-fiókját”. Ebben az esetben újra bejelentkezhet az iCloudba Mac számítógépén. Itt van, hogyan.
1. lépés: Nyomja meg a Command + szóköz billentyűparancsot a Spotlight Search megnyitásához, írja be Rendszerbeállítások, és nyomja meg a Vissza gombot.

2. lépés: Kattintson a profil nevére a bal felső sarokban.

3. lépés: Görgessen le az aljára, és kattintson a Kijelentkezés gombra.
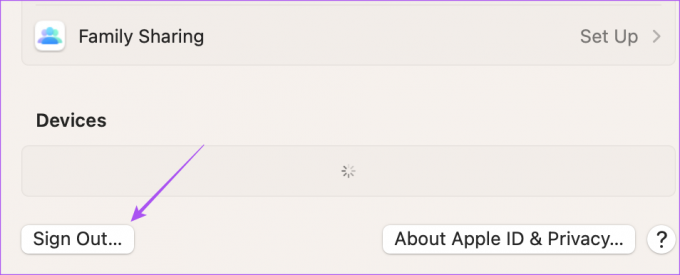
4. lépés: Válassza ki az összes alkalmazást, különösen a Keychain alkalmazást az adatok másolatának mentéséhez.
5. lépés: Kattintson a Másolat megtartása gombra.

6. lépés: Ezután kattintson a Bejelentkezés gombra a bal felső sarokban, és kövesse a képernyőn megjelenő folyamatot az újbóli bejelentkezéshez.
Ha látja, elolvashatja bejegyzésünket is hiba történt az iCloudhoz való csatlakozáskor a Mac számítógépen.
2. Kulcstartó engedélyezése Apple-eszköz(ek)en
Az iCloud Keychain minden személyes adatát, bejelentkezési adatait és egyéb eszközinformációit tárolja. Ha a MacBook továbbra is a többi Apple-eszköz jóváhagyását kéri az iCloudhoz, ellenőrizheti, hogy a Keychain engedélyezve van-e a többi Apple-eszközön. Ezt a megoldást javasolták a hivatalos Apple közösségi fórumokon és úgy tűnt, hogy sok felhasználónál működik.
Így engedélyezheti a Keychain funkciót iPhone-ján és iPadjén.
1. lépés: Nyissa meg a Beállítások alkalmazást iPhone vagy iPad készülékén.

2. lépés: Koppintson a profilnevére a tetején.

3. lépés: Válassza az iCloud lehetőséget.

4. lépés: Koppintson a Jelszavak és kulcstartó elemre.

5. lépés: Érintse meg az iPhone szinkronizálása vagy az iPad szinkronizálása melletti kapcsolót.

3. Használja a Biztonságos módot Macen
Lehetséges, hogy egy szoftverprobléma a Mac számítógépén folyamatos iCloud-jóváhagyási kérelmeket jelez. Megpróbálhatja futtatni a Biztonságos módot Mac számítógépén, amely megakadályozza a harmadik féltől származó alkalmazások interferenciáját, és elhárít minden olyan problémát, amely megakadályozza a macOS zavartalan működését. Elolvashatja bejegyzésünket, hogy megtudja, hogyan kell használja a Biztonságos módot a Mac-en.
4. Frissítse a macOS-t
Ha a csökkentett mód nem oldotta meg a problémát, javasoljuk a macOS verzió frissítését. Ezzel egy új szoftververziót telepít, amely mentes a hibáktól és hibáktól.
1. lépés: Nyomja meg a Command + szóköz billentyűparancsot a Spotlight Search megnyitásához, írja be Szoftverfrissítések keresésegombot, és nyomja meg a Return gombot.

2. lépés: Ha elérhető frissítés, töltse le és telepítse Mac számítógépére.
Ha végzett, ellenőrizze, hogy a probléma megoldódott-e.
Eszközjóváhagyás javítása Mac rendszeren
Ezek a megoldások kijavítják az állandó iCloud-jóváhagyási kérelmeket a Mac rendszeren. Elolvashatja bejegyzésünket is, hogy megtudja, hogyan kell szabadítson fel helyet a Mac számítógépén az iCloud segítségével.
Utolsó frissítés: 2023. május 12
A fenti cikk olyan társult linkeket tartalmazhat, amelyek segítenek a Guiding Tech támogatásában. Ez azonban nem befolyásolja szerkesztői integritásunkat. A tartalom elfogulatlan és hiteles marad.



