Javítsa ki a korlátozott hozzáférésű vagy csatlakozás nélküli WiFi-t a Windows 10 rendszeren
Vegyes Cikkek / / November 28, 2021
Ha egy WiFi hálózat rendelkezik a „korlátozott kapcsolat” jel mellette, ez azt jelenti, hogy csatlakozik a hálózathoz, de nincs internet-hozzáférése. A probléma fő oka az, hogy a DHCP-kiszolgáló nem válaszol. És ha a DHCP-szerver nem válaszol, a számítógép automatikusan kijelöl magának egy IP-címet, mivel a DHCP-szerver nem tudta kijelölni az IP-címet. Ezért a „Korlátozott vagy nincs kapcsolat” hiba.

Tartalom
- Javítsa ki a korlátozott hozzáférésű vagy csatlakozás nélküli Wi-Fi-problémákat
- 1. módszer: Futtassa a hálózati hibaelhárítót
- 2. módszer: TCP/IP alaphelyzetbe állítása
- 3. módszer: Módosítsa a Bitdefender tűzfal beállításait (vagy a víruskereső tűzfalát)
- 4. módszer: Az adapter beállításainak módosítása
- 5. módszer: Ébressze fel a Wi-Fi-adaptert
- 6. módszer: Használja a Google DNS-t
- 7. módszer: Állítsa vissza a TCP/IP automatikus hangolást
- 8. módszer: Engedélyezze a mérős kapcsolatokon keresztüli letöltést
- 9. módszer: Állítsa a roaming agresszivitást Maximum értékre
- 10. módszer: Frissítse az illesztőprogramokat
Javítsa ki a korlátozott hozzáférésű vagy csatlakozás nélküli Wi-Fi-problémákat
1. módszer: Futtassa a hálózati hibaelhárítót
1. Kattintson jobb gombbal a hálózat ikonra a tálcán, és kattintson a gombra Hibák elhárítása.

2. Megnyílik a Hálózati diagnosztika ablak. Kövesse a képernyőn megjelenő utasításokat a hibaelhárító futtatásához.

2. módszer: TCP/IP alaphelyzetbe állítása
1. Kattintson a jobb gombbal a Windows gombra, és válassza ki "Parancssor (adminisztrátor)."

2. Írja be a következő parancsot: netsh int ip reset c:\resetlog.txt
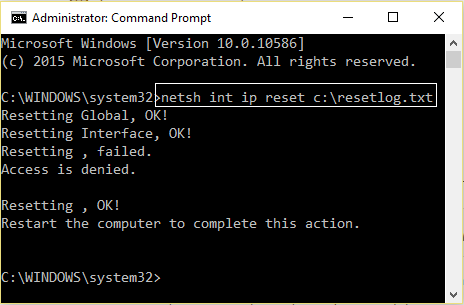
3. Ha nem szeretné megadni a könyvtár elérési útját, használja ezt a parancsot: netsh int ip reset resetlog.txt
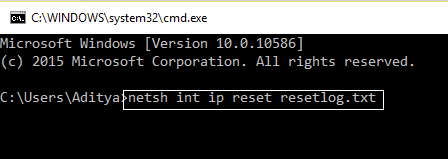
4. Indítsa újra a számítógépet.
3. módszer: Módosítsa a Bitdefender tűzfal beállításait (vagy a víruskereső tűzfalát)
1. Nyissa meg a Bitdefender Internet Security beállításait, és válassza a lehetőséget Tűzfal.
2. Kattintson a "További beállítások” gombot.
3. Győződjön meg arról, hogy "Engedélyezze az internetkapcsolat megosztását” van bejelölve.
JEGYZET: Ha nem rendelkezik a fenti beállítással, kapcsolja ki a "Az internetkapcsolat megosztásának blokkolása” a fenti helyett.
4. Kattintson az OK gombra a változtatások mentéséhez.
5. És ha nem működik, próbálja meg letiltani a víruskereső tűzfalat, és a Windows tűzfal engedélyezése.
A legtöbb ember számára a tűzfalbeállítások megváltoztatása javítja a korlátozott hozzáférés vagy csatlakozás hiánya WiFi probléma, de ha nem működött, ne veszítse el a reményt, még hosszú út áll előttünk, ezért kövesse a következő módszert.
4. módszer: Az adapter beállításainak módosítása
1. Nyissa meg a Bitdefendert, majd válassza ki Védelmi modul és kattintson a Tűzfal funkció.
2. Győződjön meg arról, hogy a tűzfal BE van kapcsolva, majd lépjen a Adapterek fül és hajtsa végre a következő változtatásokat:
Állítsa a hálózat típusát "Otthon/Office" értékre Állítsa a Stealth módot "Ki" állásba Állítsa az Általános beállítást „Be” értékre

3. A módosítások alkalmazásához indítsa újra a számítógépet.
5. módszer: Ébressze fel a Wi-Fi-adaptert
1. Jobb klikk az értesítési területen lévő hálózat ikonra, és válassza a lehetőséget Nyisd kiHálózati és internetbeállítások.

2. Alatt Módosítsa a hálózati beállításokat, kattintson Adapterbeállítások módosítása.

3. Kattintson a sajátjára WiFi hálózat és válassza ki Tulajdonságok.

4. Most WiFi tulajdonságok kattintson Beállítás.

5. Lépjen az Energiagazdálkodás fülre, és törölje a jelet a „Energiatakarékosság érdekében hagyja a számítógépet kikapcsolni az eszközt.”

6. Indítsa újra a számítógépet.
6. módszer: Használja a Google DNS-t
1. Ismét menj a tiédhez Wi-Fi tulajdonságok.

2. Most válassza ki Internet Protokoll 4-es verzió (TCP/IPv4) és kattintson Tulajdonságok.

3. Jelölje be a „Használja a következő DNS-kiszolgáló címeket” és írja be a következőket:
Előnyben részesített DNS-kiszolgáló: 8.8.8.8. Alternatív DNS-kiszolgáló: 8.8.4.4

4. Kattintson az OK gombra a mentéshez, majd kattintson a Bezárás és a újrakezd a számítógépét.
7. módszer: Állítsa vissza a TCP/IP automatikus hangolást
1. Kattintson a jobb gombbal a Windows billentyűre, és válassza a „Parancssor (Adminisztrátor).”

2. Írja be a következő parancsokat:
netsh int tcp set heuristics letiltva. netsh int tcp set global autotuninglevel=disabled. netsh int tcp set global rss=enabled

3. Indítsa újra a számítógépet.
8. módszer: Engedélyezze a mérős kapcsolatokon keresztüli letöltést
1. Kattintson a Windows kulcs és válassza ki Beállítások.
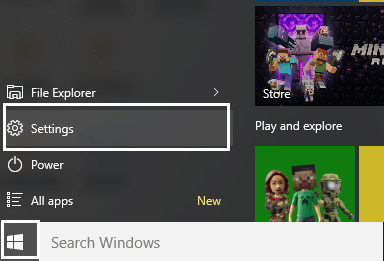
2. Most a beállításoknál kattintson a gombra Hálózat és Internet.

3. Itt látni fogod Haladó beállítások, kattintson rá.
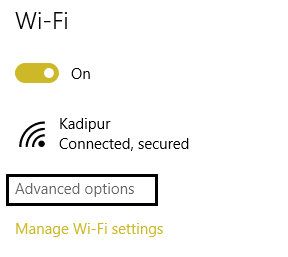
4. Győződjön meg róla, hogy a A mért kapcsolat a következőre van állítva TOVÁBB.
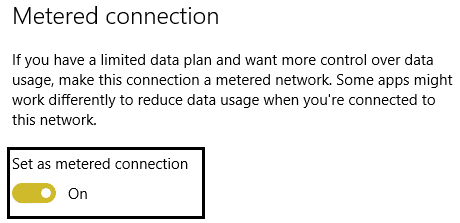
5. Újraindítás módosítások alkalmazásához.
Igen, elismerem, ez egy hülye lépés, de néhány embernek bevált, miért nem próbálja ki, és ki ismeri korlátozott hozzáférés vagy csatlakozás nélküli WiFi problémák rögzíthető.
9. módszer: Állítsa a roaming agresszivitást Maximum értékre
1. Jobb klikk az értesítési területen lévő hálózat ikonra, és válassza a lehetőséget Nyisd kiHálózati és internetbeállítások.

2. Alatt Módosítsa a hálózati beállításokat, kattintson Adapterbeállítások módosítása.

3. Most válassza ki a sajátját Wi-Fi és kattintson rá Tulajdonságok.

4. A Wi-Fi tulajdonságokon belül kattintson a gombra Beállítás.

5. Navigáljon ide a Speciális lapon és megtalálja a Roaming Agresszivitás beállítás.

6. Változtassa meg az értéket Közepestől a legmagasabbig és kattintson az OK gombra.

7. Újraindítás módosítások alkalmazásához.
10. módszer: Frissítse az illesztőprogramokat
1. Nyomja meg a Windows + R billentyűt, és írja be a „devmgmt.msc” a Futtatás párbeszédpanelen a Eszközkezelő.

2. Kiterjed Hálózati adapterek, majd kattintson jobb gombbal a sajátjára Wi-Fi vezérlő(például Broadcom vagy Intel), és válassza ki Frissítse az illesztőprogramokat.

3. Az Illesztőprogram-szoftver frissítése Windows ablakban válassza a „Böngésszen a számítógépemen az illesztőprogramokért.”

4. Most válassza a „Hadd válasszak a számítógépemen található eszközillesztőprogramok listájából.”

5. Megpróbálni frissítse az illesztőprogramokat a felsorolt verziókból.
6. Ha a fentiek nem működnek, menjen a a gyártó honlapja az illesztőprogramok frissítéséhez: https://downloadcenter.intel.com/
7. Újraindítás módosítások alkalmazásához.
Még szintén kedvelheted:
- Az Ethernet nem rendelkezik érvényes IP-konfigurációs hibával
- Javítás: A vezeték nélküli képesség ki van kapcsolva (a rádió ki van kapcsolva)
- Használt mappa javítása A művelet nem hajtható végre Hiba
- Javítás: Igen gomb szürkén jelenik meg a Felhasználói fiókok felügyeletében
Remélem, mostanra a módszerek bármelyike bevált a javításhoz korlátozott hozzáférés vagy csatlakozás nélküli WiFi problémák. Ha továbbra is kérdései vannak ezzel az útmutatóval kapcsolatban, kérjük, tegye fel őket a megjegyzésekben.



