5 legjobb módszer a Windows 11 rendszerben nem működő Mozilla Firefox Helyesírás-ellenőrző javítására
Vegyes Cikkek / / June 07, 2023
A Mozilla Firefox egy népszerű webböngésző, amely számos funkcióval rendelkezik, amelyek közül az egyik a beépített helyesírás-ellenőrző. Használhatja a dokumentum helyesírási hibáinak észlelésére és javítására. De mi van akkor, ha ez a funkció hirtelen leáll?

Ez nagyon komoly probléma lehet, különösen azok számára, akik szeretnék elkerülni a helyesírási hibákat a dokumentumukban. Szerencsére ez egy gyakori probléma a böngészővel, és könnyen megoldható. Az alábbiakban bemutatjuk az öt legjobb módszert a Windows 11 rendszerben nem működő Mozilla Firefox helyesírás-ellenőrző javítására.
1. Helyesírás-ellenőrző engedélyezése
A helyesírás-ellenőrző használatához először engedélyeznie kell a Firefox beállításaiban. Ellenkező esetben nem fogja tudni használni a helyesírási hibák észlelésére. Kövesse az alábbi lépéseket az engedélyezéséhez:
1. lépés: Nyomja meg a Windows gombot a Start menü megnyitásához.
2. lépés: típus Mozilla Firefox a keresősávban, és nyomja meg az Enter billentyűt.

3. lépés: Kattintson a hamburger ikonra a jobb felső sarokban, és válassza a Beállítások lehetőséget a helyi menüből.

4. lépés: Az Általános lapon jelölje be a „Helyesírás ellenőrzése gépelés közben” négyzetet a jobb oldali panelen.

Ha az opció már be volt jelölve, törölje a jelölést, majd jelölje be újra. Ezzel megszünteti a problémát okozó ideiglenes hibákat.
Ha nem volt hasznos a helyesírás-ellenőrző engedélyezése a Firefox beállítások menüből, akkor engedélyezze a Firefox konfigurációs szerkesztőjével. Speciális rendszerbeállításokat tartalmaz, amelyek rejtve vannak a nagyközönség elől. Ha a Firefox konfigurációs szerkesztőjét szeretné használni a helyesírás-ellenőrző engedélyezéséhez a Firefoxban, kövesse az alábbi lépéseket:
1. lépés: Indítsa el a Firefoxot, írja be erről: config a címsorban, és nyomja meg az Enter billentyűt.
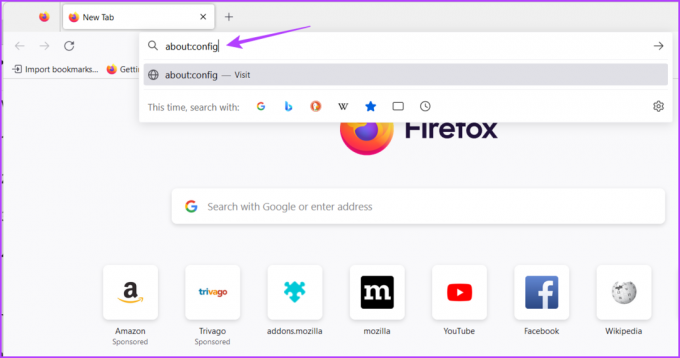
2. lépés: Kattintson az „A kockázat elfogadása és folytatás” gombra.
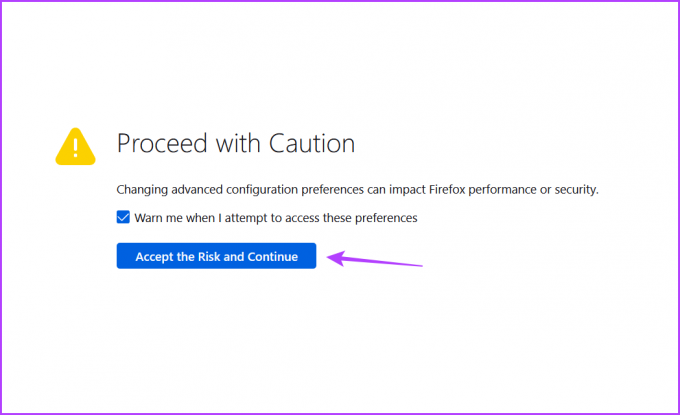
3. lépés: típus layout.spellcheckDefault a keresősávban, és nyomja meg az Enter billentyűt.
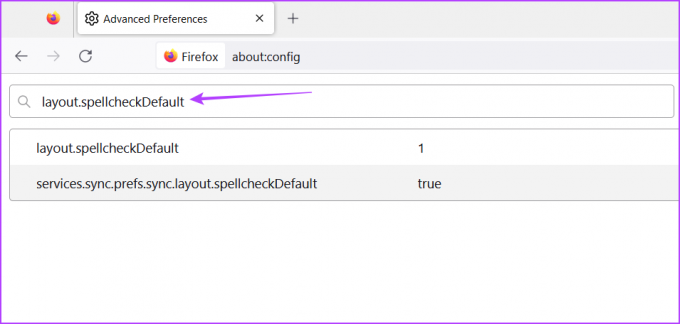
4. lépés: Kattintson a Toll ikonra.

5. lépés: Módosítsa az értéket 1-re, és kattintson az Ellenőrzés ikonra.

Ezután indítsa újra a Firefoxot, és ellenőrizze, hogy szembesül-e a problémával.
2. Telepítse a nyelvi és szótárcsomagot
A nyelv és a szótárcsomag a Mozilla Firefox helyesírás-ellenőrzőjének használatának két legfontosabb eleme. A helyesírás-ellenőrző nem fog működni, ha nincs telepítve a szükséges nyelvi és szótárcsomag.
Az alábbi utasításokat követve letöltheti alapértelmezett nyelvének nyelvi és szótárcsomagját:
1. lépés: Indítsa el a Firefoxot, kattintson a jobb gombbal a szövegmezőre, vigye a kurzort a Nyelvek elemre, és válassza a Szótárak hozzáadása lehetőséget.

2. lépés: Kattintson a hozzáadni kívánt nyelvre.

3. lépés: Kattintson a „Hozzáadás a Firefoxhoz” gombra a megjelenő új lapon.

4. lépés: Kattintson a Hozzáadás gombra a megjelenő promptban.
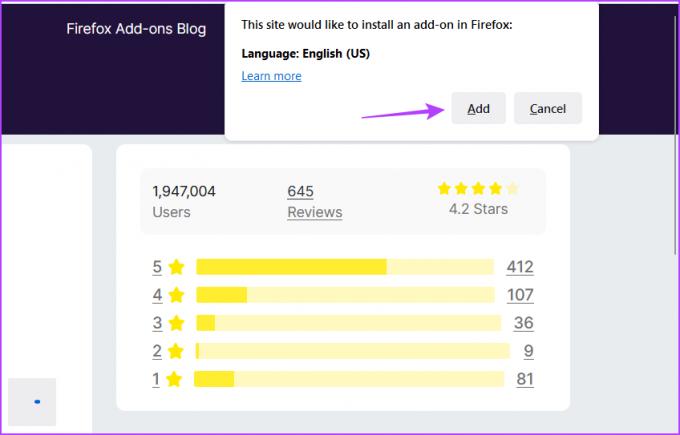
5. lépés: Nyissa meg a nyelve szótári hivatkozását.

6. lépés: Kattintson a Hozzáadás a Firefoxhoz gombra a megjelenő új lapon.
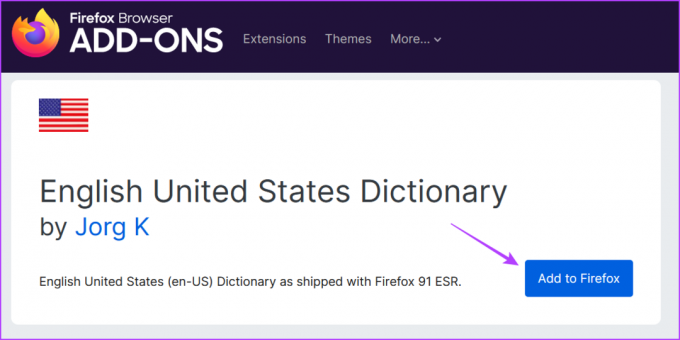
6. lépés: Kattintson a Hozzáadás gombra.
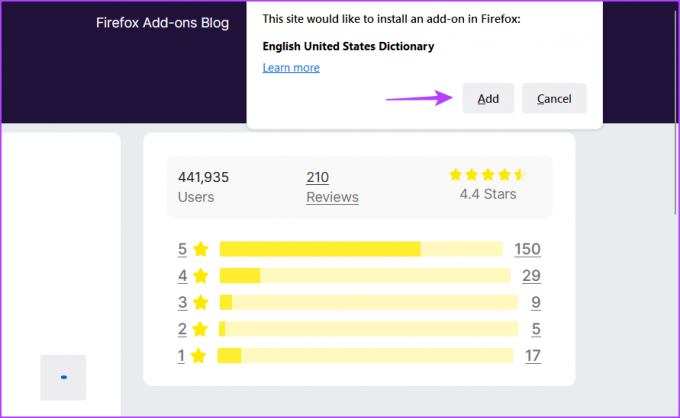
3. Törölje a gyorsítótár adatait
Egy másik ok, amiért a helyesírás-ellenőrzés nem működik a Firefoxban, az a sérült gyorsítótár adatok. A böngészők tárolják a gyorsítótár adatait, hogy gyorsabb és gördülékenyebb felhasználói élményt nyújtsanak. De ha a gyorsítótár adatai megsérülnek, az különféle böngészőproblémákat okoz, beleértve a jelenlévőt is.
Szerencsére gyorsan elháríthatja az ilyen problémákat a gyorsítótár adatainak törlésével. Íme, hogyan kell törölje a Mozilla Firefox gyorsítótár adatait:
1. lépés: Nyissa meg a Mozilla Firefoxot, kattintson a hamburger ikonra a jobb felső sarokban, és válassza a Beállítások lehetőséget.

2. lépés: A bal oldalsávon válassza az Adatvédelem és biztonság lehetőséget, majd kattintson az Adatok törlése gombra a „Cookie-k és webhelyadatok” részben.
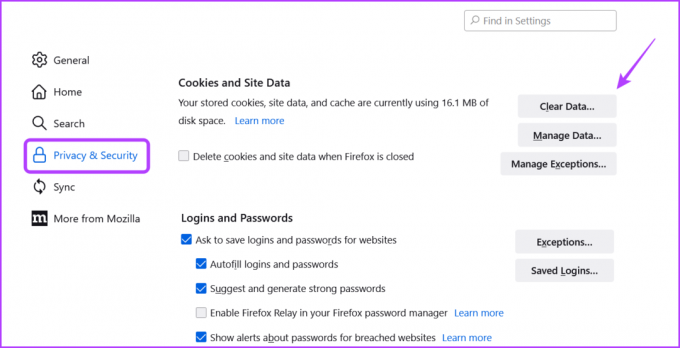
3. lépés: Jelölje be a „Gyorsítótárazott webtartalom” négyzetet, és kattintson a Törlés gombra.

A gyorsítótár törlése után indítsa újra a Firefoxot, és ellenőrizze, hogy fennáll-e a probléma.
4. Távolítsa el a bővítményeket
A Firefox számos bővítményt tartalmaz, amelyek segítségével termelékenységét magasabb szintre emelheti. A legtöbb bővítmény jól működik, de néhányan többet ártanak, mint használnak. Az ilyen bővítmények telepítése a Firefox hibás működését okozhatja.
Ha a helyesírás-ellenőrző leállt a Firefoxban, valószínűleg az egyik telepített bővítmény okozza a problémát. Fel kell ismernie és távolítsa el a kiterjesztést a probléma megoldásához. Ezt a következőképpen teheti meg:
1. lépés: Nyissa meg a Firefoxot, és kattintson a jobb felső sarokban található Kiterjesztés ikonra.

2. lépés: Tiltsa le az összes bővítményt.
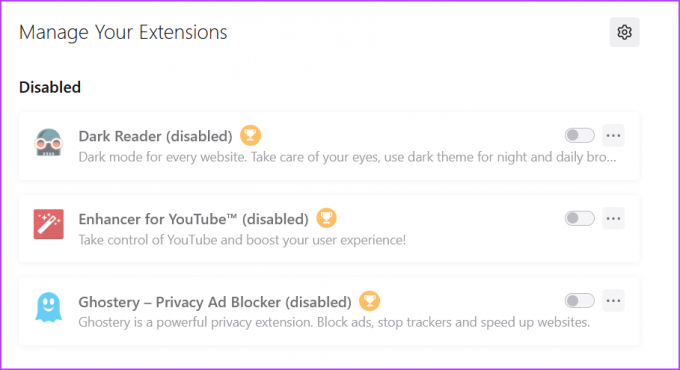
Ellenőrizze, hogy a probléma megoldódott-e. Ha igen, akkor az egyik kiterjesztés lehet a tettes. A probléma megoldásához kezdje el egyesével engedélyezni az egyes bővítményeket, amíg a probléma újra meg nem jelenik.
Miután észlelte a problémás bővítményt, kattintson a mellette lévő három pontra, és válassza az Eltávolítás lehetőséget.

5. Frissítse a Firefoxot
Nem tudjuk elégszer hangsúlyozni a böngészők rendszeres frissítésének fontosságát. Az új frissítések a legújabb biztonsági javításokat tartalmazzák, és megoldják az ismert problémákat.
Tehát a Firefox helyesírás-ellenőrzőjének javításához töltse le a legújabb Firefox-frissítést. Ezt az alábbi lépések követésével teheti meg:
1. lépés: Nyissa meg a Firefoxot, kattintson a hamburger ikonra a jobb felső sarokban, és válassza a Súgó lehetőséget.
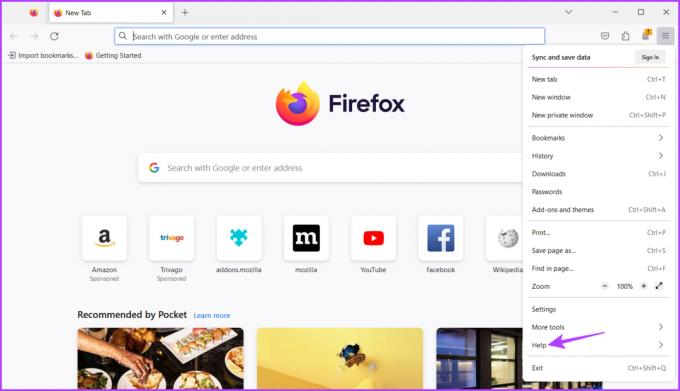
2. lépés: Kattintson a Firefox névjegye lehetőségre.
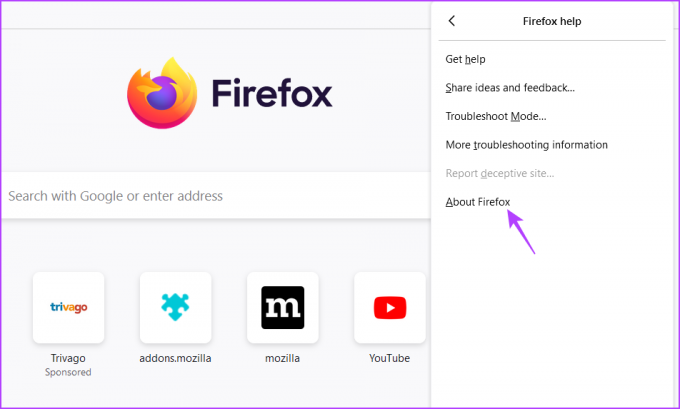
A Firefox megkeresi és letölti az elérhető frissítéseket.

Javítsa ki a Helyesírás-ellenőrzőt a Firefoxban
Egy fontos dokumentum helytelen helyesírása elegendő ahhoz, hogy mások előtt tönkretegye benyomását. Szerencsére minden helyesírási hibát kijavíthat a Firefox helyesírás-ellenőrzőjével. Ha azonban nem működik, nézze meg a fenti módszereket a Firefox helyesírás-ellenőrzőjének Windows 11 rendszerben nem működő javítására.
Utolsó frissítés: 2023. május 16
A fenti cikk olyan társult linkeket tartalmazhat, amelyek segítenek a Guiding Tech támogatásában. Ez azonban nem befolyásolja szerkesztői integritásunkat. A tartalom elfogulatlan és hiteles marad.


