Hogyan lehet eltávolítani egy e-mail fiókot az Outlookból
Vegyes Cikkek / / June 07, 2023
Szeretné megszüntetni az Outlook beérkező levelek zsúfoltságát egy olyan e-mail fiók eltávolításával, amelyre már nincs szüksége? Akár egy másik e-mail szolgáltatóra vált, akár egyszerűen csak egyszerűsíteni szeretné az e-mail kezelését, elengedhetetlen az e-mail fiókok Outlookból való eltávolításának ismerete. Ebben a cikkben lépésről lépésre végigvezetjük az e-mail fiókok Outlookból való eltávolításán.
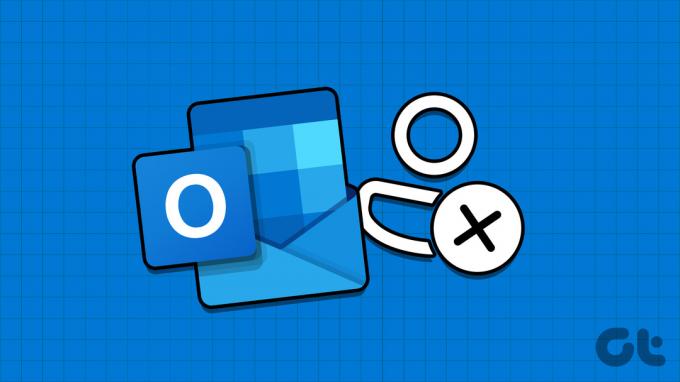
Most nézzük meg, miért szeretne eltávolítani egy e-mail fiókot az Outlookból. Számos oka lehet annak, hogy ez előnyös lehet:
- Ha eltávolítja az Outlookból, csökkentheti a rendetlenséget, és egyszerűsítheti az e-mailek kezelését, ha már nem használ egy adott e-mail fiókot. Így a leginkább releváns fiókokra összpontosíthat, és elkerülheti a félreértéseket.
- Ha másik e-mail szolgáltatóra vált, a régi Outlook-fiók eltávolítása biztosítja, hogy ne kapjon duplikált e-maileket, és ne tapasztaljanak szinkronizálási problémákat.
Tehát, ha készen áll az Outlook beállításának egyszerűsítésére, és búcsút int a szükségtelen e-mail fiókoknak, vessünk egy pillantást a cikkre, és tanuljuk meg, hogyan távolíthatunk el egy e-mail fiókot az Outlookból. De először a dolgok.
Tudnivalók az e-mail fiók Outlookból való eltávolítása előtt
Mielőtt eltávolítana egy e-mail fiókot az Outlookból, ismernie kell néhány dolgot. Először is, ha eltávolít egy e-mail fiókot az Outlook programból, az leválasztja az alkalmazásról. Ez megakadályozza, hogy az Outlookon keresztül hozzáférjen a fiók e-mailjeihez, névjegyeihez és naptári eseményeihez.
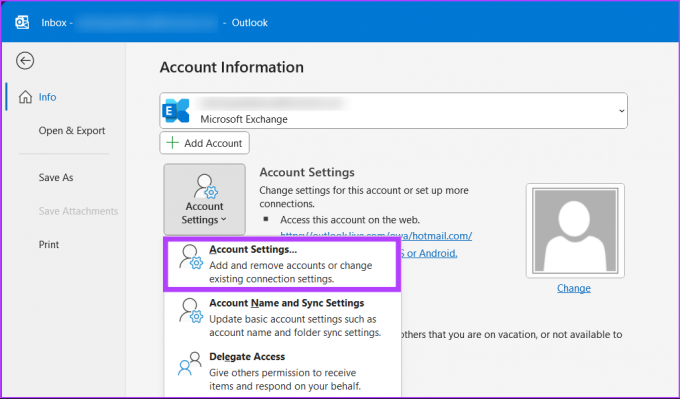
Másodszor, egy e-mail fiók eltávolítása az Outlook programból nem törli magát az e-mail fiókot. Csak eltávolítja a fiókot az Outlook csatlakoztatott fiókjainak listájáról. Az e-mail fiók továbbra is önállóan fog létezni, és továbbra is hozzáférhet más levelezőprogramokon vagy webes felületeken keresztül.
Ezenkívül fontos még egyszer ellenőrizni, hogy nincs-e már szüksége az Outlook e-mail fiókra, vagy nincs szüksége rá, mielőtt eltávolítaná azt. A fiók eltávolítása után többé nem küldhet, fogadhat és nem érhet el e-maileket a fiókból az Outlookban. Az e-mailek eléréséhez azonban bejelentkezhet Outlook-fiókjába. Ennek megértésével kezdjük a lépésekkel.
Olvassa el is: Az időzóna megváltoztatása az Outlookban
Fiók eltávolítása az Outlook Mobile Appból
A fiók eltávolítása az Outlook alkalmazásból egyszerű. A lépések ugyanazok az Android és az iOS rendszeren. A bemutatás megkönnyítése érdekében azonban Androiddal megyünk. Kövesse végig:
1. lépés: Indítsa el az Outlook alkalmazást Android-eszközén, és koppintson profilképére a bal felső sarokban.

2. lépés: Lépjen a Beállítások (fogaskerék) ikonra. A Beállítások képernyőn érintse meg e-mail fiókját a Levelezési fiókok részben.

3. lépés: A Fiókadatok képernyőn görgessen lefelé, és érintse meg a Fiók törlése lehetőséget. Az előugró ablakban válassza a Törlés lehetőséget.
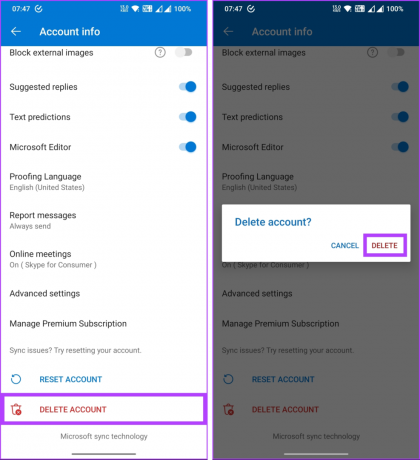
Ez az. Sikeresen eltávolította Outlook-fiókját az alkalmazásból. Ha nem használ mobileszközt, hanem szeretné eltávolítani a fiókot az Outlook asztali alkalmazásból, folytassa az olvasást.
Fiók eltávolítása az Outlook asztali alkalmazásból
Az Outlook asztali alkalmazás lehetővé teszi, hogy több e-mail fiókot kezeljen egy helyen, de előfordulhat, hogy már nincs szüksége egy adott fiókra, amelyhez kapcsolódik. Tehát itt van, hogyan távolíthat el egy e-mail címet az Outlookból.
Windows rendszeren
1. lépés: Indítsa el a Microsoft Outlook programot Windows PC-jén, és lépjen a Fájl fülre a felső navigációs panelen.

2. lépés: A Fiókinformáció alatt kattintson a Fiókbeállítások elemre, és válassza a Fiókbeállítások lehetőséget a legördülő menüből.

4. lépés: Lépjen az Adatfájlok fülre a Fiókbeállítások ablakban, és kattintson a Hozzáadás gombra.
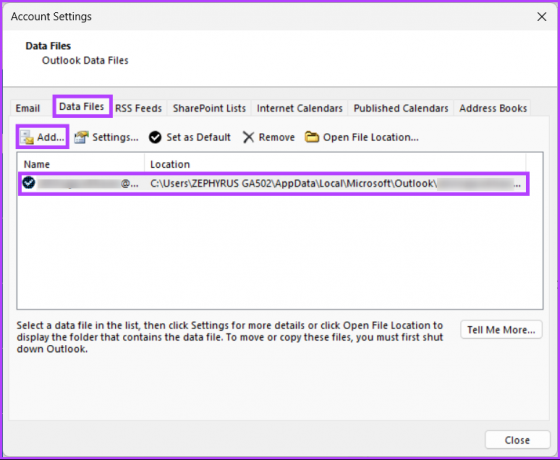
5. lépés: A fájlkezelőben válassza ki az adatok mentési helyét, majd kattintson az OK gombra. Ezzel az e-mail címről származó összes adatfájlról biztonsági másolatot készít.
jegyzet: Megváltoztathatja a fájlnevet is, mielőtt az OK gombra kattintana.

6. lépés: Most lépjen az E-mail szakaszba, válassza ki az eltávolítani kívánt e-mailt, majd kattintson az Eltávolítás gombra.
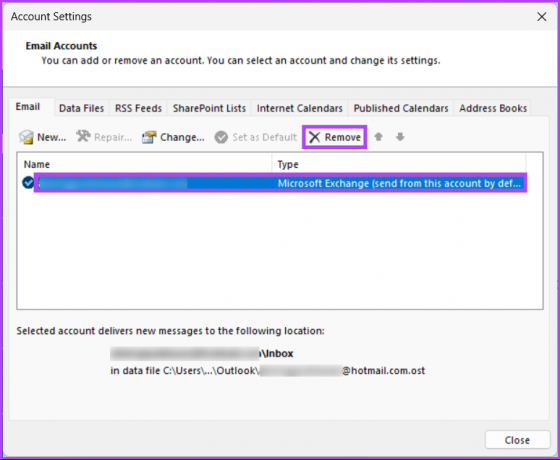
7. lépés: A „Folytatja?” előugró ablakban kattintson az Igen gombra.
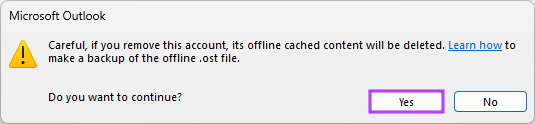
kb ennyi. Kilép az Outlook-fiókjából. Ha Ön nem Windows-felhasználó, és ugyanazt szeretné végrehajtani Mac-en, folytassa az olvasást.
Olvassa el is: Több e-mail törlése az Outlookban
Mac rendszeren
Az e-mail fiókok Outlookból való eltávolításának folyamata egyszerűbb a Windowshoz képest. Kövesse az alábbi utasításokat.
1. lépés: Nyissa meg az Outlook alkalmazást Mac számítógépén, és kattintson az Outlook elemre a felső menüben.
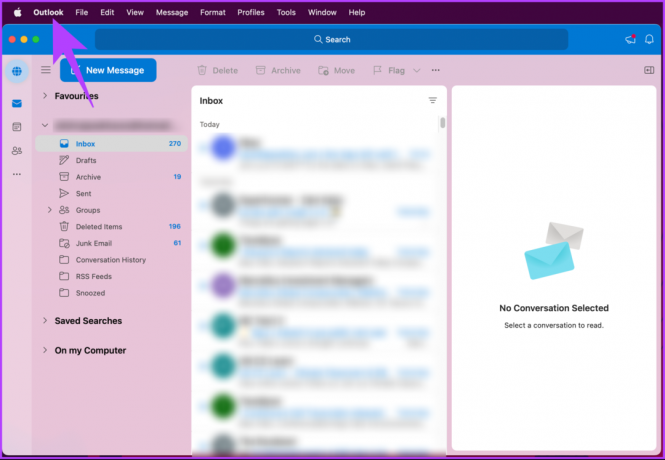
2. lépés: A legördülő menüből válassza a Beállítások lehetőséget.
jegyzet: Másik megoldásként nyomja meg a Command + billentyűt a Beállítások ablak megnyitásához.
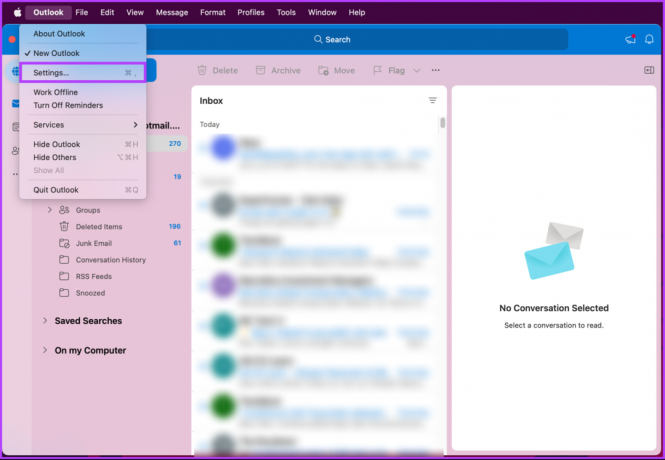
3. lépés: Az Outlook beállításai ablakban kattintson a Fiókok elemre.
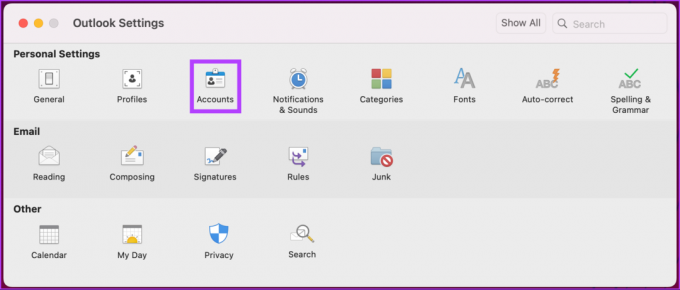
4. lépés: Válassza ki az eltávolítani kívánt fiókot a Fiókok ablakban, és kattintson a kivonás (-) gombra.
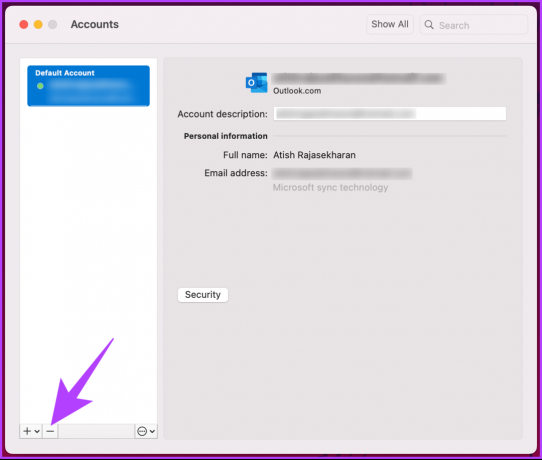
5. lépés: A „Biztosan ki szeretne jelentkezni ebből a fiókból?” figyelmeztető üzenetben kattintson a Kijelentkezés lehetőségre.
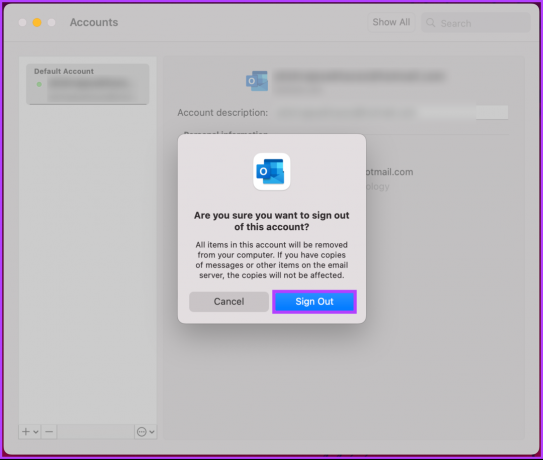
Nesze. Sikeresen kijelentkezett, és eltávolította fiókját a Mac számítógép Outlook alkalmazásából. Ha nem szeretné eltávolítani fiókját, hanem törölni szeretné, olvassa tovább.
Az Outlook-fiók végleges törlése
Az Outlook-fiók törlése egyszerű, és a lépések bármely eszközről végrehajthatók. A demonstráció kedvéért azonban a Chrome böngészőt használjuk Windows rendszeren.
De előtte lépjen tovább a következő szakaszra, hogy megértse az Outlook-fiók végleges bezárásának következményeit.
Tudnivalók az Outlook-fiók törlése előtt
Először is, az Outlook-fiók törlésével minden kapcsolódó adat véglegesen elveszik, beleértve az e-maileket, névjegyeket, naptári eseményeket és a fiókban tárolt egyéb információkat. A fiók törlésének folytatása előtt minden fontos adatról és e-mailről készítsen biztonsági másolatot.
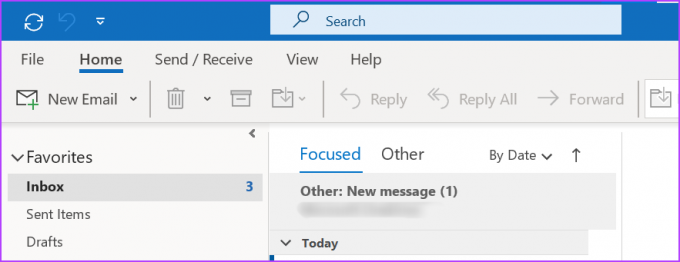
Másodszor, az Outlook-fiók törlése azt is jelenti, hogy többé nem fog hozzáférni az adott fiókhoz kapcsolódó kapcsolódó Microsoft-szolgáltatásokhoz vagy előfizetésekhez, például a OneDrive-hoz, a Skype-hoz vagy az Office 365-höz. Az Outlook-fiók törlése előtt fontolja meg, milyen következményekkel járhat, ha elveszíti a hozzáférést ezekhez a szolgáltatásokhoz és a bennük tárolt adatokhoz.
Alapvető fontosságú annak megértése, hogy a folyamat visszafordíthatatlan, miután törölte Outlook-fiókját. Szánjon időt a szükséges adatok áttekintésére és letöltésére a fiókjából, és mérlegelje a személyes vagy szakmai tevékenységére gyakorolt lehetséges hatásokat, mielőtt törölné Outlook-fiókját. Ennek megértésével kezdjük a lépésekkel.
Olvassa el is: Hogyan töltsünk le e-maileket az Outlookból
1. lépés: Lépjen az „Outlook-fiók bezárása” oldalra a kívánt böngészőben.
Nyissa meg az Outlook-fiók bezárása oldalt

2. lépés: Meg kell adnia bejelentkezési adatait. Írja be a jelszót, majd kattintson a Bejelentkezés gombra.
jegyzet: Ha a 2FA engedélyezve van, a folytatáshoz meg kell adnia az ellenőrző kódot. Miután bejelentkezett, egy oldalra kerül, amely biztonsági információkat tartalmaz az Outlook- vagy Hotmail-fiókja törlésével kapcsolatban.
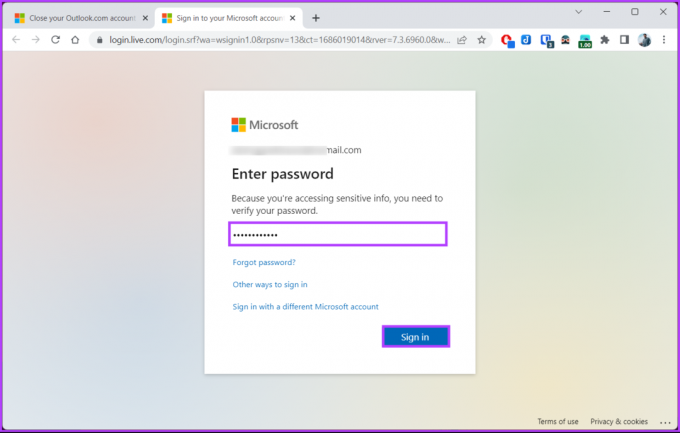
3. lépés: Olvassa el figyelmesen az információkat. Választhat 30 vagy 60 nappal a végleges bezárás előtt. A folytatáshoz kattintson a Tovább gombra.
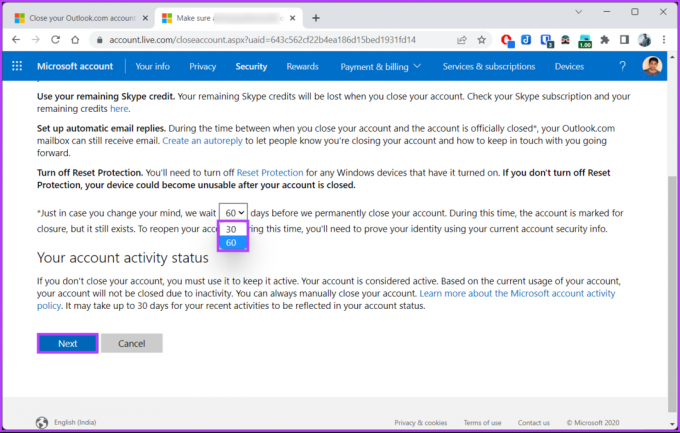
4. lépés: A következő oldalon jelölje be fiókját lezárásra úgy, hogy figyelmesen elolvasta a jelölőnégyzeteket. Válassza ki a fiók törlésének okát a legördülő menüből.
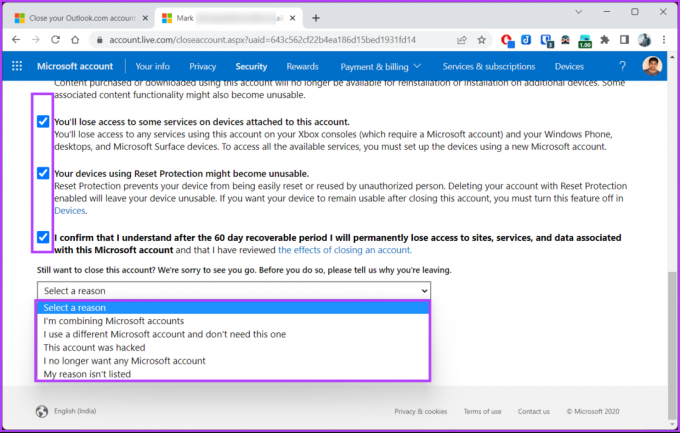
5. lépés: Végül kattintson a „Fiók megjelölése lezárásra” lehetőségre.
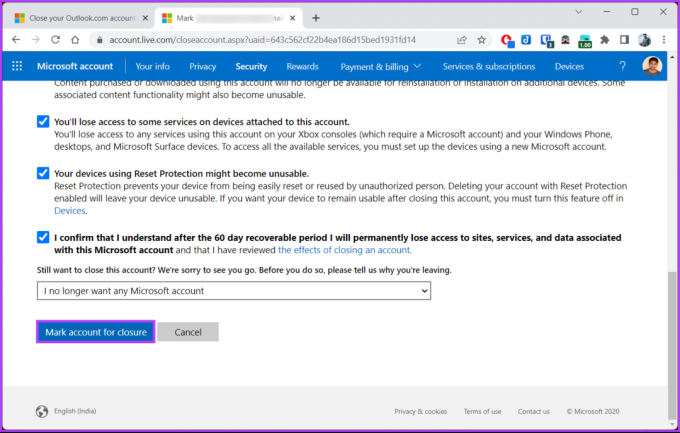
Megerősítő e-mailt fog kapni arról, hogy Outlook- vagy Hotmail-fiókját bezárjuk. Ha meggondolja magát, bejelentkezhet fiókjába a törlési folyamat visszavonásához.
Ügyeljen azonban arra, hogy ezt a 30 vagy 60 napos (beállított) időszak alatt hajtsa végre, mert a beállított nap után a Microsoft véglegesen bezárja Outlook-fiókját.
GYIK az e-mail fiók Outlookból való eltávolításával kapcsolatban
A Microsoftnak akár 30/60 napig is eltarthat egy Outlook e-mail fiók teljes törlése. Ebben az időszakban fiókja deaktivált állapotban lesz. Nem férhet hozzá adatokhoz, és nem kérhet le adatokat a fiókból. Ha aggályai vannak a törlési folyamattal kapcsolatban, vagy biztosítania kell Outlook e-mail fiókja időben történő törlését, javasoljuk, hogy vegye fel a kapcsolatot Microsoft támogatás további segítségért.
Az elhelyezett e-mailek száma változatlanul a választott tárhely típusától és méretétől függ. A személyes Outlook-fiókok esetében a tárhelykorlát általában 15 GB. Ha azonban az Outlookot Microsoft 365-előfizetés részeként használja, a tárkapacitás sokkal nagyobb lehet, általában felhasználónként 50 GB és 100 GB között mozog.
Igen, egy Outlook-fiók törlésével a Microsoft-fiók is törlődik. Az Outlook a Microsoft által biztosított e-mail szolgáltatás, és amikor létrehoz egy Outlook-fiókot, az társítva lesz az Ön Microsoft-fiókjával. Az Ön Microsoft-fiókja egy egyszeri bejelentkezési fiók, amely lehetővé teszi különféle Microsoft-szolgáltatások elérését, beleértve az Outlook, Office 365, Xbox Live és sok más szolgáltatást.
Tegye zűrzavarmentessé Outlookját
Most, hogy tudja, hogyan távolíthat el egy e-mail fiókot az Outlookból, jól felkészült arra, hogy hatékonyan kezelje e-mail fiókját, és élvezze a szervezettebb és hatékonyabb Outlook-élményt. Azt is érdemes megtudnod, hogyan javíthatod ki a Az „Outlook adatfájlok elérték a maximális méretet” hiba.



