A Windows 10 rendszerben homályosnak tűnő alkalmazások javítása
Vegyes Cikkek / / November 28, 2021
Ha homályos alkalmazásokkal néz szembe a Windows 10 rendszeren, akkor ne aggódjon, mert ma meg fogjuk látni, hogyan lehet megoldani ezt a problémát. De honnan tudod, hogy ezzel a problémával szembesülsz? Nos, ha megnyit egy alkalmazást a rendszerén, és a szövegek vagy képek elmosódottnak tűnnek, akkor biztosan szembe kell néznie ezzel a problémával. Sok felhasználó arról is beszámolt, hogy néhány, főleg harmadik féltől származó asztali alkalmazása némileg homályosnak tűnik a többi alkalmazáshoz képest.

Miért jelennek meg az alkalmazások homályosan a Windows 10 rendszerben?
Ennek a problémának a fő oka a kijelző méretezése. A méretezés egy nagyon jó funkció, amelyet a Microsoft de ez a funkció néha elmosódott alkalmazásokat eredményez. A probléma azért jelentkezik, mert nem szükséges, hogy minden alkalmazás támogassa ezt a skálázási funkciót, de a Microsoft keményen igyekszik megvalósítani a méretezést.
Ha a kettős monitor beállítást, akkor előfordulhat, hogy Ön gyakrabban szembesül ezzel a problémával, mint mások. Teljesen mindegy, hogy miért szembesül ezzel a problémával, ezért minden időveszteség nélkül nézzük meg, hogyan
az elmosódott alkalmazások javítása a Windows 10 rendszerben az alábbi hibaelhárítási útmutató segítségével. A rendszer konfigurációjától és a felmerülő problémától függően bármilyen megoldást választhat.Tartalom
- A Windows 10 rendszerben homályosnak tűnő alkalmazások javítása
- 1. módszer: Engedélyezze a Windows számára, hogy automatikusan kijavítsa az elmosódott alkalmazásokat
- 2. módszer: Módosítsa egy adott alkalmazás DPI-beállításait
- 3. módszer: Engedélyezze a ClearType-ot az elmosódott betűtípusokhoz
- 4. módszer: Ellenőrizze a Windows DPI beállítását
- 5. módszer: Frissítse a kijelző illesztőprogramjait
- 6. módszer: Az elmosódott alkalmazások méretezésének javítása a Windows 10 rendszerben
- Egyéb: Csökkentse a felbontást
A Windows 10 rendszerben homályosnak tűnő alkalmazások javítása
Menj biztosra, hogy hozzon létre egy visszaállítási pontot hátha valami elromlik.
1. módszer: Engedélyezze a Windows számára, hogy automatikusan kijavítsa az elmosódott alkalmazásokat
Az elmosódott alkalmazások problémái nem új keletű probléma a Windows-felhasználók számára. Ha alacsony felbontású monitort használ, de a megjelenítési beállítások Full HD felbontásra vannak állítva, akkor alkalmazásai biztosan homályosak lesznek. Elismerve a problémát, a Microsoft beépített hibaelhárítót készített erre a problémára. A hibaelhárító engedélyezése automatikusan megpróbálja kijavítani az elmosódott alkalmazások problémáját.
1. Kattintson a jobb gombbal az asztalra, és válassza ki a lehetőséget Megjelenítési beállítások.
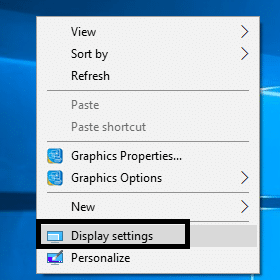
2. A bal oldali ablakban válassza a Megjelenítés lehetőséget, majd kattintson a „Speciális méretezési beállítások” link alatt Méret és elrendezés.

3.Ekapcsolja be a kapcsolót a „Hagyja, hogy a Windows megpróbálja kijavítani az alkalmazásokat, hogy ne legyenek homályosak” az elmosódott alkalmazások méretezésének javításához a Windows 10 rendszerben.

Jegyzet: A jövőben, ha úgy dönt, hogy letiltja ezt a funkciót, egyszerűen kapcsolja ki a fenti kapcsolót.
4. Indítsa újra a számítógépet a módosítások mentéséhez, és ellenőrizze, hogy a probléma megoldódott-e.
2. módszer: Módosítsa egy adott alkalmazás DPI-beállításait
Ha csak egy adott alkalmazással szembesül az elmosódott alkalmazások problémájával, akkor megpróbálhatja megváltoztatni az alkalmazás DPI-beállításait a kompatibilitási módban a probléma megoldásához. A kompatibilitási módban végzett módosítás felülbírálja a képernyő DPI-skálázását. Ezt a módszert követheti egy adott alkalmazás vagy néhány alkalmazás elmosódott alkalmazási problémáinak megoldásához is. A következőket kell tennie:
1.Kattintson a jobb gombbal az adott alkalmazásra homályos képeket vagy szöveget jelenít meg, és válassza ki Tulajdonságok.

2. Váltson a Kompatibilitás lap.

3. Ezután kattintson a „Módosítsa a magas DPI-beállításokat” gombot.
4. Muszáj pipa a doboz, amelyen ez állHasználja ezt a beállítást a program méretezési problémáinak kijavításához a Beállításokban található beállítás helyett“.

5. Most pipa “Rendszer DPI felülírása” mezőbe a High DPI skálázás felülbírálása szakasz alatt.
6. Ezután feltétlenül válassza ki a Alkalmazás az Application DPI legördülő menüből.

7. Végül kattintson a gombra rendben és indítsa újra a számítógépet a módosítások mentéséhez.
Az újraindítás után ellenőrizze, hogy képes-e rá A Windows 10 rendszerben homályosnak tűnő alkalmazások javítása.
3. módszer: Engedélyezze a ClearType-ot az elmosódott betűtípusokhoz
Egyes esetekben az elmosódás csak az olvasást megnehezítő betűtípusokat érinti. Növelheti a betűtípusok méretét, de elvesztik az esztétikai megjelenésüket. Ezért a legjobb ötlet az, ha engedélyezzük a ClearType mód a Könnyű hozzáférés beállításai alatt, amelyek olvashatóbbá teszik a betűket, csökkentve az elmosódottságot a régi alkalmazásokban. A ClearType engedélyezéséhez kövesse az alábbi útmutatót: A ClearType engedélyezése vagy letiltása a Windows 10 rendszerben

Ajánlott:Nem lehet beállítani a képernyő fényerejét a Windows 10 rendszerben [MEGOLDVA]
4. módszer: Ellenőrizze a Windows DPI beállítását
A Windows 10-nek van egy bizonyos hibája, amely miatt a szöveg elmosódottan jelenik meg a felhasználó számítógépén. Ez a probléma a Windows általános megjelenítését érinti, így nem számít, hogy a Rendszerbeállításokba, a Windows Intézőbe vagy a Vezérlőpultba lép, az összes szöveg és kép kissé elmosódottan jelenik meg. Ennek oka a Windows 10 megjelenítési funkciójának DPI-skálázási szintje, ezért megvitatjuk hogyan lehet megváltoztatni a DPI méretezési szintjét a Windows 10 rendszerben.

Jegyzet: Győződjön meg arról, hogy a Méret és elrendezés alatti legördülő menü a Ajánlott érték.
5. módszer: Frissítse a kijelző illesztőprogramjait
Ez az egyik ritka okok ami elmosódott alkalmazások problémájához vezet. Javasoljuk azonban, hogy ellenőrizze és frissítse a kijelző illesztőprogramját. Néha egy elavult vagy nem kompatibilis kijelző-illesztőprogram okozhatja ezt a problémát. Ha mostanáig nem tudja kijavítani azokat az alkalmazásokat, amelyek homályosnak tűnnek a Windows 10 problémájában, akkor meg kell próbálnia ezt a módszert. Frissítenie kell a kijelző illesztőprogramjait az Eszközkezelőn keresztül, vagy közvetlenül a grafikus kártya gyártójának hivatalos webhelyén kell böngésznie, és onnan letöltenie a legújabb illesztőprogramot.
A grafikus illesztőprogramok manuális frissítése az Eszközkezelő segítségével
1. Nyomja meg a Windows Key + R billentyűkombinációt, majd írja be devmgmt.msc és a megnyitáshoz nyomja meg az Enter billentyűt Eszközkezelő.

2. Következő, bontsa ki Kijelző adapterek és jobb gombbal kattintson a grafikus kártyára, és válassza ki Engedélyezze.

3. Ha ezt ismét megtette, kattintson a jobb gombbal a grafikus kártyájára, és válassza a „Illesztőprogram frissítése“.

4. Válassza a „A frissített illesztőprogramok automatikus keresése” és hagyja, hogy befejezze a folyamatot.

5. Ha a fenti lépések segítettek a probléma megoldásában, akkor nagyon jó, ha nem, folytassa.
6. Kattintson ismét a jobb gombbal a grafikus kártyára, és válassza a „Illesztőprogram frissítése", de ezúttal a következő képernyőn válassza a "Böngésszen a számítógépemen az illesztőprogramokért.“

7. Most válassza a „Hadd válasszak a számítógépemen elérhető illesztőprogramok listájából.”

8. Végül válassza ki a legújabb illesztőprogramot a listából, és kattintson Következő.
9. Hagyja, hogy a fenti folyamat befejeződjön, és indítsa újra a számítógépet a módosítások mentéséhez.
Kövesse ugyanazokat a lépéseket az integrált grafikus kártya (ez ebben az esetben az Intel) esetében az illesztőprogramok frissítéséhez. Nézd meg, képes vagy-e Javítsa ki azokat az alkalmazásokat, amelyek homályosnak tűnnek a Windows 10 problémájában, ha nem, folytassa a következő lépéssel.
A grafikus illesztőprogramok automatikus frissítése a gyártó webhelyéről
1. Nyomja meg a Windows Key + R billentyűkombinációt, és a párbeszédablakban írja be a „dxdiag” és nyomja meg az Enter billentyűt.

2. Ezt követően keresse meg a kijelző fület (két képernyőfül lesz, az egyik az integráltnak grafikus kártya, és egy másik az Nvidiáé lesz) kattintson a Megjelenítés fülre, és találja meg grafikus kártya.

3. Most menjen az Nvidia illesztőprogramjához letöltési weboldal és adja meg a termék adatait, amelyeket most találtunk meg.
4. Az adatok megadása után keresse meg az illesztőprogramokat, kattintson az Elfogadom gombra, és töltse le az illesztőprogramokat.

5.A sikeres letöltés után telepítse az illesztőprogramot, és sikeresen frissítette az Nvidia illesztőprogramjait manuálisan.
6. módszer: Az elmosódott alkalmazások méretezésének javítása a Windows 10 rendszerben
Ha a Windows azt észleli, hogy Ön azzal a problémával néz szembe, hogy az alkalmazások homályosnak tűnhetnek, akkor megjelenik egy értesítési előugró ablak a jobb oldali ablaktáblában, egyszerűen kattintson a „Igen, javítsd ki az alkalmazásokat” az értesítésben.

Egyéb: Csökkentse a felbontást
Bár ez nem megfelelő megoldás, de néha a felbontás csökkentése csökkentheti az alkalmazások elmosódását. A DPI skálázás is csökkenni fog, aminek köszönhetően javulnia kell a felület megjelenésének.
1.Nyomja meg a gombot Windows Key + I a Beállítások megnyitásához, majd kattintson a gombra Rendszer.

2.Lépjen tovább a következőhöz: Kijelző > Felbontás.
3.Most a Felbontás legördülő menüválasszon alacsonyabb felbontást, mint amilyenre jelenleg be van állítva.
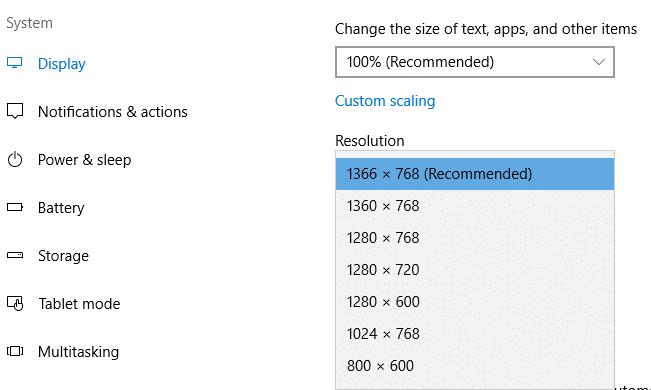
A Windows 10 elmosódott alkalmazások problémájának megoldására fent említett összes módszert sok felhasználó tesztelte, és ezeknek a módszereknek az egyikével kijavították a problémát.
Ha nem talál néhány lépést vagy módszert az Ön számára, akkor ellenőrizze a Windows Update szolgáltatást, hogy frissítse számítógépét a legújabb verzióra. Az alkalmazásoktól függően (beépített alkalmazások vagy harmadik féltől származó alkalmazások) egyes megoldások tökéletesen működnek mindkét alkalmazáskategóriában, míg néhány közülük csak az egyes alkalmazáskategóriákban működik.
Ajánlott:
- Javítsa ki a 651-es hibát: A modem (vagy más csatlakozó eszközök) hibát jelentett
- Törölje a SoftwareDistribution mappát a Windows 10 rendszeren
- A képernyő fényerejének megváltoztatása a Windows 10 rendszerben
- Bluetooth-problémák megoldása a Windows 10 rendszerben
Remélem, hogy a fenti lépések hasznosak voltak, és most könnyedén megteheti A Windows 10 rendszerben homályosnak tűnő alkalmazások javítása, de ha továbbra is kérdései vannak ezzel az oktatóanyaggal kapcsolatban, nyugodtan tedd fel őket a megjegyzés részben.



