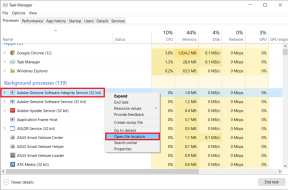Az Ethernet nem rendelkezik érvényes IP-konfigurációs hibával a Windows 11 rendszeren a 8 legjobb megoldás
Vegyes Cikkek / / June 08, 2023
A Wi-Fi egy gyakori eszköz a számítógép internethez való csatlakoztatására, de ha szeretné megtapasztalni az internetkapcsolat valódi sebességét, az Ethernet jobb. Amikor azonban egyes felhasználók megpróbálnak csatlakozni az internethez a Windows 11 rendszeren, az „Ethernet nem rendelkezik érvényes IP-konfigurációval” hibával szembesülnek.

De mit jelent az „Ethernet nem rendelkezik érvényes IP-konfigurációval” hiba? Nos, ez egyszerűen azt jelenti, hogy a számítógépéhez nincs hozzárendelve IP-cím, ami hibás illesztőprogramokból, hardverhibából (kábel, hálózati kártya) vagy rosszul konfigurált hálózati adapter. Próbálja ki ezt a nyolc javítást a zavaró probléma megoldásához.
1. Próbálja ki az előzetes javításokat
Mielőtt rátérne az összetett javításokra, próbáljon ki néhány előzetes javítást. Indítsa újra a számítógépet az összes aktív folyamat és szolgáltatás bezárásához, és kényszerítse őket az újraindításra. Ellenőrizze, hogy az Ethernet-kábel mindkét végén (számítógép és útválasztó) megfelelően csatlakozik-e az Ethernet-porthoz, és nem sérült-e vagy kopott-e ki.
Húzza ki az útválasztót a fali aljzatból, és nyomja meg a reset gombot a maradék áram lemerítéséhez. Ezután csatlakoztassa újra a tápegységet, és várja meg, amíg csatlakozik az internethez. Ellenőrizze, hogy továbbra is úgy néz ki, hogy az Ethernet nem rendelkezik érvényes IP-konfigurációs hibával.
2. Futtassa a Hálózati hibaelhárítót
A Windows 11 hálózati hibaelhárítója segítségével megtalálhatja az Ethernet-kapcsolattal kapcsolatos problémákat. Ez az eszköz megkísérli automatikusan kijavítani a problémákat, és további javaslatokat kínálhat a probléma megoldására. Ismételje meg a következő lépéseket:
1. lépés: Nyomja meg a Windows billentyűt a Start menü megnyitásához, írja be Hálózati hibaelhárító a keresősávban, és nyomja meg az Entert.

2. lépés: Az Internetkapcsolatok ablakban kattintson a Tovább gombra.

3. lépés: A Hibaelhárító megpróbálja kijavítani az internetkapcsolattal kapcsolatos problémákat. Kövesse a képernyőn megjelenő utasításokat a javasolt javítások alkalmazásához. Hibaelhárító bezárása.
3. DHCP-bérlet megújítása
DHCP szerver rövid időre kioszt egy IP-címet, amely DHCP-bérletként ismert. Ez automatikusan megtörténik, de ha az Ethernet nem rendelkezik érvényes IP-konfigurációs hibával, manuálisan megújíthatja a DHCP-bérletet. Is, ürítse ki a DNS-gyorsítótárat az elavult bejegyzések eltávolításához a DNS-gyorsítótárból. Itt van, hogyan:
1. lépés: Kattintson a jobb gombbal a Start gombra a Power User menü megnyitásához. Kattintson a Terminál opcióra.

2. lépés: A Terminal alkalmazás ablakában írja be a következő parancsot, és nyomja meg az Enter billentyűt:
ipconfig /release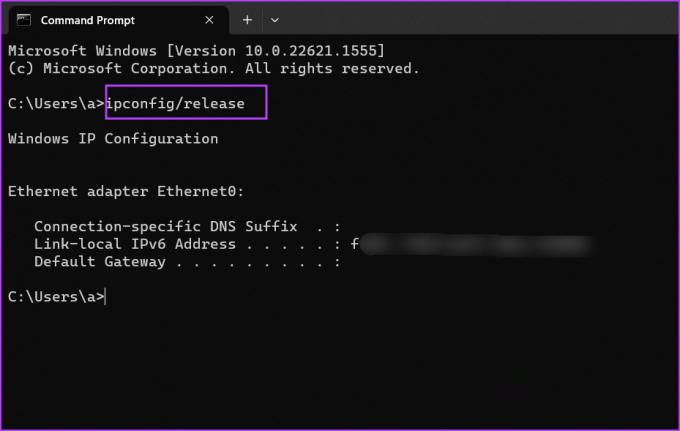
3. lépés: Ezután írja be a következő parancsot, és nyomja meg az Enter billentyűt:
ipconfig /flushdns
4. lépés: Végül írja be a következő parancsot, és nyomja meg az Enter billentyűt, hogy új IP-címet kapjon a DHCP-kiszolgálótól:
ipconfig /renew5. lépés: Zárja be a Terminal alkalmazás ablakát.
4. Konfigurálja az Ethernet-adapter beállításait
A rosszul konfigurált Ethernet-adapter helytelen IP-címmel, alhálózati maszkkal vagy DNS-sel nem tud csatlakozni az internethez. Tehát ezeket a tulajdonságokat a segítségével kell konfigurálnia Hálózati kapcsolatok segédprogram a Vezérlőpultban. Ismételje meg a következő lépéseket:
1. lépés: Nyomja meg a Windows gombot a Start menü megnyitásához, írja be ncpa.cpl a keresősávban, és nyomja meg az Enter billentyűt.
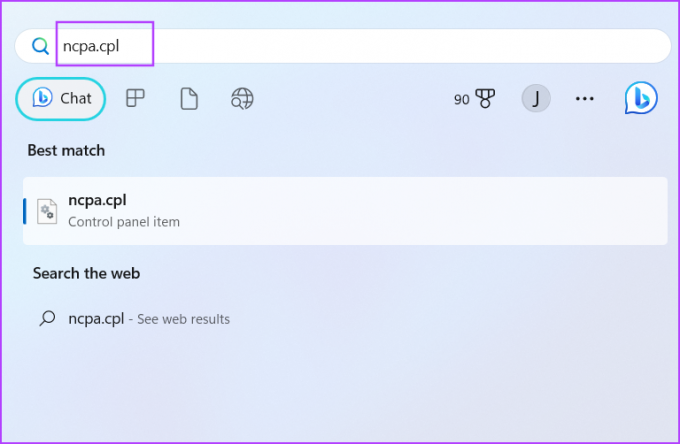
2. lépés: Kattintson az Ethernet adapterre a kiválasztásához. Nyomja meg az Alt + Enter billentyűparancsot a Tulajdonságok ablak megnyitásához.
3. lépés: Kattintson duplán az „Internet Protocol Version 4 (TCP/IPv4)” opcióra.

4. lépés: Válassza az „IP-cím automatikus beszerzése” lehetőséget. Hasonlóképpen válassza a „DNS-kiszolgáló címének automatikus megszerzése” lehetőséget.
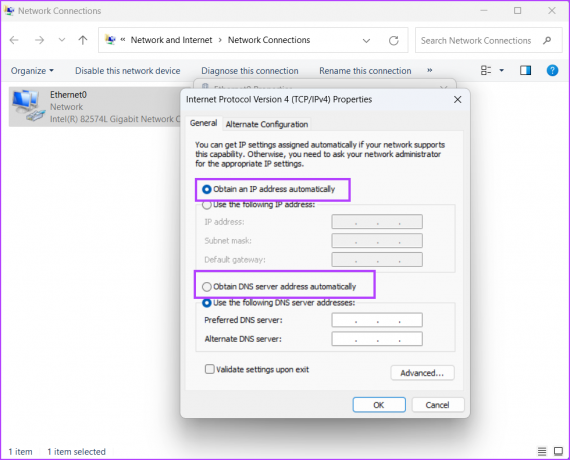
5. lépés: Végül kattintson az OK gombra. Zárja be a Hálózati kapcsolatok ablakot.

5. A TCP/IP verem és a Winsock katalógus alaphelyzetbe állítása
A TCP/IP-verem az Intenet Protocol összes beállításáról tartalmaz információkat. A Winsock lehetővé teszi a TCP/IP és a hálózati szoftver közötti kommunikációt, és ezeket az információkat a Winsock katalógusban tárolja. Ha ezek bármelyike megsérül, hálózati csatlakozási problémákkal kell szembenéznie. Ezek visszaállítása segít helyreállítani a hálózati kapcsolatot. Íme, hogyan kell csinálni:
1. lépés: Nyomja meg a Windows billentyűt a Start menü előhívásához, írja be cmd a keresősávban, és kattintson a Futtatás rendszergazdaként lehetőségre.
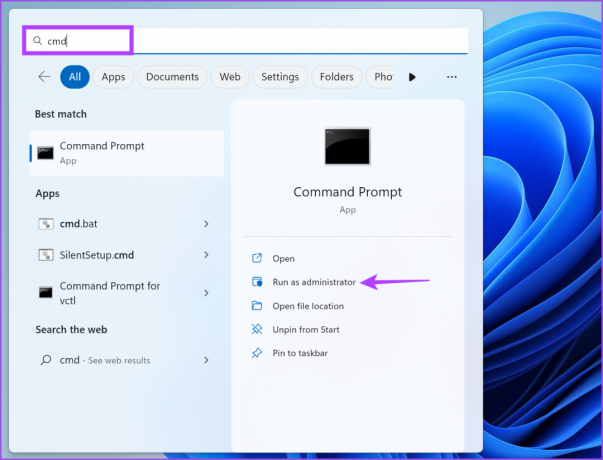
2. lépés: Amikor megjelenik a Felhasználói fiókok felügyelete ablak, kattintson az Igen gombra.
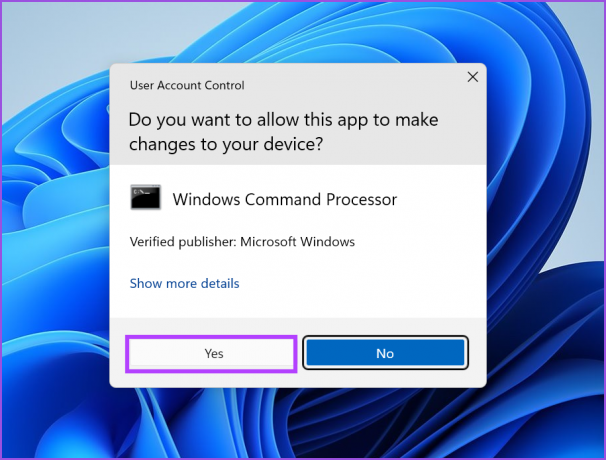
3. lépés: A Terminal alkalmazás ablakában írja be a következő parancsot, és nyomja meg az Enter billentyűt a végrehajtásához:
netsh int ip reset
4. lépés: Ezt követően hajtsa végre a következő parancsot a Winsock katalógus visszaállításához:
netsh winsock reset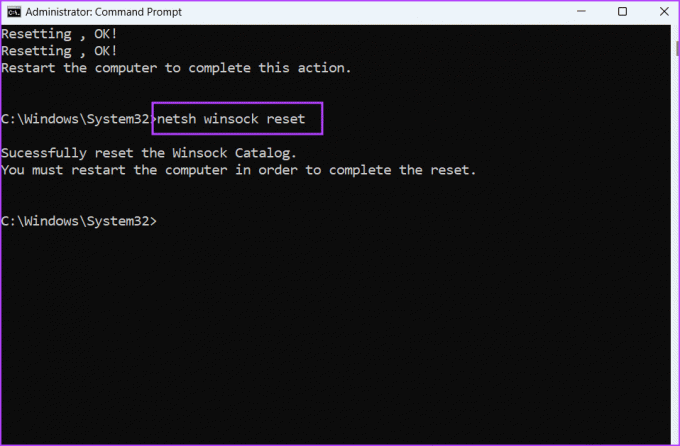
5. lépés: Zárja be a Parancssor ablakot. Indítsa újra a számítógépet.
6. Telepítse újra az Ethernet adaptert
Az „Ethernet nem rendelkezik érvényes IP-konfigurációval” hiba oka egy sérült Ethernet-adapter is lehet. Tehát újra kell telepítenie az Ethernet adaptert az Eszközkezelőn keresztül. Itt van, hogyan:
1. lépés: Kattintson a jobb gombbal a Start gombra a Power User menü megnyitásához. Kattintson az Eszközkezelő opcióra.
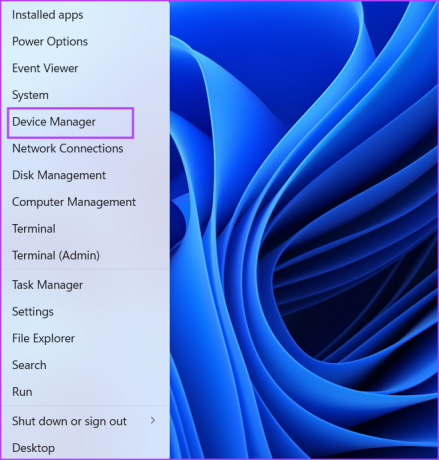
2. lépés: Bontsa ki a Hálózati adapterek részt. Kattintson a jobb gombbal az Ethernet adapterre, és válassza az Eszköz eltávolítása lehetőséget.
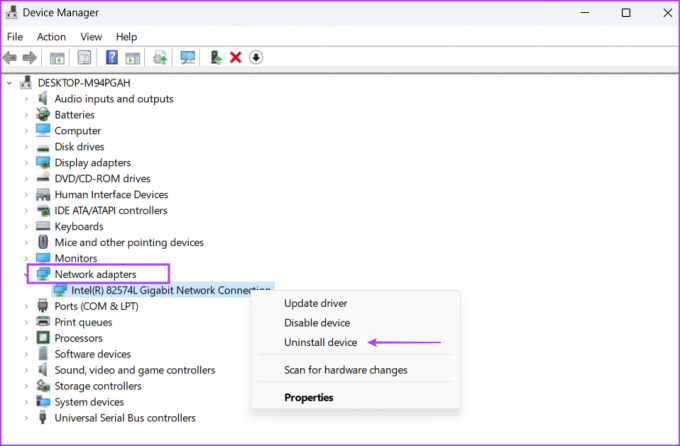
3. lépés: Kattintson az Eltávolítás gombra.
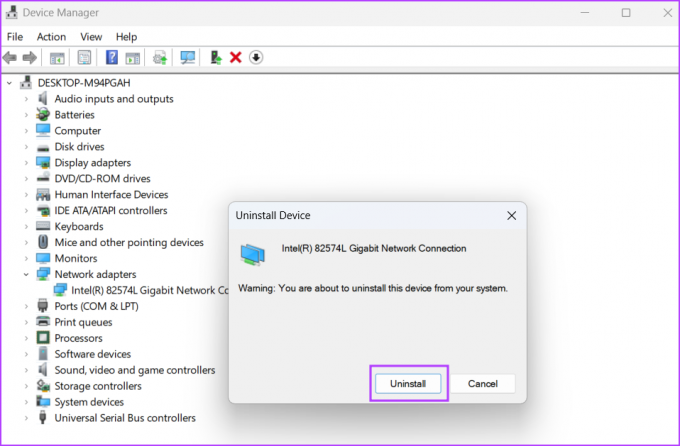
4. lépés: Lépjen az Eszközkezelő ablak menüsorába, és kattintson a „Hardvermódosítások keresése” ikonra.

5. lépés: Megkeresi az elérhető hardvert, és újratelepíti a hálózati adaptert. Zárja be az Eszközkezelő ablakot.
7. Frissítse a Windowst
A Microsoft gyorsjavításokat ad ki azokra a problémákra, amelyekről a Windows PC-jükkel kapcsolatos gyakori problémákkal küzdő felhasználók jelentettek. Tehát, ha hosszú ideje nem frissítette számítógépét, tegye meg most. Ismételje meg a következő lépéseket:
1. lépés: Nyomja meg a Windows billentyűt a Start menü megjelenítéséhez, írja be Frissítések keresése a keresősávban, és nyomja meg az Enter billentyűt.
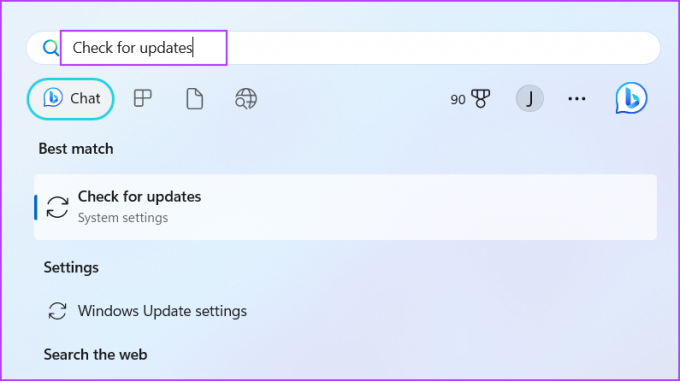
2. lépés: Várja meg, amíg a frissítési segédprogram megkeresi az elérhető frissítéseket. Kattintson a Frissítések letöltése és telepítése gombra.

3. lépés: Várja meg türelmesen a frissítések telepítését, és indítsa újra a számítógépet. Ellenőrizze, hogy továbbra is szembesül-e az Ethernet-problémával.
8. Használja a Rendszer-visszaállítást
Az utolsó lehetőség a használat Rendszer-visszaállítás hogy visszatérjen ahhoz az időponthoz, amikor minden, beleértve az Ethernet-kapcsolatot is, jól működött a számítógépén. A Rendszer-visszaállítás eltávolíthat néhány nemrégiben telepített alkalmazást, de segíthet a probléma megoldásában. Ismételje meg a következő lépéseket:
1. lépés: Kattintson a Windows ikonra a tálcán a Start menü megnyitásához, írja be rstrui.exe a keresősávban, és nyomja meg az Enter billentyűt.
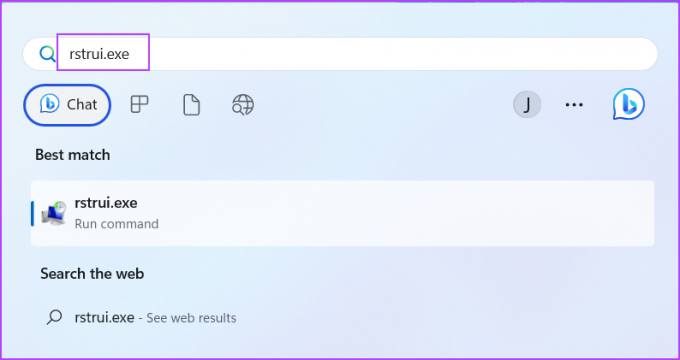
2. lépés: Kattintson a Tovább gombra.
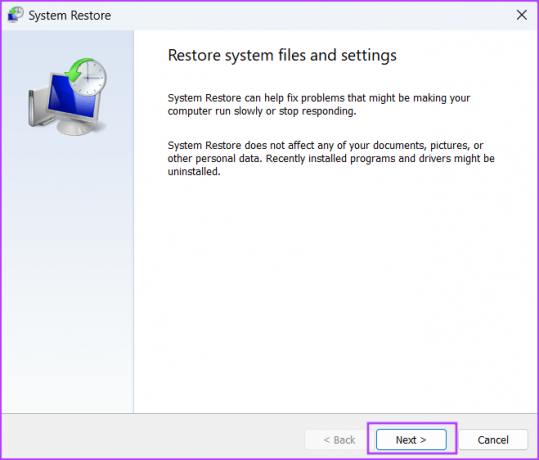
3. lépés: Válasszon visszaállítási pontot a listából. Kövesse a képernyőn megjelenő utasításokat a visszaállítási ponthoz való visszatéréshez a Windows 11 számítógépen.
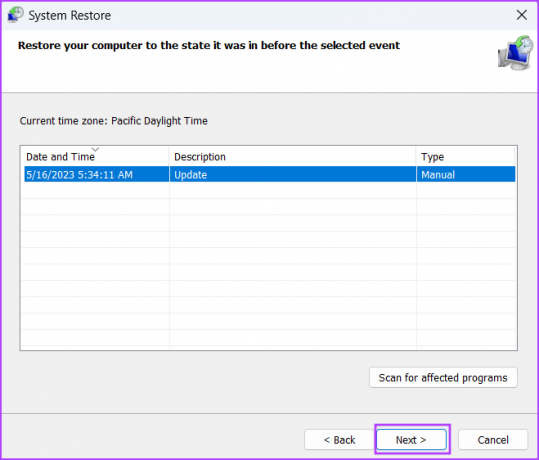
Állítsa vissza az internetkapcsolatot a Windows 11 rendszeren
A fent említett módszerekkel javíthatja az „Ethernet nem rendelkezik érvényes IP-konfigurációval” problémát a Windows 11 rendszerben. Kezdje az előzetes javításokkal, majd használja a Hálózati hibaelhárító eszközt. Ezt követően újítsa meg a DHCP-bérletet, és állítsa vissza a TCP/IP-vermet és a Winsock-katalógust. Végül távolítsa el, majd telepítse újra az Ethernet adaptert, és frissítse a számítógépet.
Utolsó frissítés: 2023. május 17
A fenti cikk olyan társult linkeket tartalmazhat, amelyek segítenek a Guiding Tech támogatásában. Ez azonban nem befolyásolja szerkesztői integritásunkat. A tartalom elfogulatlan és hiteles marad.