4 módszer a kép körré vágására a PowerPointban
Vegyes Cikkek / / June 08, 2023
A képek javítják a prezentáció általános megjelenését és hatását. Még jobb, ha a képek vonzó módon vannak megtervezve. Például, a kép alakját körré változtatja. Ha ez érdekesnek tűnik, itt vagyunk, hogy segítsünk. Tanuljuk meg, hogyan vághatunk körbe egy képet a Microsoft PowerPointban négyféle módon.
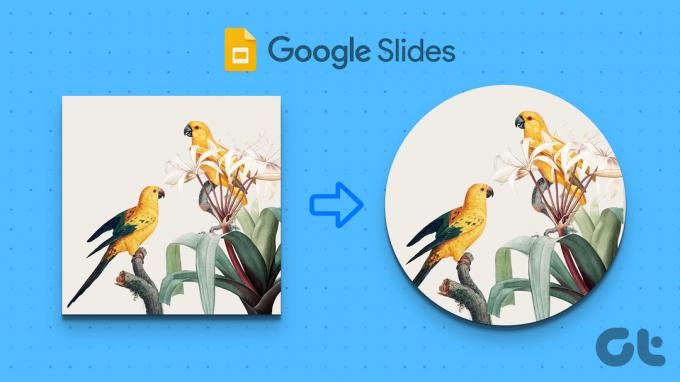
A PowerPointban körre, négyzetre, téglalapra, csillagra vagy bármilyen más alakzatra vághatja a képet. Megteheti a Vágás alakra funkcióval vagy alakzatok használatával. Egyszerre több képet is körbevághat. Nézzük meg részletesen a lépéseket.
1. Vágás a formához használata
A PowerPoint natív funkciót kínál a kép alakjának megváltoztatásához. Kövesse az alábbi lépéseket kör alakú kép készítéséhez a PowerPointban:
1. lépés: Nyissa meg a konvertálni kívánt képet tartalmazó PowerPoint bemutatót.
2. lépés: Kattintson duplán a képre, hogy a Képformátum fül megjelenjen felül.
3. lépés: A Képformátum lapon kattintson a Vágás gombra a szalag jobb oldalán.

4. lépés: Válassza a Vágás alakra lehetőséget. Megjelenik egy menü, amelyen különféle formák közül választhat. Válasszon egy kört vagy ovális formát a listából.

5. lépés: Ha az eredeti kép megfelelő képarányú volt, a kép tökéletes körré lesz levágva. Sok esetben azonban ovális formát kaphat. De ne aggódj, könnyen körré alakíthatod.
Ehhez kattintson ismét a Vágás ikon alatti kis nyílra. Válassza a Képarány, majd az 1:1 lehetőséget.

6. lépés: Most mozgassa a kép kívánt részét a körbe. Növelheti a kör méretét a sarkánál lévő fekete szögsávok segítségével történő húzással.
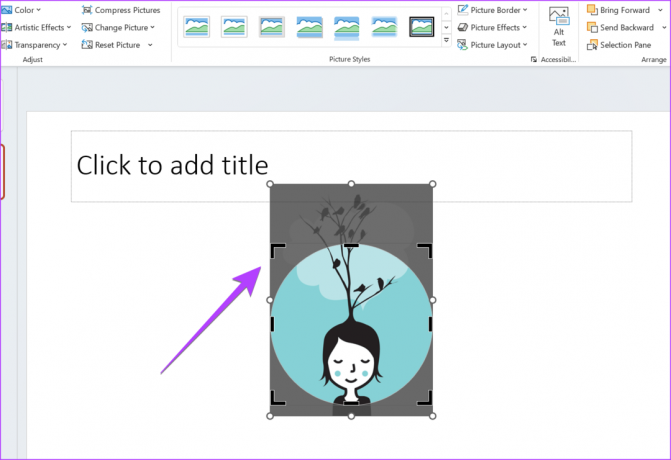
7. lépés: Ha elkészült, kattintson bárhová a képen kívül, és a kép kör alakúvá alakul a PowerPointban.
Tipp: Ha a fenti trükk nem működik, először módosítsa a kép oldalarányát, majd használja a Vágás alakra opciót a kép körbevágásához.
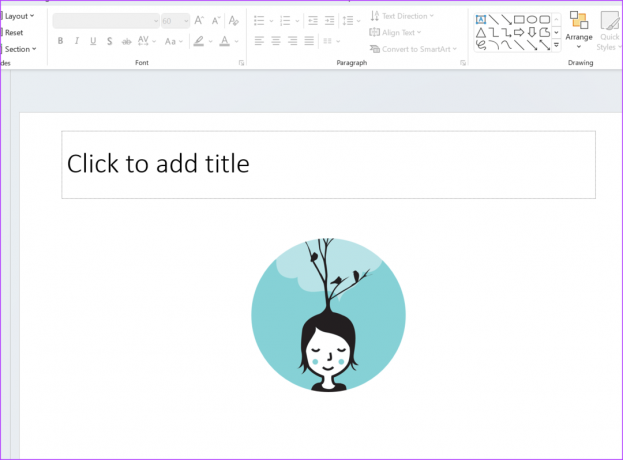
Profi tipp: Tudja, hogyan kell vízjel hozzáadása a PowerPoint diákhoz.
2. A köralak használata
Egy másik módja annak, hogy egy képet körré vágjunk, ha kör alakzattal kezdjük, majd beszúrunk egy képet az alakzatba, ahelyett, hogy fordítva tennénk.
Kövesse az alábbi lépéseket a kép körré alakításához alakzatok segítségével:
1. lépés: A PowerPoint-prezentációban kattintson a Beszúrás lehetőségre a felső sávban.

2. lépés: Kattintson az Alakzatok elemre, és válasszon egy kör alakzatot a listából.

3. lépés: Rajzolj kört a diára az egér segítségével.
4. lépés: Most kattintson a jobb gombbal az újonnan létrehozott alakzatra, és válassza a Kitöltés lehetőséget.
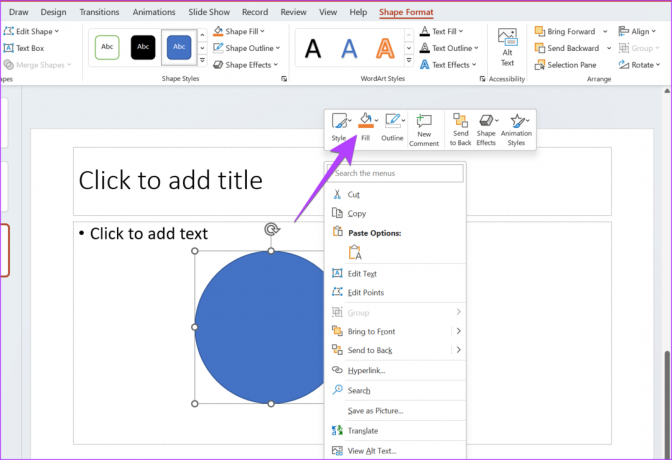
5. lépés: Válassza a Kép lehetőséget a menüből.

6. lépés: Válassza ki azt a képet, amelyet kerek formává szeretne alakítani.
Ez az. A kép automatikusan az Ön által létrehozott kör alakúra konvertálódik. Ha a kivágott kép körül körvonal van, és ezt nem szeretné, kattintson a jobb gombbal a képre, és válassza a Vázlat lehetőséget. Válassza a Nincs körvonal lehetőséget.

Tipp: Tudja, hogyan kell átlátszóvá tegye a hátteret a PowerPointban.
3. Vágjon egyszerre több képet a Vágás formához funkcióval
Ha több képet szeretne levágni a kör alakú a PowerPointban megteheti magát az első módszerrel. Csak először ki kell választania az összes képet. Íme a lépések:
1. lépés: Helyezze be a kívánt képeket a diába.
2. lépés: Most kattintson duplán bármelyik képre a kijelöléséhez. Győződjön meg róla, hogy a Képformátum menü tetején látható.

3. lépés: Ezután nyomja meg és tartsa lenyomva a Ctrl gombot, és kattintson a többi képre a kijelöléséhez.
4. lépés: Miután kiválasztott több képet, kattintson a nyíl ikonra a Vágás opció alatt, és válassza a Vágás alakra, majd a kör alakra lehetőséget.

Az összes kiválasztott kép ovális vagy kör alakúra lesz levágva.
4. Konvertáljon több képet körré a képelrendezés segítségével
Ennél a módszernél ki kell jelölnie a képeket, és a Képelrendezés funkcióval a kiválasztott képeket kerek formává alakítani.
1. lépés: A PowerPoint-prezentációban kattintson az egyik képre a kiválasztásához.
2. lépés: Nyomja meg és tartsa lenyomva a Ctrl gombot, és kattintson rájuk a többi képre.
3. lépés: A kívánt képek kiválasztása után kattintson felül a Képformátum menü Képelrendezés menüpontjára.
4. lépés: Válassza ki a kör alakú elrendezést a listából.

5. lépés: A kiválasztott képek kör alakúak lesznek. Ha megpróbálja mozgatni ezeket a kör alakú képeket, észreveheti, hogy nem tudja őket egy bizonyos tartományon kívülre helyezni.
Ennek kijavításához kattintson duplán az áthelyezni kívánt kör alakú képre, majd kattintson a Konvertálás elemre a SmartArt Design eszköztáron, és válassza a Konvertálás alakzattá lehetőséget.
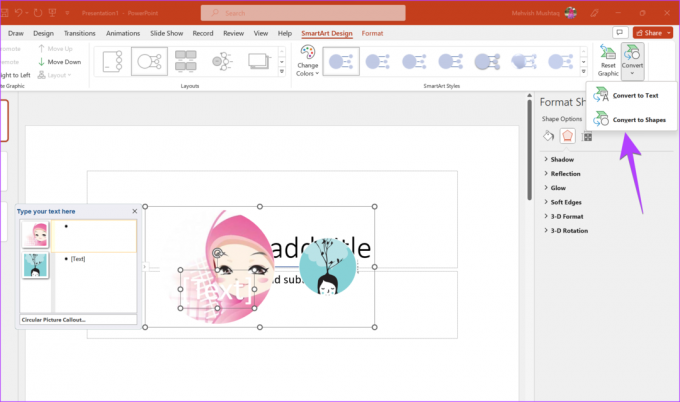
Tipp: Tudja, hogyan kell konvertálja a Word dokumentumokat a PowerPointhoz.
GYIK a képek körbevágásával kapcsolatban a PowerPointban
Kattintson duplán a képre a Képformátum eszköztár megnyitásához a tetején. Kattintson a Képszegélyre. Válassza ki a kívánt színt és szegélystílust a rendelkezésre álló lehetőségek közül.
Kattintson a jobb gombbal a képre, és válassza a Kép formázása menüpontot a menüből. Lépjen a Kép fülre a jobb oldali panelen, és válassza a Vágás lehetőséget. Adja meg a méretet, amelynek megfelelően ki szeretné vágni a képet.
Merry Go Round
Így vághat körbe egy képet a PowerPointban. Ha a követelményeid nem teljesülnek, tanuld meg hó, hogy vágja le a képeket online alakzatokra. Ezenkívül tudd, hogyan kell a Canva segítségével kivághatja a képet kör alakúra.
Utolsó frissítés: 2023. június 7
A fenti cikk olyan társult linkeket tartalmazhat, amelyek segítenek a Guiding Tech támogatásában. Ez azonban nem befolyásolja szerkesztői integritásunkat. A tartalom elfogulatlan és hiteles marad.

Írta
Mehvish Mushtaq végzettségét tekintve számítástechnikai mérnök. Az Android és a kütyük iránti szeretete késztette arra, hogy kidolgozza az első Android-alkalmazást Kasmír számára. Dial Kashmir néven elnyerte a rangos Nari Shakti-díjat India elnökétől ezért. Évek óta ír a technológiáról, és kedvenc témakörei közé tartoznak a használati útmutatók, magyarázók, tippek és trükkök Android, iOS/iPadOS, Windows és webes alkalmazásokhoz.



