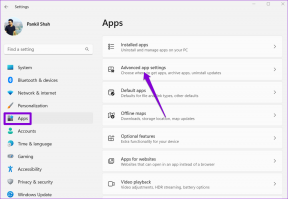Az iCloud tárhelycsomag megváltoztatása iPhone, iPad, Mac és Windows rendszeren
Vegyes Cikkek / / June 08, 2023
Az Apple hírhedt arról, hogy 5 GB-os alapértelmezett tárhelyet biztosít az iCloudon. Ez biztosan nem elegendő ahhoz, hogy mindenki sokkal több képet, videót és fájlt tároljon az interneten. Ezért az Apple bemutatta az iCloud+-t, amely lehetővé teszi, hogy több tárhelyhez jusson, és olyan további szolgáltatásokat nyújt, mint a Privacy Relay, E-mailem elrejtéseés egyéni e-mail domainek.

De előfordulhat, hogy idővel frissítenie kell a felhőtárhelyet, különösen akkor, ha sok fényképre kattint, sok videót forgat, vagy nagy fájlokat szeretne tárolni. Tehát ebben a bejegyzésben megosztjuk az iCloud-tárhelycsomag frissítésének, leminősítésének vagy lemondásának lépéseit iPhone, iPad, Mac és Windows PC használatával.
Apple One vs iCloud+
Mielőtt bemutatnánk a lépéseket, hadd említsük meg gyorsan az Apple One és az iCloud+ előfizetések közötti különbségeket. Ha Ön már fizető iCloud-ügyfél, az Apple frissítette az előfizetéseit az iCloud+ szolgáltatásra, és további lehetőségeket kínált a tárhely bővítésére. Másrészt az Apple One egy mindent magában foglaló szolgáltatás, amely az iCloud+ tárhelyet olyan szolgáltatásokkal köti össze, mint az Apple TV+, az Apple Arcade, az Apple Music, az Apple Fitness+ és az Apple News+. Apple One-csomag használata közben továbbra is bővítheti iCloud+ tárhelyét. Az iCloud+-csomag lemondásához azonban le kell mondania az Apple One-csomagját is.
Az iCloud tárhelycsomag módosítása iPhone és iPad készüléken
Most bemutatjuk az iCloud+ tárhelycsomag módosításának lépéseit. Ebben a bejegyzésben az iCloud-ra iCloud+ néven fogunk hivatkozni, mert az Apple ugyanígy nevezi. Először megosztjuk az iPhone és iPad lépéseit. Mindkét platformon ugyanazok maradnak.
1. lépés: Nyissa meg a Beállítások alkalmazást iPhone vagy iPad készülékén.

2. lépés: Koppintson a profilnevére a tetején.

3. lépés: Érintse meg az iCloud elemet.

4. lépés: Válassza a Fióktárhely kezelése lehetőséget.

5. lépés: Koppintson a Tárhelyterv módosítása elemre.

6. lépés: Mostantól különböző lehetőségek közül választhat az iCloud+ tárhely bővítéséhez.
Miután kiválasztott egy adott frissítést, látni fogja a teljes iCloud+ tárhelyét is.
7. lépés: Érintse meg a Vásárlás lehetőséget a jobb felső sarokban.

8. lépés: Kövesse a képernyőn megjelenő lépéseket a vásárlás befejezéséhez.
A frissített iCloud-tárhely a Beállítások alkalmazásban lesz látható.
Az iCloud-tárhely visszaállítása vagy lemondása iPhone és iPad készüléken
Amikor lemondja iCloud+-előfizetését, a rendszer az alapértelmezett 5 GB-os tárhelyre csökkenti. Elveszíti továbbá az összes adatvédelmi funkcióhoz való hozzáférést, például az Adatvédelmi továbbító és az E-mail elrejtése. Ha szeretné frissíteni vagy lemondani Apple tárhely-előfizetését, megteheti iPhone-ján vagy iPadjén. A lépések ugyanazok maradnak iPhone és iPad esetében.
iCloud+ felhasználóknak
1. lépés: Nyissa meg a Beállítások alkalmazást iPhone vagy iPad készülékén.

2. lépés: Koppintson a profilnevére a tetején.

3. lépés: Érintse meg az iCloud elemet.

4. lépés: Válassza a Fióktárhely kezelése lehetőséget.

5. lépés: Koppintson a Tárhelyterv módosítása elemre.

6. lépés: Érintse meg a Visszaváltási beállítások elemet.

Kövesse a képernyőn megjelenő utasításokat az iCloud+-előfizetés alacsonyabb szintre váltásához vagy lemondásához.
Apple One felhasználóknak
1. lépés: Nyissa meg a Beállítások alkalmazást iPhone vagy iPad készülékén.

2. lépés: Koppintson a profilnevére a tetején.

3. lépés: Érintse meg az iCloud elemet.

4. lépés: Válassza a Fióktárhely kezelése lehetőséget.

5. lépés: Koppintson a Tárhelyterv módosítása elemre.

6. lépés: Válassza az Apple One-csomag módosítása lehetőséget.

7. lépés: Top az Apple One-on.

8. lépés: A tervek frissítéséhez érintse meg az Összes csomag megtekintése elemet. A törléshez érintse meg az Összes szolgáltatás törlése lehetőséget.

A folyamat befejezéséhez kövesse a képernyőn megjelenő utasításokat.
Módosítsa az iCloud tárhelytervét a Mac rendszeren
Felszabadíthatja a Mac belső tárhelyét, ha a fájlok áthelyezése az iCloudba. Az iCloud+ tárhely-előfizetését azonban az aktuális csomag módosításával kezelheti, ha szükséges. Győződjön meg arról, hogy erős internetkapcsolatot használ, miközben követi a lépéseket. Ezek a lépések az Apple One és az iCloud+ előfizetésekre is vonatkoznak.
1. lépés: Nyomja meg a Command + szóköz billentyűparancsot a Spotlight Search megnyitásához, írja be Rendszerbeállítások, és nyomja meg a Vissza gombot.

2. lépés: Kattintson a profil nevére a bal felső sarokban.

3. lépés: Válassza az iCloud lehetőséget.

4. lépés: Kattintson a Kezelés lehetőségre a Fióktárhely mellett.

5. lépés: Kattintson a Tárhelyterv módosítása elemre.

6. lépés: Válasszon a frissítési lehetőségek közül.
7. lépés: Kattintson a Tovább gombra a jobb alsó sarokban.

A folyamat befejezéséhez kövesse a képernyőn megjelenő lépéseket.
Olvassa el bejegyzésünket, ha észrevesz hiba történt az iCloudhoz való csatlakozáskor a Mac számítógépen.
Cserélje le vagy állítsa le az iCloud-tárhelyet Mac rendszeren
Most megmutatjuk az iCloud+ vagy Apple One-előfizetés visszaváltásának vagy lemondásának lépéseit Mac rendszeren.
iCloud+ felhasználóknak
1. lépés: Nyomja meg a Command + szóköz billentyűparancsot a Spotlight Search megnyitásához, írja be Rendszerbeállítások, és nyomja meg a Vissza gombot.

2. lépés: Kattintson a profil nevére a bal felső sarokban.

3. lépés: Válassza az iCloud lehetőséget.

4. lépés: Kattintson a Kezelés lehetőségre a Fióktárhely mellett.

5. lépés: Kattintson a Tárhelyterv módosítása elemre.

6. lépés: Kattintson a bal alsó sarokban található Leállítási lehetőségek elemre.

Kövesse a képernyőn megjelenő utasításokat az iCloud+-előfizetés alacsonyabb szintre váltásához vagy lemondásához.
Apple One felhasználóknak
1. lépés: Nyomja meg a Command + szóköz billentyűparancsot a Spotlight Search megnyitásához, írja be Rendszerbeállítások, és nyomja meg a Vissza gombot.

2. lépés: Kattintson a profil nevére a bal felső sarokban.

3. lépés: Válassza az iCloud lehetőséget.

4. lépés: Kattintson a Kezelés lehetőségre a Fióktárhely mellett.

5. lépés: Kattintson a Tárhelyterv módosítása elemre.

6. lépés: Kattintson az Apple One-terv módosítása elemre a bal alsó sarokban.

A rendszer átirányítja az Apple Music alkalmazásba a Mac számítógépén.
7. lépés: Kattintson az Apple One melletti Szerkesztés gombra.

Lehetősége van az előfizetés frissítésére vagy lemondására. Válasszon egy lehetőséget, és kövesse a képernyőn megjelenő utasításokat a folyamat befejezéséhez.

Módosítsa az iCloud tárhelytervét Windows PC-n
Az Apple azt is lehetővé teszi, hogy kezelje iCloud+-előfizetését, ha Windows PC-je van. Mindössze telepítenie kell az iCloud alkalmazást a Microsoft Store-ból.
Töltse le az iCloud for Windows alkalmazást
Miután letöltötte és telepítette, a következőképpen módosíthatja a tárhelycsomagot.
1. lépés: Kattintson a Start ikonra a Windows PC-n, írja be iCloud, és nyomja meg az Enter billentyűt az iCloud megnyitásához.

2. lépés: Jelentkezzen be Apple-fiókjába.
3. lépés: Kattintson a Tárhely elemre a jobb alsó sarokban.

4. lépés: Kattintson a Tárhelyterv módosítása elemre a jobb felső sarokban.

5. lépés: Válassza ki a tárhelybővítést, és kattintson a Tovább gombra a jobb alsó sarokban.

A folyamat befejezéséhez kövesse a képernyőn megjelenő utasításokat.
Cserélje le vagy állítsa le az iCloud-tárhelyet Windows PC-n
A következőképpen módosíthatja vagy törölheti iCloud+ tárhelycsomagját Windows PC-jén. Győződjön meg arról, hogy Ön is használja Apple Music a Windows PC-n.
iCloud+ felhasználóknak
1. lépés: Kattintson a Start ikonra a Windows PC-n, írja be iCloud, és nyomja meg az Enter billentyűt az iCloud megnyitásához.

2. lépés: Jelentkezzen be Apple-fiókjába.
3. lépés: Kattintson a Tárhely elemre a jobb alsó sarokban.

4. lépés: Kattintson a Tárhelyterv módosítása elemre a jobb felső sarokban.

5. lépés: Kattintson a bal alsó sarokban található Leállítási lehetőségek elemre.

A folyamat befejezéséhez kövesse a képernyőn megjelenő utasításokat.
Apple One felhasználóknak
1. lépés: Kattintson a Start ikonra a Windows PC-n, írja be iCloud, és nyomja meg az Enter billentyűt az iCloud megnyitásához.

2. lépés: Jelentkezzen be Apple-fiókjába.
3. lépés: Kattintson a Tárhely elemre a jobb alsó sarokban.

4. lépés: Kattintson a Tárhelyterv módosítása elemre a jobb felső sarokban.

5. lépés: Kattintson az Apple One-terv módosítása elemre a bal alsó sarokban.

6. lépés: Kattintson a parancssorra az iTunes megnyitásához a webböngészőben.

7. lépés: Kattintson az Apple One melletti Szerkesztés gombra.

Válassza ki a csomagját, vagy mondja le Apple One-előfizetését.

Az iCloud Storage kezelése
A jobb fájlkezelés érdekében fontos, hogy nyomon kövesse a felhőalapú tárhelyet. Az Apple lehetővé teszi, hogy átvegye az összes tárhelyigényét azáltal, hogy különböző csomagokat kínál bármilyen Apple vagy nem Apple eszköz használatához.
Utolsó frissítés: 2023. május 15
A fenti cikk olyan társult linkeket tartalmazhat, amelyek segítenek a Guiding Tech támogatásában. Ez azonban nem befolyásolja szerkesztői integritásunkat. A tartalom elfogulatlan és hiteles marad.