4 legjobb módja az alvó mód letiltásának a Windows 11 rendszerben
Vegyes Cikkek / / June 09, 2023
Az alvó mód a Windows hasznos funkciója, amely segít konzerváló rendszer erő. Előfordulhat azonban, hogy ki szeretné kapcsolni az alvó módot, például nagy fájlok letöltésekor vagy szoftverfrissítéskor.
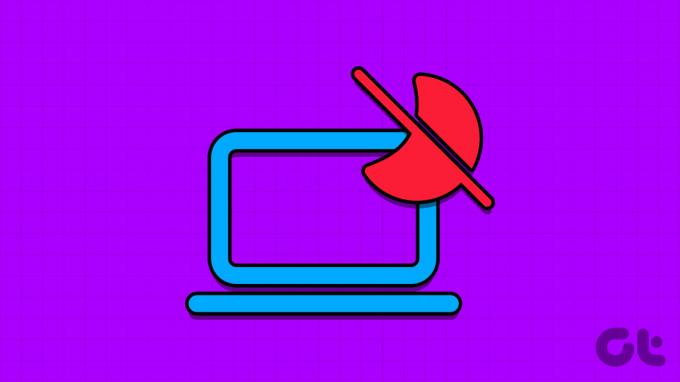
Ha azonban a számítógép folyamatosan alvó állapotba kerül, akkor a dolgok tartásba kerülhetnek. Szerencsére gyerekjáték kikapcsolni az alvó módot a Windows rendszerben. Íme az alvó mód kikapcsolásának gyors módjai a Windows 11 rendszerben.
1. A Beállítások alkalmazás használatával
A Beállítások alkalmazás egy hatékony Windows-eszköz, amellyel személyre szabhatja számítógépe különböző aspektusait. Akár olyan egyszerű dologról van szó, mint az asztal hátterének megváltoztatása vagy olyan speciális feladatokat, mint például az alvó üzemmód kikapcsolása, mindezt a Windows Beállítások alkalmazással végezheti el.
Az alvó mód kikapcsolásához a Windows Beállítások alkalmazással, kövesse az alábbi utasításokat:
1. lépés: Nyomja meg a Windows gombot a Start menü megnyitásához.
2. lépés: típus Beállítások
a keresősávban, és nyomja meg az Enter billentyűt. Alternatív megoldásként megnyomhatja a Windows + I billentyűt a Beállítások alkalmazás elindításához.
3. lépés: Válassza a Rendszer lehetőséget a bal oldali sávban, és válassza a Tápellátás és akkumulátor lehetőséget a jobb oldali ablaktáblában.
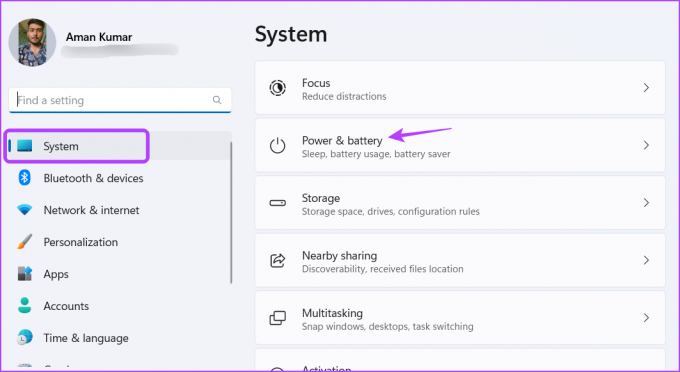
4. lépés: Kattintson a Képernyő és alvás melletti legördülő ikonra.
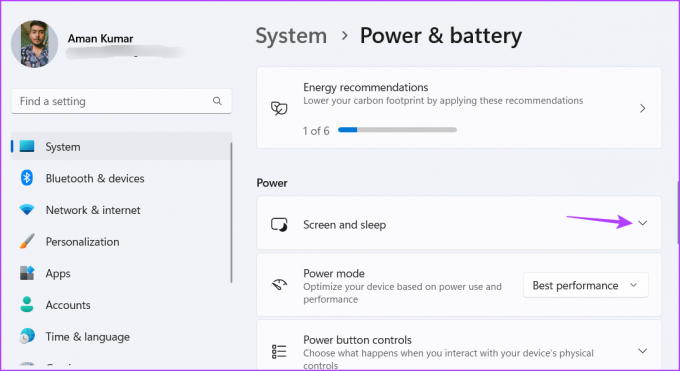
5. lépés: Kattintson a legördülő ikonra az „Akkumulátorról, alvó állapotba állítás után” elem mellett, és válassza a Soha lehetőséget a helyi menüből.

6. lépés: A Képernyő és alvó rész alatt válassza a Soha lehetőséget a „Ha csatlakoztatva van, tegye alvó állapotba az eszközt” lehetőség melletti legördülő listából.
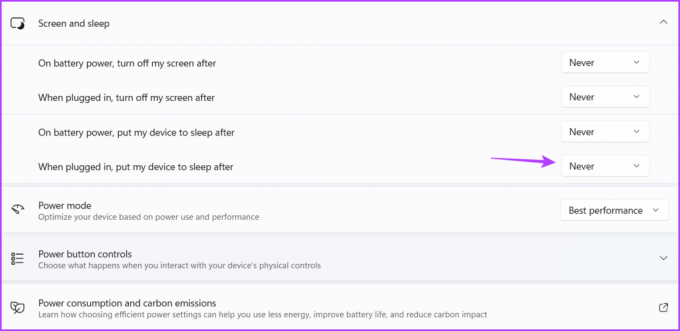
2. A Vezérlőpult használata
A Kezelőpanel már évek óta a Windows operációs rendszer alapeleme, és lehetővé teszi számos szolgáltatás testreszabását. Ha a Vezérlőpult segítségével szeretné letiltani a Windows 11 alvó üzemmódját, kövesse az alábbi lépéseket:
1. lépés: Nyomja meg a Windows billentyűt a Start menü megnyitásához, írja be Kezelőpanel a keresősávban, és nyomja meg az Enter billentyűt.

2. lépés: Válassza a Rendszer és biztonság lehetőséget.
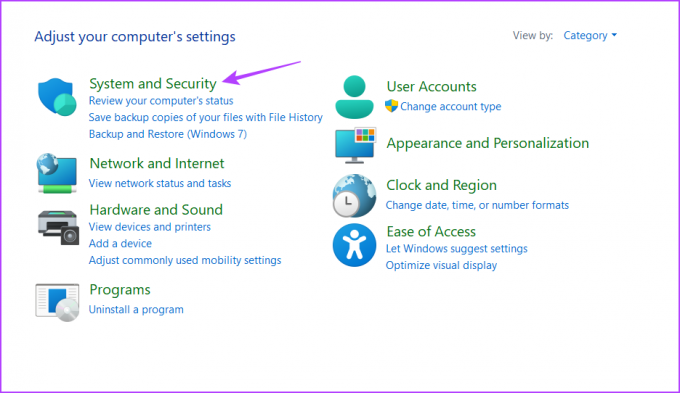
3. lépés: Válassza az Energiagazdálkodási lehetőségeket.

4. lépés: Kattintson a „Tervbeállítások módosítása” lehetőségre.
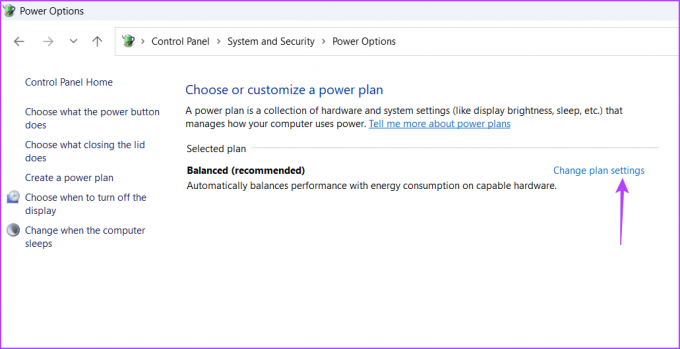
5. lépés: Állítsa a „Számítógép alvó állapotba helyezése” beállítást Soha értékre az akkumulátorról.
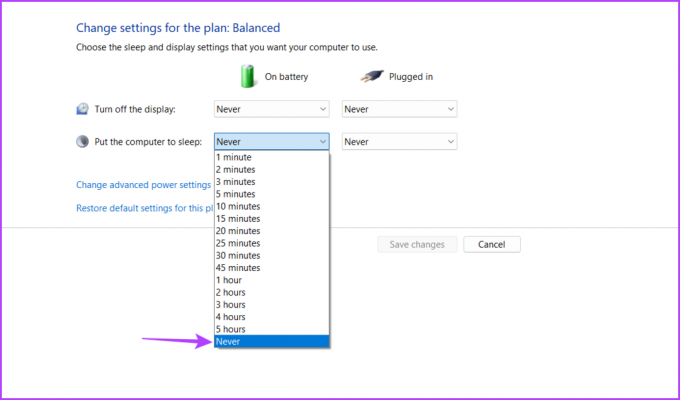
6. lépés: Hasonlóképpen, válassza a Soha lehetőséget a Plugged In-hez.
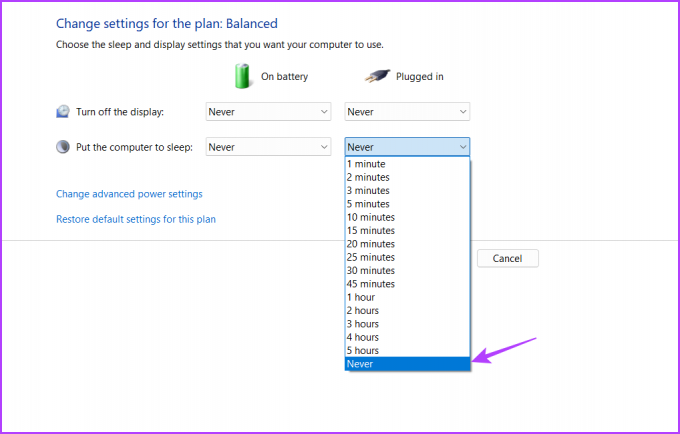
7. lépés: Kattintson a Módosítások mentése gombra.
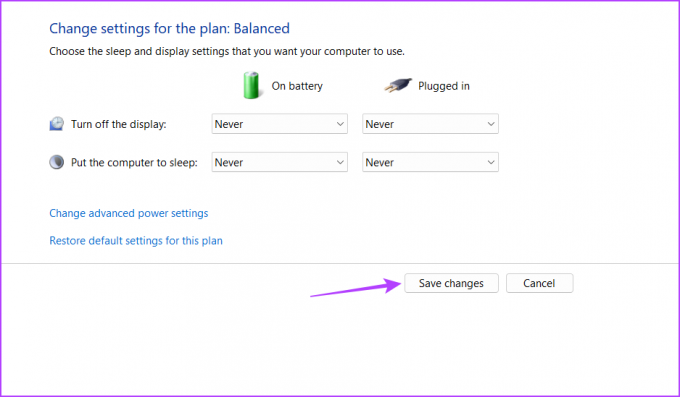
3. A Microsoft PowerToys használata
A Microsoft PowerToys olyan segédprogramok gyűjteménye, amelyek haladó Windows-felhasználók számára készültek a dolgok testreszabásához és módosításához. Számos funkciója közül az egyik az alvó üzemmód letiltása.
Töltse le a Microsoft PowerToys alkalmazást
A Microsoft PowerToys használatával a következőképpen teheti meg:
1. lépés: Kattintson a Windows ikonra a tálcán a Start menü megnyitásához, írja be Microsoft Store a keresősávban, és nyomja meg az Enter billentyűt.

2. lépés: A Microsft Store ablakba írja be Microsoft PowerToys a keresősávban, és nyomja meg az Enter billentyűt.

3. lépés: Kattintson a Telepítés gombra.
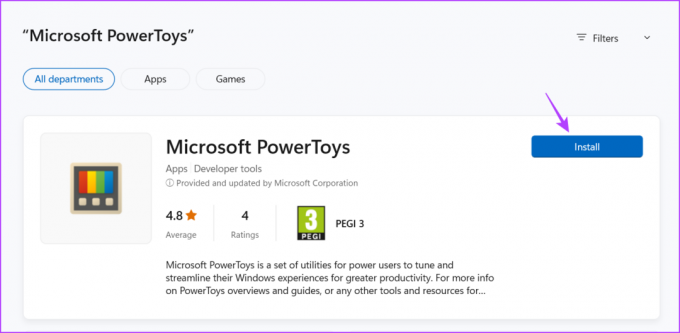
4. lépés: A telepítés befejezése után indítsa el a Microsoft PowerToys alkalmazást.
5. lépés: A PowerToys beállításainál kattintson az Awake elemre a bal oldalsávon, és kapcsolja be az ébrenlét engedélyezése kapcsolót.
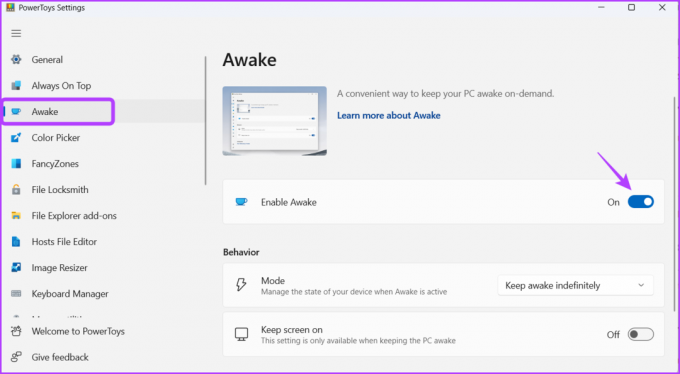
6. lépés: Kattintson a Mód melletti legördülő ikonra, és válassza a „Határozatlan ébrenlét” lehetőséget.

8. lépés: Engedélyezze a kapcsolót a „Képernyő bekapcsolva maradása” opció mellett.
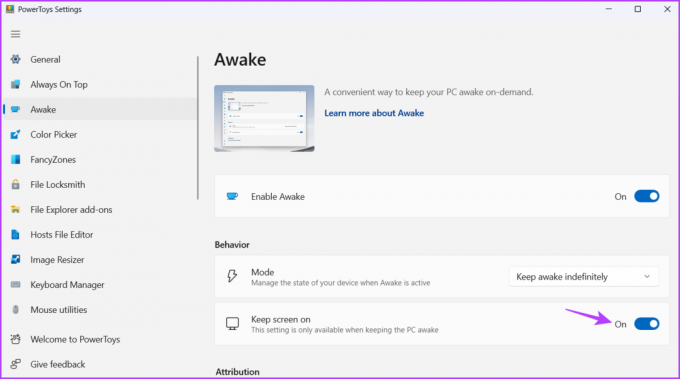
Ezután indítsa újra a számítógépet a módosítások mentéséhez. Újraindítás után a számítógép nem alszik el automatikusan.
4. A Helyi csoportházirend-szerkesztő használata
A Helyi csoportházirend-szerkesztő egy másik Windows-segédprogram, amellyel megakadályozhatja, hogy a Windows 11 számítógép automatikusan elaludjon. Íme a lépések a Helyi csoportházirend-szerkesztő használatával az alvó mód kikapcsolásához:
Jegyzet: A Csoportházirend-szerkesztő csak a Windows Professional, Enterprise és Education kiadásához érhető el. Ha Windows Home-ot használ, nem tudja elérni a Helyi csoportházirend-szerkesztőt. Amikor megpróbálja, gpedit.msc hiányzó hibát fog találni, amikor megpróbálja elérni a Helyi csoportházirend-szerkesztőt. Tekintse meg útmutatónkat a gpedit.msc hiányzó hibájának javítása a Windows rendszerben.
1. lépés: Nyomja meg a Windows + R billentyűparancsot a Futtatás eszköz megnyitásához.
2. lépés: típus gpedit.msc a keresősávban, és nyomja meg az Enter billentyűt.

3. lépés: A Helyi csoportházirend-szerkesztőben navigáljon a következő helyre:
Számítógép konfigurációja \Felügyeleti sablonok\Rendszer\Energiagazdálkodás\Alvó állapot beállításai
4. lépés: Kattintson duplán a „Készenléti állapotok engedélyezése (S1-S3) alvás közben (csatlakoztatva)” házirendre.

5. lépés: Válassza az Engedélyezve lehetőséget.

6. lépés: A módosítások mentéséhez kattintson az Alkalmaz, majd az OK gombra.

7. lépés: Kattintson duplán a „Készenléti állapotok engedélyezése (S1-S3) alvás közben (akkumulátoron)” házirendre.

8. lépés: Válassza az Engedélyezve lehetőséget.

9. lépés: Kattintson az Alkalmaz és az OK gombra a módosítások mentéséhez.
A következő rendszerindításkor a számítógép soha nem fog magától elaludni.
Mindig maradj aktív
Fontos, hogy kapcsolja ki az alvó módot, ha azt szeretné, hogy számítógépe hosszú ideig aktív maradjon. Szerencsére ennek többféle módja van. Tekintse meg a fenti módszereket az alvó üzemmód letiltásához a Windows 11 rendszerben.
A megjegyzés rovatban elmondhatja, hogy melyik módszert találta a legegyszerűbbnek. Ezenkívül megoszt minden más módszert, amellyel letilthatja az alvó üzemmódot a Windows PC-n.
Utolsó frissítés: 2023. május 17
A fenti cikk olyan társult linkeket tartalmazhat, amelyek segítenek a Guiding Tech támogatásában. Ez azonban nem befolyásolja szerkesztői integritásunkat. A tartalom elfogulatlan és hiteles marad.



