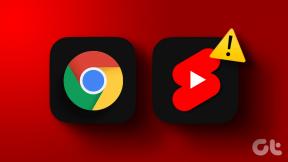Könnyen elérheti a színeket és a megjelenést a Windows 10 rendszerben
Vegyes Cikkek / / November 28, 2021
A Windows 10 Creators Update után nem volt könnyű elérni a színt és a megjelenést, mint korábban. Windows 7 és Windows 8/8.1 esetén bárki könnyen elérheti a Szín és Megjelenés beállításait, ha egyszerűen jobb gombbal kattint az asztalon, majd kiválasztja a Testreszabás lehetőséget, majd kattintson a Szín hivatkozásra. De ha ugyanazokat a lépéseket követi a Windows 10 rendszerben, észreveheti, hogy a Beállítások alkalmazásba kerül a klasszikus Személyre szabás ablak helyett.
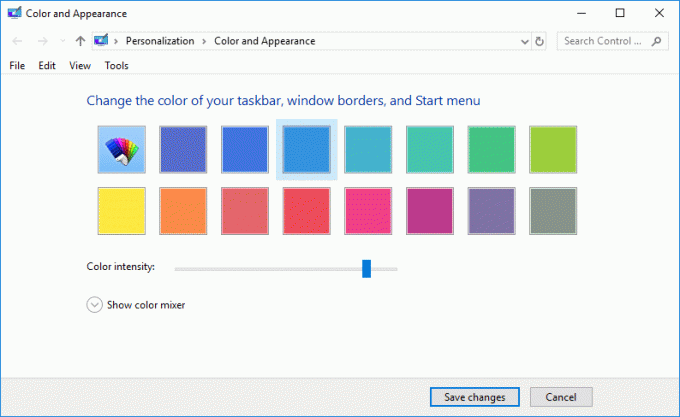
Ha még mindig keresi a módját, hogy hozzáférjen a klasszikus személyre szabási ablakhoz, ne keressen tovább, megbeszéljük, hogyan teheti ezt meg. Tehát időveszteség nélkül nézzük meg, hogyan érheti el egyszerűen a színeket és a megjelenést a Windows 10 rendszerben az alábbi oktatóanyag segítségével.
Tartalom
- A színek és a megjelenés egyszerű elérése a Windows 10 rendszerben
- 1. módszer: Könnyen elérheti a színeket és a megjelenést a Windows 10 rendszerben a Futtatás parancs segítségével
- 2. módszer: Kézzel hozzon létre egy szín és megjelenés parancsikont
A színek és a megjelenés egyszerű elérése a Windows 10 rendszerben
Menj biztosra, hogy hozzon létre egy visszaállítási pontot hátha valami elromlik.
1. módszer: Könnyen elérheti a színeket és a megjelenést a Windows 10 rendszerben a Futtatás parancs segítségével
1. Nyomja meg a Windows Key + R gombot, majd írja be a következőket, és nyomja meg az Enter billentyűt:
shell{ED834ED6-4B5A-4bfe-8F11-A626DCB6A921} -Microsoft. Személyre szabás\oldalszínezés

2. Amint megnyomja az Enter billentyűt, azonnal megnyílik a klasszikus Szín és megjelenés ablak.
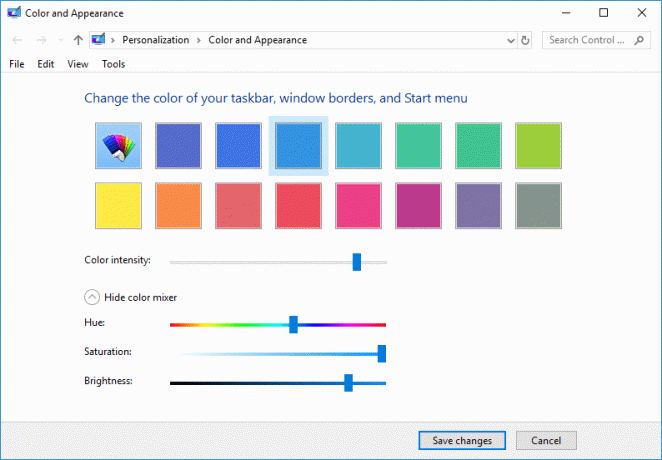
3. Módosítsa a beállításokat saját maga, majd kattintson Változtatások mentése.
4. Indítsa újra a számítógépet.
2. módszer: Kézzel hozzon létre egy szín és megjelenés parancsikont
1. Kattintson a jobb gombbal az asztal egy üres területére, majd válassza ki Új > Parancsikon.

2. Másolja ki és illessze be a következőket a "Írja be az elem helyét” mezőben, és kattintson a Tovább gombra:
explorer.exe shell{ED834ED6-4B5A-4bfe-8F11-A626DCB6A921} -Microsoft. Személyre szabás\oldal Háttérkép
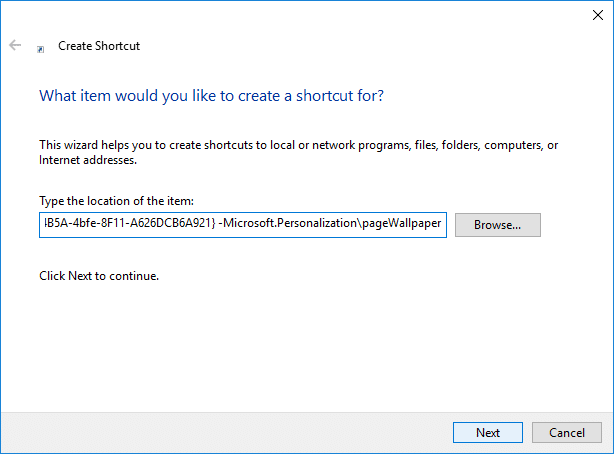
3. Adjon ennek a parancsikonnak tetszőleges nevet, majd kattintson a Befejezés gombra.
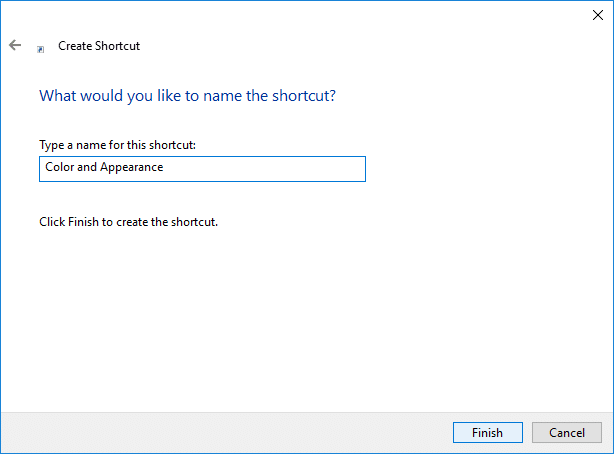
Jegyzet: Ezt a parancsikont a következőnek is nevezheti Szín és megjelenés.
4. Ez létrehozza a Szín és megjelenés parancsikont az asztalon, és ezt megteheti most rögzítse a parancsikont a Tálcához vagy a Starthoz.
5. Ha egyszerűen meg szeretné változtatni a parancsikont Jobb klikk a parancsikonra, és válassza ki Tulajdonságok.

6. Váltson a Parancsikon fülre, majd kattintson a „Ikon módosítása” gombot alul.
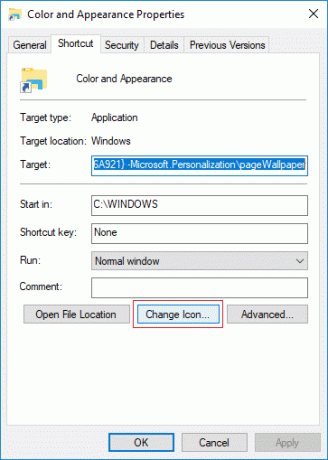
7. Írja be a következőket az „Ikonok keresése ebben a fájlban” mezőbe, és nyomja meg az Enter billentyűt:
%SystemRoot%\System32\imageres.dll
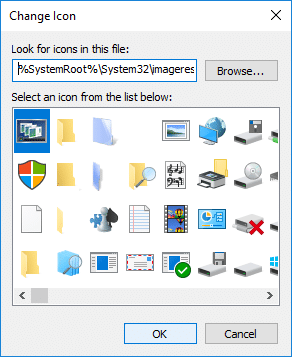
8. Válassza ki a kékkel kiemelt ikont, majd kattintson az OK gombra.
9. Kattintson az Alkalmaz gombra, majd kattintson a gombra rendben és indítsa újra a számítógépet a módosítások mentéséhez.
Ajánlott:
- A ClearType engedélyezése vagy letiltása a Windows 10 rendszerben
- Állítsa be a Windows 10-et úgy, hogy kiíratási fájlokat hozzon létre a Halál kék képernyőjén
- Engedélyezze vagy tiltsa le a Mouse ClickLock funkciót a Windows 10 rendszerben
- Parancsikon létrehozása a vágólap törléséhez a Windows 10 rendszerben
Ez az, amit sikeresen megtanultál A színek és a megjelenés egyszerű elérése a Windows 10 rendszerben de ha továbbra is kérdései vannak ezzel az oktatóanyaggal kapcsolatban, kérdezze meg őket a megjegyzés részben.