10 javítás a „Nem sikerült betölteni a modult” hibára a Twitchen
Vegyes Cikkek / / June 09, 2023
A Twitch egy népszerű élő közvetítési platform, ahol a felhasználók és az alkotók kommunikálnak egymással. Néha azonban előfordulhat, hogy a Twitchben megjelenik egy üzenet, amely azt mondja, hogy „Nem sikerült betölteni a modult” hibaüzenet. Ez főleg akkor fordul elő, ha a Twitchen próbál meg streamet nézni. Szerencsére megvizsgáltuk a problémát, és megoldást találtunk a Twitch „Failed to Load Module” hibájának javítására.

Számos oka lehet annak, hogy a „modul betöltése sikertelen” hibaüzenetet látja a Twitchen. Ez a hiba előfordulhat szórványosan, vagy szerencsétleneknél akár következetesen is. A felhasználók szembesülhetnek ezekkel a problémákkal csatornák, videók, klipek és csevegések betöltése közben. Nézzük meg azokat a megoldásokat, amelyekkel kijavíthatjuk, ha a Twitch nem tölt be bizonyos modulokat az Ön számára.
1. Győződjön meg arról, hogy a Twitch szerverek működnek
Mielőtt megvizsgálnánk a megoldást annak javítására, hogy a Twitch nem tölt be bizonyos modulokat, győződjön meg arról, hogy a Twitch szerverek működnek. A szerver állapotát a Twitch-támogatás Twitter-fogójával vagy a Down Detector webhelyével ellenőrizheti.
Látogassa meg a Twitch Twitter fogantyúját
Ellenőrizze a Downdetector segítségével
2. Frissítse a weboldalt
Ha Twitchet használ a böngészőjében, a legegyszerűbb dolog a Twitch oldal frissítése. Ez törli a gyorsítótárat, és újra betölti az oldalt friss adatokkal. A Twitch oldal frissítéséhez nyomja meg az újratöltés ikont, vagy használja az alábbi billentyűkombinációkat:
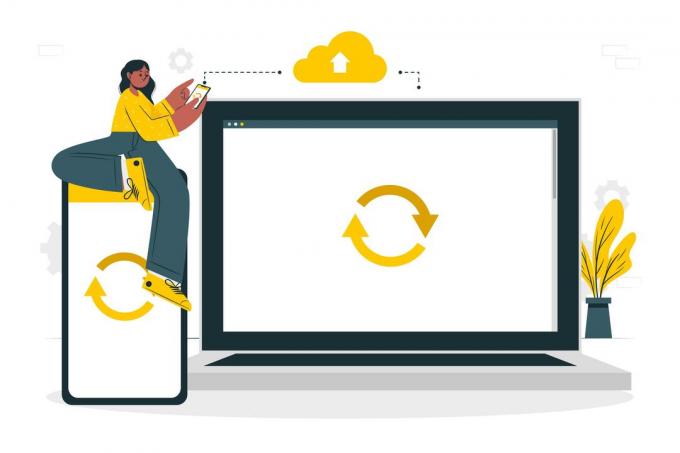
- Windows rendszeren: Nyomja meg együtt a Ctrl + F5 billentyűket.
- Mac rendszeren: Nyomja meg egyszerre a Command + Shift + R billentyűket.
- Linuxon: Nyomja meg együtt a Ctrl + Shift + R billentyűket.
3. Az adatfolyam minőségének módosítása
Ha egy videó betöltése közben a „Modul betöltése sikertelen” hibaüzenetet látja a Twitchen, próbálja meg módosítani a minőségét. Javasoljuk, hogy válassza a legalacsonyabb minőséget, és lassan növelje azt, amíg szembe nem néz a problémával; ha igen, akkor a minőség maradjon gyengébb, mint ahol szembesült vele.
Ha nem tudja módosítani a videó minőségét, frissítse az oldalt, vagy törölje az alkalmazást a háttérből, és ellenőrizze, hogy megoldja-e a problémát.
Asztalon
1. lépés: Nyissa meg a Twitchet a böngészőjében vagy az alábbi linkről.
Nyissa meg a Twitchet
2. lépés: Nyissa meg azt az adatfolyamot, ahol a hibával szembesül.
3. lépés: Nyomja meg a beállítások ikont a videolejátszón.
Tipp: Ha nem látja a fogaskerék ikont, vigye az egeret a videolejátszó fölé.
3. lépés: Hit Quality.

4. lépés: Most válassza ki a kívánt videó minőséget.

Mobilon
1. lépés: Nyissa meg a Twitchet és azt a streamet, ahol a problémával szembesül.
2. lépés: Koppintson a beállítások ikonra a videolejátszón.
Tipp: Ha nem látja a beállítások ikont, érintse meg a videolejátszót. Látni fogja a jobb felső sarokban.
3. lépés: Nyomja meg a Minőség > válassza ki a videó minőségét, és nyomja meg az Alkalmaz gombot.

4. DNS engedélyezése HTTPS-n keresztül (csak Firefox)
Azok, akik Firefoxot használnak, a proxybeállítások módosításával áthidalhatják a „Modul betöltése sikertelen” hibát a Twitch-en. Itt van, hogyan:
1. lépés: Nyissa meg a Firefoxot, és kattintson a három sorra (hamburger menü) a jobb felső sarokban.
2. lépés: Válassza a Beállítások lehetőséget.

3. lépés: Válassza az Általános részt, és görgessen le a Hálózati beállítások részhez.
4. lépés: Kattintson a Beállítások… gombra.

5. lépés: Görgessen le, válassza a „DNS engedélyezése HTTPS-en keresztül” lehetőséget, majd kattintson az OK gombra.

5. Frissítse a böngészőt vagy a Twitch alkalmazást
A Twitch mindig új frissítéseket hoz a platformra a stabilitás és a funkciók javítása érdekében. Ennek megtapasztalásához azonban a böngésző vagy az alkalmazás legújabb verzióját kell használnia. Ha nem, láthatja a Twitch „Nem sikerült betölteni a modult” hibáját. Útmutatót készítettünk, hogy hogyan frissítse a Google Chrome-ot és Opera böngésző.
Ha más böngészőt használ, lépjen a böngészőbeállításokhoz, és keressen frissítést. Megtalálhatja a böngésző frissítésének lehetőségét, különben értesíti, hogy naprakész.
A Twitch alkalmazást használók az alábbi linkeken ellenőrizhetik az alkalmazásfrissítéseket a használt eszköztől függően.
Frissítse a Twitchet Androidon
Frissítse a Twitch-et iPhone-on
6. Tiltsa le a böngészőbővítményeket
Ha sok böngészőbővítményt telepített, néhányuk zavarhatja a Twitch működését, és a „Modul betöltése sikertelen” hibát okozhat. Nagy a valószínűsége annak, hogy hirdetésblokkolókat vagy néhány VPN-bővítményt telepített. Már van egy útmutatónk, hogyan kell tiltsa le a Chrome böngészőbővítményeket.

Ami a többi böngészőt illeti, kövesse az alábbi lépéseket az egyes böngészők bővítményoldalának eléréséhez:
- Firefoxon: kattintson a három sávra (hamburger menü) a jobb felső sarokban, és válassza a Kiegészítők > Bővítmények lehetőséget.
- A szélén: Nyomja meg a hárompontos ikont a jobb felső sarokban, és válassza a Bővítmények lehetőséget.
Tiltsa le az összes bővítményt a kapcsológombok kikapcsolásával vagy a jelölőnégyzetek törlésével. Miután ezt megtette, indítsa újra a böngészőt, és ellenőrizze, hogy a modul nem töltődik be, továbbra is fennáll-e a Twitch. Miután meggyőződött arról, hogy nem szembesül a problémával, egyesével engedélyezze újra az egyes bővítményeket, hogy megtudja, melyik okozza a problémát. Amikor felfedezi a modul betöltése sikertelen hibáját okozó bővítményt, tiltsa le vagy távolítsa el.
7. Törölje a gyorsítótárat és a cookie-kat
Egy másik lehetséges ok, amiért bizonyos modulok nem töltődnek be a Twitch-re, a böngésző gyorsítótára és a cookie-k. Mindig jó időnként törölni őket, különben ezek a fájlok megsérülnek vagy elavulnak, és modulbetöltési hibát okozhatnak a Twitchen.
Az érintettek számára ezek ideiglenes fájlok, amelyek böngészési információkat és beállításokat tárolnak, hogy a webhelyek gyorsabban tölthessenek be tartalmat és hirdetéseket. Ezek törlése nem okoz problémát, mivel a böngésző újra eltárolja őket. Útmutatóinkat megtekintheti törli a gyorsítótárat és a cookie-kat a Chrome-ban, Mozilla Firefox, és Microsoft Edge.

Törlés közben válasszon egy időtartományt (például Minden idő vagy Utolsó óra). Azt javasoljuk, válasszon egy hetet vagy hónapot. De ha akarod, választhatod az All Time lehetőséget. A gyorsítótár törlése után zárja be a böngészőt, nyissa meg újra, és ellenőrizze, hogy a Twitch működik-e.
Törölje a gyorsítótárat Androidon
A böngészők mellett a Twitch alkalmazás gyorsítótárát is törölheti Androidon. Az iPhone-on azonban nincs lehetőség a Twitch alkalmazás gyorsítótárának törlésére. Tehát, ha Ön iPhone-felhasználó, ugorhat a következő javításra.
Jegyzet: Mivel különböző Android OEM-ek különböző egyéni felületekkel rendelkeznek, az opciónevek itt-ott változhatnak.
1. lépés: Nyissa meg a Beállításokat az okostelefonon, és érintse meg az Alkalmazások elemet

2. lépés: Válassza az Alkalmazások kezelése lehetőséget, majd válassza a Twitch lehetőséget.
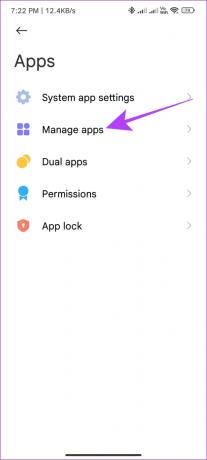

3. lépés: Válassza az Adatok törlése, majd a Gyorsítótár törlése lehetőséget.


4. lépés: A megerősítéshez érintse meg az OK gombot.

Tipp: Választhatja az Összes adat törlése lehetőséget is. Ez azonban letiltja az alkalmazáson belüli összes adatot, beleértve a bejelentkezési adatokat is. Ezeket az adatokat egyszerűen visszaállíthatja, ha ismét bejelentkezik az alkalmazásba.
8. Engedélyezze a hardveres gyorsítást
Néha a böngészőnek hardveres oldalról nagyobb lendületre van szüksége a tartalom betöltéséhez. Lehet, hogy ezért látja a Twitch „Nem sikerült betölteni a modult” hibát. A probléma megoldásához engedélyezze a hardveres gyorsítást a böngészőben. Már készítettünk egy útmutatót hardveres gyorsítás engedélyezése a Chrome-ban. Ami a többi népszerű böngészőt illeti, a következőket kell tennie:
Microsoft Edge
1. lépés: Nyissa meg az Edge-et, és nyomja meg a három pontot a jobb felső sarokban.
2. lépés: Válassza a Beállítások lehetőséget.

3. lépés: Az oldalsávon válassza a „Rendszer és teljesítmény” lehetőséget.
4. lépés: A Rendszer alatt kapcsolja be a „Hardveres gyorsítás használata, ha elérhető” lehetőséget.
5. lépés: Nyomja meg az Újraindítás gombot a változtatások végrehajtásához.

Mozilla Firefox
1. lépés: Nyissa meg a Firefoxot, kattintson a háromsoros ikonra, és válassza a Beállítások lehetőséget.

2. lépés: Válassza az Általános lehetőséget.
3. lépés: Görgessen le a Teljesítmény részhez, és törölje a jelet az „Ajánlott teljesítménybeállítások használata” jelölőnégyzetből.
4. lépés: Engedélyezze a „Hardveres gyorsítás használata, ha elérhető” opciót.

9. A Twitch alkalmazásból vagy böngészőből való kilépés kényszerítése
Néha csak annyit kell tennie, hogy eltávolítja a Twitch alkalmazást vagy böngészőt, hogy ne fusson a háttérben, és újra megnyitja, hogy hibamentes munkamenetet kapjon a probléma megoldásához.
Windows PC-n
Számos módja van annak alkalmazások kényszerített kilépése Windows rendszeren PC. Nézzük a legegyszerűbbet. Nyissa meg a Twitch-et a böngészőben, és használja az „ALT + F4” billentyűkombinációt. Az alkalmazás azonnal bezárul.
Jegyzet: A böngésző bezárása előtt győződjön meg arról, hogy nem hagy félúton elmentetlen folyamatot, mert később nem fogja tudni újraéleszteni azokat.
Androidon és iPhone-on
1. lépés: Nyissa meg a Legutóbbi képernyőt
Lépés2: Húzza felfelé a Twitch alkalmazást vagy a böngészőt.
Tipp: Androidon az X vagy az Összes törlése gomb megnyomásával eltávolíthatja az összes alkalmazást a háttérből.

10. Telepítse újra a Twitch alkalmazást vagy böngészőt
Mivel az összes javítást kipróbálta, és egyik sem segített, távolítsuk el az alkalmazást vagy a böngészőt, ahonnan eléri a Twitchet, majd telepítse újra. Itt van, hogyan:
Telepítse újra a böngészőt a számítógépre
1. lépés: Nyissa meg a Vezérlőpultot, és válassza a Programok lehetőséget.
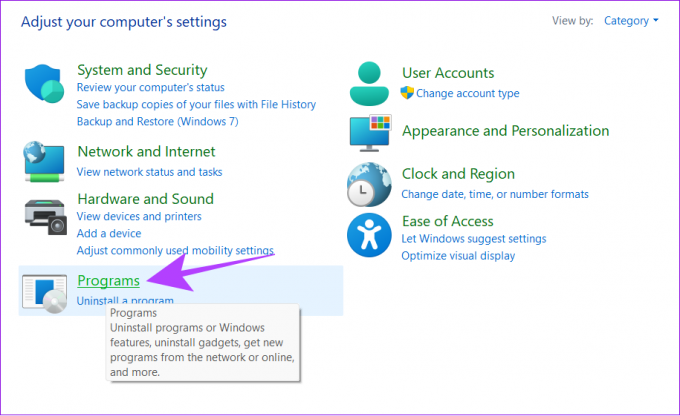
2. lépés: Válassza a Programok és szolgáltatások lehetőséget.

3. lépés: Kattintson a jobb gombbal a listában a böngészőre (esetünkben ez a Mozilla Firefox), majd kattintson az Eltávolítás lehetőségre.

4. lépés: Nyomja meg a Windows ikont > bekapcsológombot, és válassza az Újraindítás lehetőséget.

5. lépés: A megerősítéshez kattintson az Újraindítás gombra.
Megnézheti a mi válogatásunkat leggyorsabb böngésző Windowshoz és válassza ki az Önnek megfelelőt.
Telepítse újra a Twitch-et Androidon
1. lépés: Nyissa meg a Twitch Play Áruház oldalát az alábbi linkről.
Twitch Androidra
2. lépés: Nyomja meg az Eltávolítás gombot, majd érintse meg ismét az Eltávolítás gombot a megerősítéshez.

3. lépés: Az eltávolítás után érintse meg a Telepítés gombot.

Nyissa meg az alkalmazást, és ellenőrizze, hogy továbbra is fennáll-e a probléma.
jegyzet: Ha iPhone-t használ, nyomja meg hosszan a Twitch ikont a kezdőképernyőn, és válassza az Alkalmazás eltávolítása, majd az Alkalmazás törlése lehetőséget a törlés megerősítéséhez. Ha elkészült, telepítse újra a Twitch-et az App Store-ból.
11. Ellenőrizze, hogy a probléma egy másik eszközön is előfordul-e
Ha ezen megoldások egyike sem segít kijavítani a Twitch nem tölt be bizonyos modulhibákat, mit szólna ahhoz, hogy megváltoztassa a Twitch hozzáférési módját? Ha hozzáfér a Twitch on böngészőben a számítógépen, váltson másik böngészőre, vagy használja a Twitch mobilalkalmazást és fordítva.
Ha semmi sem működik, lépjen be a Twitch-be inkognitó mód PC-n vagy Android.
12. Jelentse a problémát a Twitchnek
Ha a fenti módszerek egyike sem segített kijavítani a Twitch „Failed to Load Module” hibáját, felveheti a kapcsolatot a Twitch támogatási csapatával, és értesítheti őket a problémáról. Ha a dolgok jól mennek, hamarosan megoldást találhat.
Lépjen kapcsolatba a Twitch ügyfélszolgálatával
GYIK a „Nem sikerült betölteni a modult” hibával kapcsolatban a Twitchen
Előfordulhat, hogy több okból nem tud feltölteni a Twitchre. A gyakori okok közé tartozik a böngésző gyorsítótára, a cookie-fájlok vagy a hirdetésblokkoló bővítmények. A legtöbb esetben a hibát egy sérült PNG-fájl okozza, vagy ha egy kép nem kompatibilis formátumú.
A Twitch leállította az asztali alkalmazás támogatását, hogy erőforrásait más funkciók fejlesztésébe és a platform stabilizálásába fektesse be.
Stream problémák nélkül
Reméljük, hogy ezen módszerek egyike segített kijavítani a „Failed to Load Module” hibát a Twitch-en, és élvezheti kedvenc tartalmait. Ha bármilyen kérdése vagy javaslata van, nyugodtan írjon megjegyzést alább.



