5 gyors javítási mód Az energiagazdálkodási terv nem módosítható a Windows 11 rendszerben
Vegyes Cikkek / / June 10, 2023
Nem tudja megváltoztatni az energiasémát a Windows PC-n? Ez rendkívül frusztráló probléma lehet, különösen akkor, ha az akkumulátorhasználatot az igényeinek megfelelően próbálja testre szabni. Szerencsére a probléma hibaelhárítása és az energiagazdálkodási terv beállításaihoz való hozzáférés visszaszerzése egyszerű.

Ebben a cikkben öt olyan megoldást mutatunk be, amelyeket érdemes kipróbálni, ha nem tudja megváltoztatni az energiagazdálkodási módot a Windows 11 rendszerben. Ha követi ezeket a megoldásokat, akkor visszanyeri a teljes irányítást a sajátja felett energiagazdálkodási terv beállításai.
1. Indítsa újra a számítógépet
Ha nem tudja megváltoztatni az energiaellátási módot a Windows 11 laptopon, indítsa újra. Ez különösen akkor lehet hasznos, ha a problémát átmeneti hiba vagy hiba okozza. A számítógép újraindításához kövesse az alábbi lépéseket:
1. lépés: Nyomja meg az Alt + F4 billentyűkombinációt a Windows leállítása üzenet elindításához.
2. lépés: A legördülő menüből válassza az Újraindítás lehetőséget, majd kattintson az OK gombra.

Az újraindítás után ellenőrizze, hogy módosíthatja-e az energiasémát. Ha nem, folytassa az egyéb megoldások olvasását.
2. Használja az áramellátási hibaelhárítót
A Windows mindig hajlamos a különféle problémákra. Szerencsére vannak hibaelhárítók, amelyek segítségével megszabadulhat a legtöbb ilyen problémától. Ha nem tudja megváltoztatni az energiasémát, használhatja az Energiagazdálkodási hibaelhárítót.
Ez egy beépített Windows-eszköz, amely azonosításra és megoldásra szolgál áramellátással kapcsolatos problémák, beleértve a kéznél lévőt is. Íme egy lépésről lépésre útmutató a Windows 11 rendszeren való használatához:
1. lépés: Nyomja meg a Windows + I billentyűparancsot a Beállítások alkalmazás elindításához.
2. lépés: A bal oldali sávban válassza a Rendszer lehetőséget, a jobb oldali ablaktáblában pedig a Hibaelhárítás lehetőséget.

3. lépés: Válassza az Egyéb hibaelhárítók lehetőséget.

4. lépés: Kattintson a Futtatás gombra az Energiaellátás lehetőség mellett.

Megjelenik egy hibaelhárító ablak, és megkeresi az esetleges áramellátási problémákat. Automatikusan megold minden problémát.
3. Frissítse a Windowst
Ha nem tudja módosítani a rendszer energiasémáját, annak a jelenleg használt Windows verziójával kapcsolatos probléma lehet az oka. Ilyen esetekben a megoldás az elérhető Windows-frissítések letöltése. Ehhez kövesse az alábbi lépéseket:
1. lépés: Nyissa meg a Beállítások alkalmazást a Windows + I billentyűkóddal, és válassza a Windows Update lehetőséget a bal oldalsávon.
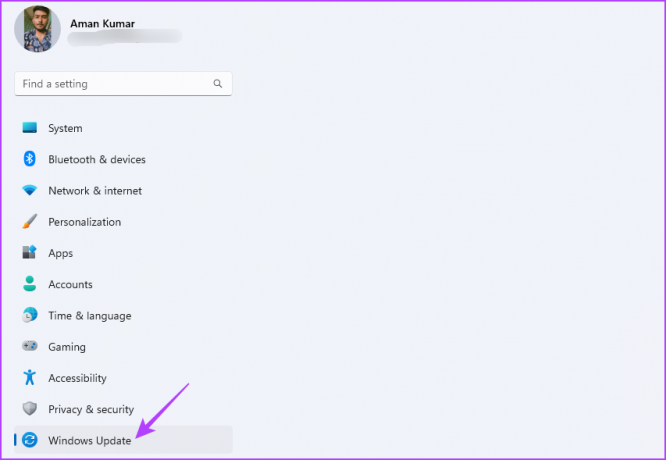
2. lépés: Kattintson a Frissítések keresése gombra a jobb oldali ablaktáblában.
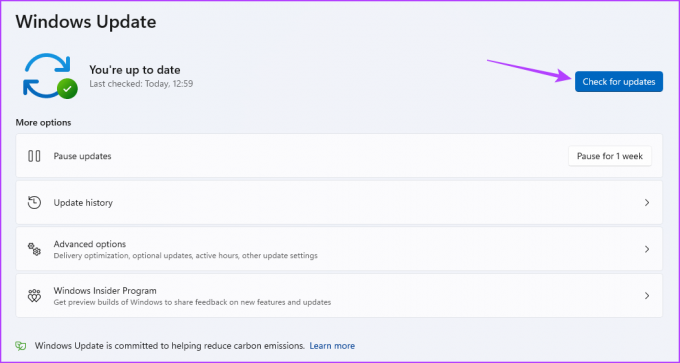
A Windows megkeresi és letölti az elérhető frissítéseket. A letöltés befejezése után előfordulhat, hogy újra kell indítania a számítógépet a telepítési folyamat befejezéséhez.
4. Frissítse a Microsoft ACPI akkumulátor-illesztőprogramot
A másik fő ok, amiért nem tudja megváltoztatni az energiaellátási módot a Windows 11 rendszerben, a Microsoft ACPI akkumulátor-illesztőprogramjának sérülése lehet. A sérülés eltávolításának legjobb módja az illesztőprogram frissítése.
A Microsoft ACPI akkumulátor-illesztőprogram legújabb frissítését az alábbi lépések végrehajtásával töltheti le:
1. lépés: Kattintson jobb gombbal a Windows ikonra a tálcán, és válassza az Eszközkezelő lehetőséget a Power User menüből.

2. lépés: Kattintson duplán az Akkumulátorok csomópontra.
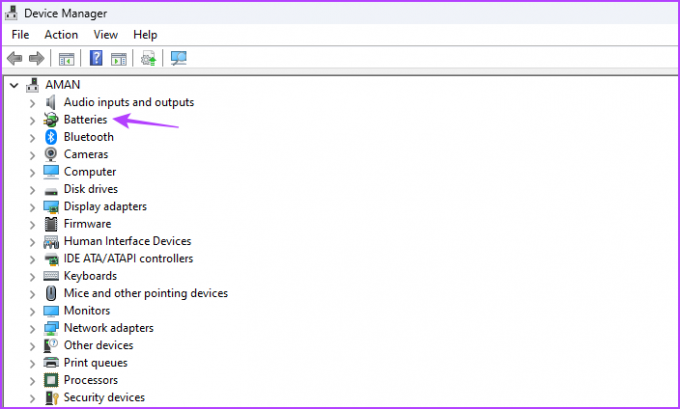
3. lépés: Kattintson a jobb gombbal a Microsoft ACPI-kompatibilis vezérlési módszer akkumulátorra, és válassza az Illesztőprogram frissítése lehetőséget.

4. lépés: Válassza az Illesztőprogramok automatikus keresése lehetőséget.

A Windows letölt egy elérhető illesztőprogram-frissítést. A folyamat befejezése után indítsa újra a számítógépet, és ellenőrizze a problémát. Ha továbbra is fennáll, próbálkozzon a következő megoldással.
5. Állítsa vissza az energiatervet
Ha továbbra is nehézségekbe ütközik az energiasémával kapcsolatban, és kimerítette a többi hibaelhárítási lehetőséget, lehet, hogy vissza kell állítania az energiasémát. Ez visszaállítja az összes energiagazdálkodási beállítást az alapértelmezett értékre, ami segíthet megoldani a problémát, ha azt hibás konfiguráció okozta. Az energiagazdálkodási séma visszaállításához kövesse az alábbi utasításokat:
1. lépés: Kattintson a Windows ikonra a tálcán a Start menü megnyitásához.
2. lépés: típus Parancssor és a jobb oldali ablaktáblában válassza a Futtatás rendszergazdaként lehetőséget.

3. lépés: A megemelt Parancssor ablakba írja be a következő parancsot, és nyomja meg az Enter billentyűt:
powercfg -restoredefaultschemes
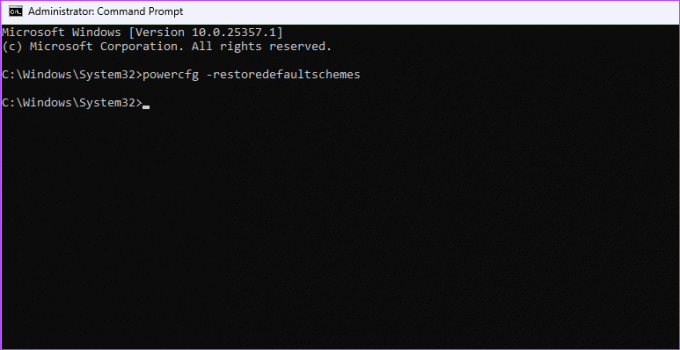
A rendszer akkumulátor-élettartamának javítása
A Windows népszerűségéhez hozzájáruló egyik jelentős tényező a képessége testreszabhatja az energiatervet egyéni fogyasztási igények szerint. Az akkumulátor élettartamának megőrzése érdekében választhatja a Hatékonyság módot. Másrészt váltson át Nagy teljesítményű módra, ha optimális teljesítményre van szüksége az intenzív grafikai feladatokhoz, például a játékokhoz.
De mi van, ha nem tudja megváltoztatni az energiaellátási módot a Windows 11 rendszerben? Ez egy gyakori Windows-probléma, és könnyen megoldható a fenti megoldásokkal.
Utolsó frissítés: 2023. május 18
A fenti cikk olyan társult linkeket tartalmazhat, amelyek segítenek a Guiding Tech támogatásában. Ez azonban nem befolyásolja szerkesztői integritásunkat. A tartalom elfogulatlan és hiteles marad.



