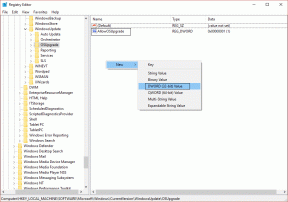Windows 10 rendszerindító USB flash meghajtó létrehozása
Vegyes Cikkek / / November 28, 2021
Ha a Windows 10 tiszta telepítését tervezi, akkor létre kell hoznia egy indítható USB flash meghajtót, vagy helyreállítás esetén szükség lesz a rendszerindító USB-re vagy DVD-re. A Windows 10 megjelenése óta, és ha újabb eszközt használ, akkor a rendszer UEFI módot (Unified Extensible Firmware Interface) használ ahelyett a régebbi BIOS-t (alap bemeneti/kimeneti rendszer), és emiatt meg kell bizonyosodnia arról, hogy a telepítési adathordozó tartalmazza a megfelelő firmware-t támogatás.
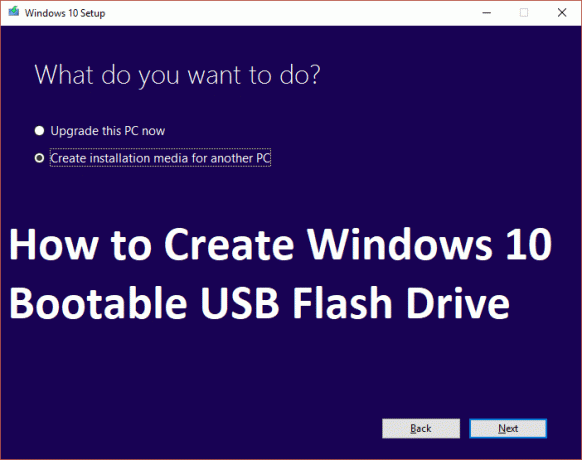
Mostantól sokféleképpen hozhat létre Windows 10 rendszerindító USB flash meghajtót, de megmutatjuk, hogyan kell ezt megtenni a Microsoft Media Creation Tool és a Rufus segítségével. Tehát időveszteség nélkül nézzük meg, hogyan hozhat létre rendszerindító USB flash meghajtót a Windows 10 telepítéséhez az alábbi útmutató segítségével.
Tartalom
- Windows 10 rendszerindító USB flash meghajtó létrehozása
- 1. módszer: Hozzon létre indítható USB adathordozót a Windows 10 telepítéséhez a Media Creation Tool segítségével
- 2. módszer: Windows 10 rendszerindító USB létrehozása a Rufus használatával
Windows 10 rendszerindító USB flash meghajtó létrehozása
1. módszer: Hozzon létre indítható USB adathordozót a Windows 10 telepítéséhez a Media Creation Tool segítségével
1. Töltse le a Media Creation Toolt a Microsoft webhelyéről.
2. Kattintson duplán a MediaCreationTool.exe fájlt az alkalmazás elindításához.
3. Kattintson Elfogad majd válassza a „Hozzon létre telepítési adathordozót (USB flash meghajtó, DVD, vagy ISO fájl) másik PC-hez” és kattintson Következő.

4. Mostantól a nyelv, a kiadás és az architektúra automatikusan kiválasztásra kerül a számítógép konfigurációjának megfelelően, de ha továbbra is saját maga szeretné beállítani törölje az opció jelölését alul azt mondja: "Használja az ehhez a számítógéphez ajánlott opciókat“.
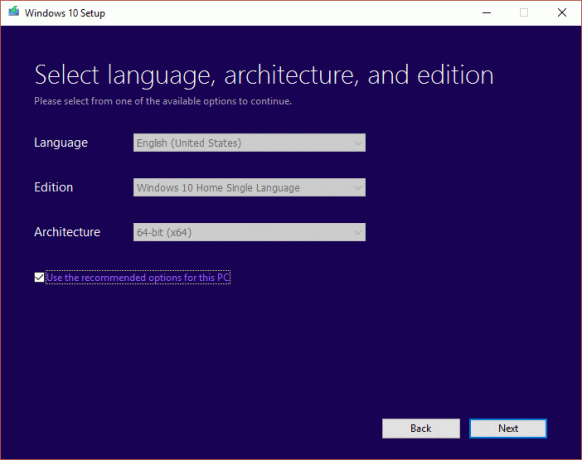
5. Kattintson a Tovább gombra, majd válassza ki az USB flasht meghajtó opciót, majd kattintson újra Következő.

6. Ügyeljen arra, hogy helyezze be az USB-t, majd kattintson a Meghajtólista frissítése lehetőségre.
7. Válassza ki az USB-t majd kattintson Következő.

Jegyzet: Ezzel formázza az USB-t, és törli az összes adatot.
8. A Media Creation Tool megkezdi a Windows 10 fájlok letöltését, és létrehozza a rendszerindító USB-t.

2. módszer: Windows 10 rendszerindító USB létrehozása a Rufus használatával
1. Helyezze be az USB flash meghajtót számítógépre, és győződjön meg arról, hogy üres.
Jegyzet: Legalább 7 GB szabad területre lesz szüksége a meghajtón.
2. Töltse le a Rufust majd kattintson duplán az .exe fájlra az alkalmazás elindításához.
3. Válassza ki az USB-eszközt az Eszköz alatt, majd a „Partíciós séma és célrendszer típusa” alatt válassza ki a GPT partíciós séma UEFI-hez.

4. Az Új kötetcímke típusa alatt Windows 10 USB vagy bármilyen név, amit akarsz.
5. Következő, alatt Formázási lehetőségek, győződjön meg róla:
Törölje a jelet az „Ellenőrizze az eszközt, hogy nincsenek-e hibás blokkok” jelölőnégyzetből.
Jelölje be a „Gyors formázás” lehetőséget.
Jelölje be a „Indítólemez létrehozása a következővel” lehetőséget, és válassza ki az ISO-képet a legördülő menüből
Jelölje be a „Kibővített címke- és ikonfájlok létrehozása” lehetőséget

6. Most a „Hozzon létre egy rendszerindító lemezt ISO lemezkép használatával” kattintson a mellette lévő meghajtó ikonra.

7. Válassza ki a Windows 10 képet, és kattintson a Megnyitás gombra.
Jegyzet: Letöltheti a Windows 10 ISO-t a Media Creation Tool segítségével, és követheti az 1. módszert az USB-kiválasztó ISO-fájl helyett.
8. Kattintson Rajt és kattintson rendben az USB formátumának megerősítéséhez.
Ajánlott:
- A Microsoft Print nem működő PDF javítása
- E-mail cím elrejtése a Windows 10 bejelentkezési képernyőjén
- A rendszer és a tömörített memória 100%-os lemezhasználatának javítása
- Javítás: Az operációs rendszer verziója nem kompatibilis az indítási javítással
Ez az, amit sikeresen megtanultál Windows 10 rendszerindító USB flash meghajtó létrehozása de ha továbbra is kérdéseid vannak ezzel a bejegyzéssel kapcsolatban, akkor nyugodtan tedd fel őket a megjegyzés rovatban.