7 legjobb javítás, ha a merevlemez nem jelenik meg az Android TV-n
Vegyes Cikkek / / June 11, 2023
Netflix és Prime Videó segítségével élvezheti a legjobb műsorokat és filmeket Android TV-jén. A streamelés mellett merevlemezét is csatlakoztathatja Android TV-jéhez, hogy nagy képernyőn élvezhesse a fényképeket és videókat. Mindössze annyit kell tennie, hogy csatlakoztatja a merevlemezt a TV-készülék USB-portjához.

Sok felhasználó azonban nehezen tudja megtekinteni merevlemeze tartalmát, amikor Android TV-hez csatlakoztatja őket. Sokan gyakran megfeledkeznek az alapokról, és ugranak a fegyverrel. ne aggódj. Összegyűjtöttük a legjobb módszereket annak javítására, ha a merevlemez nem jelenik meg az Android TV-n.
1. Ellenőrizze, hogy a megfelelő USB-port van-e kiválasztva
Néhány alapelvtől kezdve ellenőrizze, hogy csatlakoztatta-e, és kiválasztotta-e a megfelelő USB-portot az Android TV felületéről. Ez lényegében akkor van így, ha több eszközt csatlakoztatott Android TV-jéhez. Nyomja meg a Forrás gombot az Android TV távirányítóján, és válassza ki a megfelelő USB-portot. Próbálja meg megváltoztatni az USB-portot, és használja a távirányítón található forrásgombot, hogy megtalálja a TV-készülékéhez legtökéletesebbet.
2. Ellenőrizze az USB-elosztót vagy az USB-adaptert
Ha a merevlemez rendelkezik USB Type-C porttal, használhatja a USB-C-USB-A adapter hogy csatlakoztassa az Android TV-hez. Azonban nincs garancia arra, hogy az USB-adapter vagy a hub zökkenőmentesen fog működni az Android TV-vel. Ha a merevlemez nem kap elegendő energiát az adaptertől vagy az elosztótól, akkor folyamatosan leválik, vagy egyáltalán nem jelenik meg. Ezért próbálja meg eltávolítani az adaptert vagy elosztót az Android TV-ről, és csatlakoztassa a merevlemezt az USB-C-USB-A kábellel.
3. Vegye ki és csatlakoztassa újra a merevlemezt
Lehetséges, hogy leválasztotta a merevlemezt az Android TV-nkről anélkül, hogy először kivette volna. Windows rendszerű számítógépe lehetőséget kínál a merevlemez eltávolítására, hogy biztonságosan, adatvesztés nélkül eltávolítsa azt. Az Android TV is tartalmaz hasonló opciót. A merevlemez eltávolításához és újracsatlakoztatásához a következőképpen ellenőrizheti, hogy ez megoldja-e a problémát.
1. lépés:Ha leválasztotta a merevlemezt, csatlakoztassa újra az Android TV-hez.
2. lépés: Válassza az Értesítés ikont az Android TV kezdőképernyőjének jobb felső sarkában.
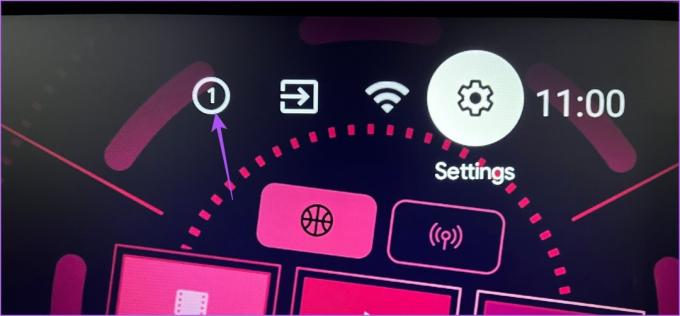
3. lépés: Válassza ki a merevlemezt a jobb oldali menüből.

4. lépés: Válassza a Kiadás lehetőséget a bal oldali menüből.

5. lépés: A merevlemez kiadása után csatlakoztassa újra, és ellenőrizze, hogy a probléma megoldódott-e.
4. Ellenőrizze, hogy az Android TV támogatja-e a fájlformátumot
Bár a legújabb Android TV-modellek különféle fájlformátumokat támogatnak. Ha azonban továbbra sem látja a merevlemez tartalmát Android TV-jén, ellenőrizze, hogy a TV-modell valóban támogatja-e a fájlformátumot. Javasoljuk, hogy telepítse a VLC Media Playert, és ellenőrizze, hogy ez megoldja-e a problémát.
1. lépés: Az Android TV kezdőképernyőjén lépjen a Play Áruházba.

2. lépés: Keressen rá VLC médialejátszó.
3. lépés: Telepítse a VLC Playert Androidra.

4. lépés: Nyissa meg a VLC Player for Android rendszert, és válassza az Engedélyezés lehetőséget, hogy hozzáférjen a fényképekhez, médiához és fájlokhoz az Android TV-n.

5. lépés: Válassza a VLC indítása lehetőséget.

6. lépés: Válassza az Igen lehetőséget az „Új külső tárhely észlelve” feliratú promptban.

7. lépés: Görgessen le, és válassza ki merevlemezét a Böngészés részben.

Ellenőrizze, hogy látja-e a tartalmat. Olvassa el bejegyzésünket, ha Az Android TV nem tölt le alkalmazásokat.
5. Ellenőrizze, hogy a merevlemez használ-e MBR-partíciót
Sok új merevlemez és SSD általában a GPT (GUID Partition Table) nevű particionálási formátumra támaszkodik. A GPT formátum lehetővé teszi a merevlemez teljes kapacitásának számítógépeken történő felhasználását. De ha még mindig megjelenik az Android TV-n, akkor lehetséges, hogy az Android TV nem támogatja a particionálási formátumot.
Ebben az esetben csatlakoztatnia kell a merevlemezt a számítógépéhez, és ellenőriznie kell, hogy támogatja-e az MBR vagy a Master Boot Record formátumot a particionáláshoz, mivel ezt a formátumot támogathatja az Android TV.
Itt van, hogyan ellenőrizheti ugyanazt.
Windowshoz
1. lépés: Csatlakoztassa a merevlemezt a Windows PC-hez.
2. lépés: Kattintson a Start ikonra, és írja be Parancssor.

3. lépés: Az eredmények közül kattintson a „Futtatás rendszergazdaként” lehetőségre.

4. lépés: A Parancssor ablakba írja be lemezrész és nyomja meg az Entert.

5. lépés: Ezután írja be listás lemez és nyomja meg az Entert.
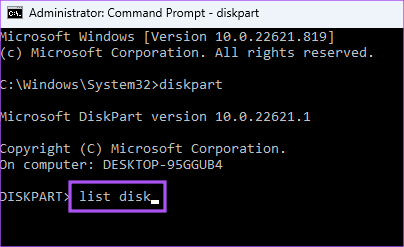
Ha egy csillag (*) szimbólumot lát a GPT alatt a merevlemez neve mellett, az azt jelenti, hogy támogatja a GPT particionálást.
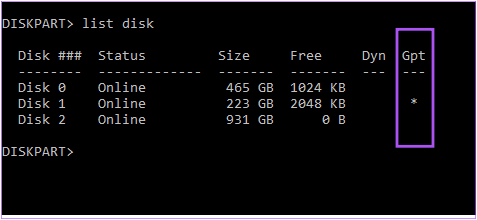
Machez
1. lépés: Csatlakoztassa a merevlemezt a Mac-hez.
2. lépés: Nyomja meg a Command + szóköz billentyűt a Spotlight Search megnyitásához, írja be Lemez segédprogram, és nyomja meg a Vissza gombot.

3. lépés: A Disk Utility ablakban kattintson a merevlemezre a bal oldali menüben.

4. lépés: Nézze meg, hogy a Partíció opció engedélyezve van-e vagy sem.

Ha nem, akkor a merevlemez már támogatja az MBR formátumot.
6. Formázza a merevlemezt GPT-ről MBR-partícióra
Ha merevlemeze nem támogatja a GPT formátumot, az alábbiakban bemutatjuk a GPT-ből MBR-partícióra konvertálásának lépéseit. Vegye figyelembe, hogy ez a folyamat törli a merevlemez összes tartalmát. Ezért győződjön meg róla, hogy van biztonsági másolata az adatokról.
Windows PC használata
1. lépés: Csatlakoztassa a merevlemezt a Windows PC-hez.
2. lépés: Kattintson a Start ikonra, és írja be Parancssor.

3. lépés: Az eredmények közül kattintson a „Futtatás rendszergazdaként” lehetőségre.

4. lépés: A Parancssor ablakba írja be lemezrész és nyomja meg az Entert.

5. lépés: típus listás lemez és nyomja meg az Entert.
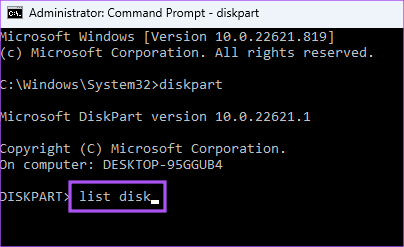
Jegyezze fel a GPT formátumot támogató lemez számát.

6. lépés: típus Lemez kiválasztása (lemezszám) és nyomja meg az Entert.
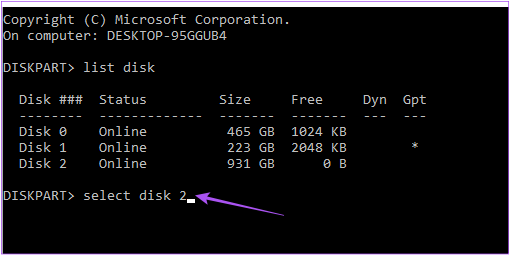
7. lépés: típus Tiszta és nyomja meg az Entert. Vegye figyelembe, hogy ez a lépés törli a merevlemez összes tartalmát.

8. lépés: típus konvertálni mbr és nyomja meg az Entert.
A merevlemez partíciója MBR formátumba lesz konvertálva. Vegye ki a meghajtót, és ellenőrizze, hogy a probléma megoldódott-e.
Mac használata
1. lépés: Csatlakoztassa a merevlemezt a Mac-hez.
2. lépés: Nyomja meg a Command + szóköz billentyűt a Spotlight Search megnyitásához, írja be Terminál, és nyomja meg a Vissza gombot.

3. lépés: típus diskutil list és nyomja meg az Entert.

4. lépés: Jegyezze fel a merevlemez lemezszámát.

5. lépés:Írja be a következő parancsot, és nyomja meg a Return gombot a merevlemez-partíció formázásához.

diskutil partitiondisk /dev/disk0 MBR JHFS+ új 0b
6. lépés: Ezután vegye ki a merevlemezt, és ellenőrizze, hogy a probléma megoldódott-e.
7. Frissítse az Android TV operációs rendszert
Ha továbbra sem tudja megtekinteni merevlemezét, próbálja meg frissíteni az Android TV operációs rendszer verzióját, mivel a jelenlegi hibás lehet.
1. lépés: Nyissa meg a Beállítások elemet az Android TV kezdőképernyőjén.
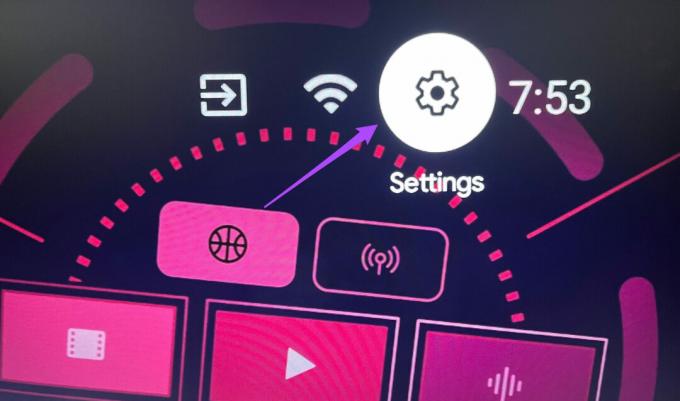
2. lépés: A jobb oldali menüből válassza az Eszközbeállítások lehetőséget.

3. lépés: Válassza a Névjegy lehetőséget.

4. lépés: Válassza a Rendszerfrissítés lehetőséget.
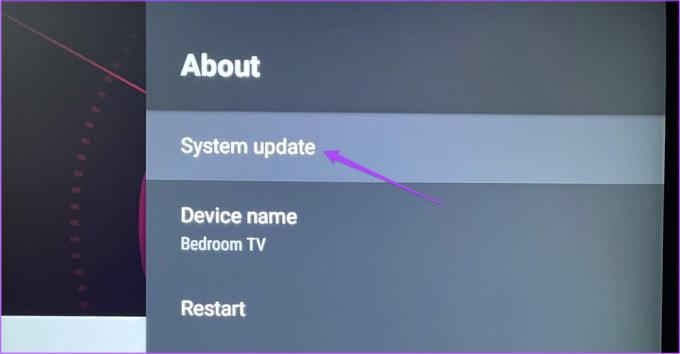
5. lépés: Ha elérhető frissítés, töltse le és telepítse.

6. lépés: Csatlakoztassa a merevlemezt, és ellenőrizze, hogy a probléma megoldódott-e.
Használja a merevlemezt az Android TV-n
Ezek a megoldások segítenek elérni a merevlemez adatait az Android TV nagy képernyőjén. A bejegyzésünket is elolvashatja, ha az alkalmazások nem frissülnek az Android TV-n.
Utolsó frissítés: 2023. január 6
A fenti cikk olyan társult linkeket tartalmazhat, amelyek segítenek a Guiding Tech támogatásában. Ez azonban nem befolyásolja szerkesztői integritásunkat. A tartalom elfogulatlan és hiteles marad.


