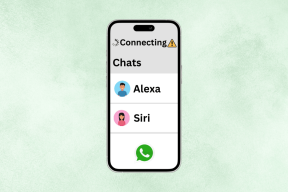Android Wi-Fi csatlakozási problémák megoldása
Vegyes Cikkek / / November 28, 2021
Android Wi-Fi csatlakozási problémákkal szembesül? Úgy tűnik, hogy a világ vége? Ne aggódjon, ebben az útmutatóban különféle tippekről és trükkökről fogunk beszélni, amelyek segíthetnek megoldani a Wi-Fi csatlakozási problémát Android-eszközökön.
A problémákat okozó Wi-Fi kapcsolat valóban katasztrofális lehet. Ezek a láthatatlan rádióhullámok életünk szerves részévé váltak, és még az irodáinkba, iskoláinkba és otthonainkba is követnek bennünket. Úgy tűnik, hogy a „Wi-Fi a levegőben van” jobban, mint a SZERETET (Vagy valószínűleg a koronavírus). Az okostelefonok nagyon törékenyek lehetnek, és WiFi hardver esetén nem lehet rájuk számítani. Különösen, ha az Android 10-ről beszélünk, a felhasználók sok problémával szembesülnek a Wi-Fi kapcsolattal kapcsolatban.

A probléma lehet a jelszavakkal vagy akár a rádióhullámok zavaró eloszlásával. Ezzel együtt a szoftver- és firmware-frissítések hibásak lehetnek, és a probléma oka lehet. Időnként, még ha a Wi-Fi csatlakozik is a telefonhoz, nem tudja betölteni a weboldalakat és webhelyeket, ami őszintén szólva elég bosszantó lehet.
Tartalom
- Android Wi-Fi csatlakozási problémák megoldása
- 1. módszer: felejtse el a hálózatot, és próbálja meg újra csatlakozni
- 2. módszer: Kapcsolja ki az energiatakarékos módot
- 3. módszer: Indítsa újra az útválasztót
- 4. módszer: A Bluetooth ideiglenes letiltása
- 5. módszer: Győződjön meg arról, hogy a Wi-Fi jelszava helyes
- 6. módszer: Kapcsolja ki a Repülőgép üzemmódot
- 7. módszer: Állítsa vissza a hálózati beállításokat az alapértelmezettre
- 8. módszer: Váltson 2,4 GHz-es frekvenciára 5 GHz-ről
- 9. módszer: Kapcsolja ki az intelligens hálózati kapcsolót
- 10. módszer: Frissítse az Android operációs rendszert
- 11. módszer: Tartsa bekapcsolva a Wi-Fi-t alvó üzemmódban
- 12. módszer: Harmadik féltől származó alkalmazás, amely megszakítást okoz
- 13. módszer: Ellenőrizze a dátumot és az időt a telefonon
- 14. módszer: Állítsa vissza az eszközt a gyári beállításokra
Javítsa meg Androitd Wi-Fi csatlakozási problémák
De hé, ebben együtt vagyunk. Felsoroltunk néhány csodálatos feltörést, amelyek képesek megoldani ezeket a Wi-Fi-problémákat.
1. módszer: felejtse el a hálózatot, és próbálja meg újra csatlakozni
Ha nem tud csatlakozni a WiFi hálózathoz a telefonján, akkor segíthet, ha elfelejti a hálózatot, és újra csatlakozik. Ez a fajta probléma akkor fordul elő, ha a ütközik az IP-vel. Ezzel együtt próbálja meg újraindítani az eszközt és az útválasztót. Ez biztosan megoldja a problémáját.
Íme néhány lépés, amellyel elfelejtheti, és újra csatlakozhat vezeték nélküli hálózatához:
1. Bekapcsol a Wi-Fi-t a Gyorselérési sávról.

2. Most menj ide Beállítások és érintse meg Wi-Fi Beállítások.
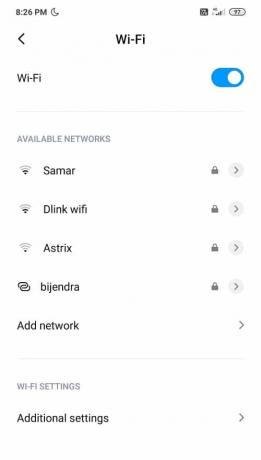
3. Navigáljon ide Wi-Fi, majd kattintson a problémás SSID-re.
4. Kattintson Felejtsd el a hálózatot és Újrakezd A Te eszközöd.
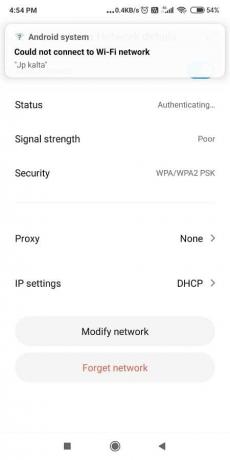
5. Próbáljon meg csatlakozni a SSID ismét, és adja meg jelszavát.
2. módszer: Kapcsolja ki az energiatakarékos módot
Ahogy a név is sugallja, az energiatakarékos mód csökkenti az akkumulátorfogyasztást a Bluetooth, a Wi-Fi, NFCstb. az energiafogyasztás minimalizálása érdekében. Most, hogy látja, amikor az energiatakarékos mód BE van kapcsolva, a Wi-Fi nem érhető el, ezért győződjön meg arról, hogy az energiatakarékos mód ki van kapcsolva, ha Android Wi-Fi csatlakozási problémákkal kell szembenéznie.
Az energiatakarékos mód kikapcsolásának lépései:
1. Menj Beállítások majd érintse meg a „Akkumulátor és teljesítmény’.

2. Kapcsolja ki a melletti kapcsolót Akkumulátor kímélő.

3. Vagy megkeresheti a Energiatakarékos üzemmód ikont a Gyorselérési sávon, és fordítsa el Ki.
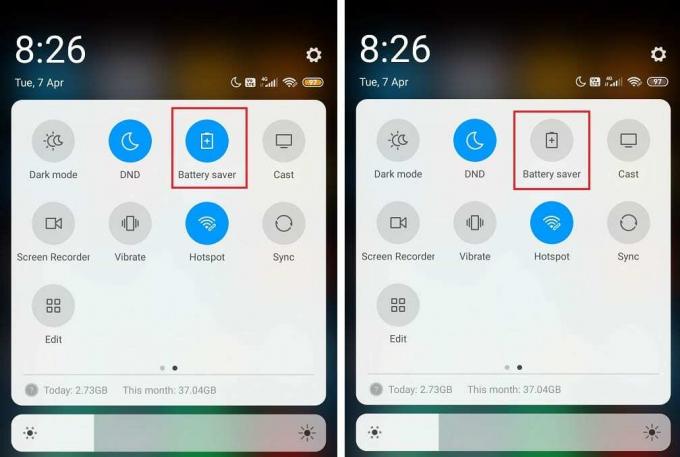
3. módszer: Indítsa újra az útválasztót
Ha nem tudja csatlakoztatni eszközét az útválasztóhoz, akkor ebben az esetben tanácsos újraindítani a routert. És miután az útválasztó újraindul, csak az eszközét csatlakoztassa az összes többi eszköz helyett. Úgy tűnik, hogy a modem újraindítása megoldja a Wi-Fi kapcsolattal kapcsolatos különféle problémákat az Android telefonokon, de ha ez a lépés nem segített, lépjen a következő módszerre.

Továbbá a WPA + használata helyett WPA2 biztonság, csak tarts ki WPA Biztonság. Hasonlóképpen, megpróbálhatja teljesen letiltani az SSID jelszavait, hogy megpróbálja. Biztonsági okokból azonban nem ajánlott jelszó nélkül használni az útválasztót.
Olvassa el még:Hogyan találhatja meg telefonszámát Android és iOS rendszeren
4. módszer: A Bluetooth ideiglenes letiltása
Lehet, hogy ez kissé rosszul hangzik, de higgy nekem, ez a módszer működik. Néha az Android bizonyos hibái ütközhetnek a Wi-Fi-vel, ami a csatlakozási problémát okozza. Most annak ellenőrzésére, hogy ez nem így van, egyszerűen kapcsolja ki a Bluetooth-t, és próbálja meg csatlakoztatni a hálózatot. Ha az eszközöd támogatja az NFC-t, akkor azt is érdemes letiltani.
Navigáljon a gyorselérési sávon, és kapcsolja KI a Bluetooth-t. Ez a furcsa hack csodákra képes.
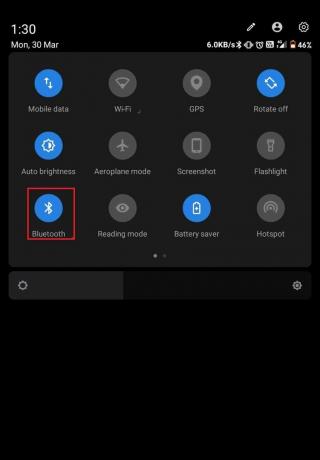
5. módszer: Győződjön meg arról, hogy a Wi-Fi jelszava helyes
Ha Android WiFi csatlakozási problémákkal kell szembenéznie, akkor az első dolog, amit meg kell tennie, hogy ellenőrizze, hogy a megfelelő jelszót használja-e csatlakozni a WiFi-hez. A jelszavak a Wi-Fi elengedhetetlen funkciói, mert csak így védheti meg WiFi-jét az illetéktelenektől hozzáférés.
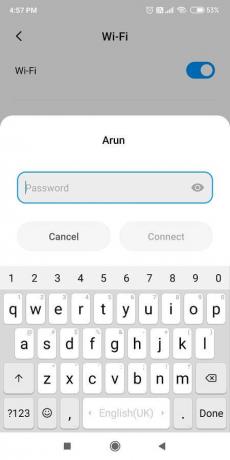
És ha véletlenül rossz jelszót használ, akkor nem fog tudni csatlakozni a Wi-Fi-hez. Tehát először el kell felejtenie a WiFi hálózatot a fenti módszerrel, majd újra csatlakoznia kell a megfelelő használatával Jelszó. Még egy dolog, amit meg kell tennie, hogy elkerülje a hibákat, amelyek helytelen jelszavak használatához vezethetnek. Próbálja meg a számokat és az ábécét sorrendben használni, megfelelő nagybetűvel. Ezenkívül a WiFi-hez való csatlakozáskor ellenőrizze, hogy helyesen írja be a számokat vagy a betűket, és hogy a Caps lock be vagy ki van-e kapcsolva.
6. módszer: Kapcsolja ki a Repülőgép üzemmódot
Ez az egyszerű javítás sok felhasználó számára bevált, ezért időveszteség nélkül nézzük meg, hogyan lehet letiltani a Repülőgép módot Android-eszközén:
1. Húzza le a gyorselérési sávot, és koppintson a gombra Repülőgép üzemmód hogy engedélyezze azt.

2. Miután engedélyezi a Repülőgép módot, megszakítja a mobilhálózat, a Wi-Fi kapcsolatok, a Bluetooth stb.
3. Várjon néhány másodpercet, majd ismét érintse meg a Repülőgép mód kikapcsolásához. Ez megoldhatja a WiFi-kapcsolattal kapcsolatos problémákat.

7. módszer: Állítsa vissza a hálózati beállításokat az alapértelmezettre
Ha a fenti módszerek mindegyike nem tudott segíteni az Android WiFi-kapcsolati problémák megoldásában, akkor valószínűleg a hálózati beállítások alaphelyzetbe állítása lesz. De ne feledje, hogy a hálózati beállítások alapértelmezés szerinti visszaállítása törli az összes mentett WiFi hálózatot (SSID), jelszavakat, párosított eszközöket stb. Ezzel visszaállítja a hálózati beállításokat a gyári alapértékekre.
Kövesse az alábbi lépéseket a hálózati beállítások alapértelmezettre állításához:
1. Nyisd ki Beállítások Android-eszközén.
2. Most érintse meg a keresősávot, és írja be Visszaállítás.
3. A keresési eredmények közül kattintson a gombra Wi-Fi, mobil és Bluetooth alaphelyzetbe állítása.
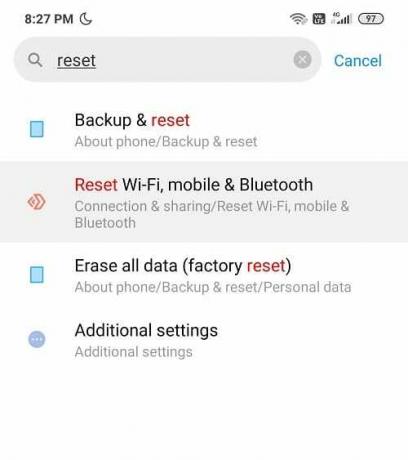
4. Ezután kattintson a „Beállítások alaphelyzetbe állítása" az alján.
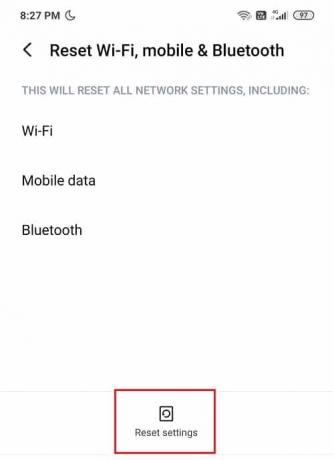
A hálózati beállítások most Alapértelmezettre lesznek állítva.
8. módszer: Váltson 2,4 GHz-es frekvenciára 5 GHz-ről
Úgy tűnik, hogy az Android operációs rendszer legújabb verziójában lévő hiba ütközést okoz a Wi-Fi-kapcsolatokkal, és amíg a A felhasználók az 5 GHz helyett 2,4 GHz-es frekvenciára váltanak routerükre, nem fogják tudni megoldani a probléma.
Ezenkívül ügyeljen arra, hogy a megfelelő SSID-hez csatlakozzon a csatlakozás során, mivel néha más Wi-Fi-hálózatok neve is megegyezhet az Ön Wi-Fi-kapcsolatának nevével. Néha az emberek egyszerűen összezavarodnak több azonos nevű hálózat között.
Olvassa el még:A telefon nem fogadja a szöveges üzeneteket Androidon
9. módszer: Kapcsolja ki az intelligens hálózati kapcsolót
Ha gyenge a Wi-Fi jel, vagy ha problémák vannak az aktuális Wi-Fi kapcsolattal, akkor a Smart A Network Switch funkció lehetővé teszi a telefon számára, hogy a Wi-Fi helyett automatikusan mobiladat-kapcsolatra váltson hálózat. Ez ugyan megkönnyíti a dolgát, de ha nem szeretné használni a mobiladatait, akkor ki kell kapcsolnia a Smart Network Switch funkciót.
A Smart Network Switch funkció kikapcsolásának lépései a következők:
1. Lépjen a Gyorselérési sávra, és nyomja meg hosszan a gombot Wi-Fi ikon.
2. A Wi-Fi alatt érintse meg a lehetőséget További beállítások.
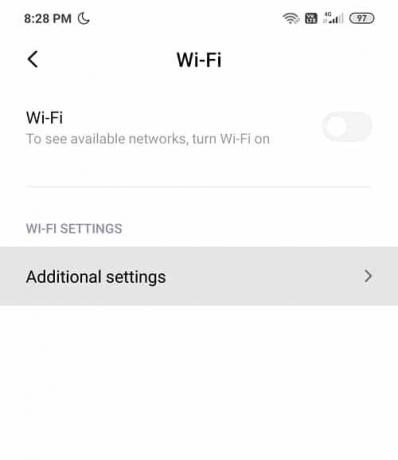
3. Itt találsz Intelligens hálózati kapcsoló vagy ebben az esetben a Wi-Fi asszisztens.
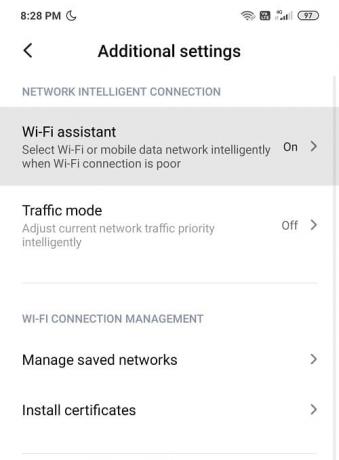
4. Ne felejtse el kikapcsolni a melletti kapcsolót Wi-Fi asszisztens vagy intelligens hálózati kapcsoló.
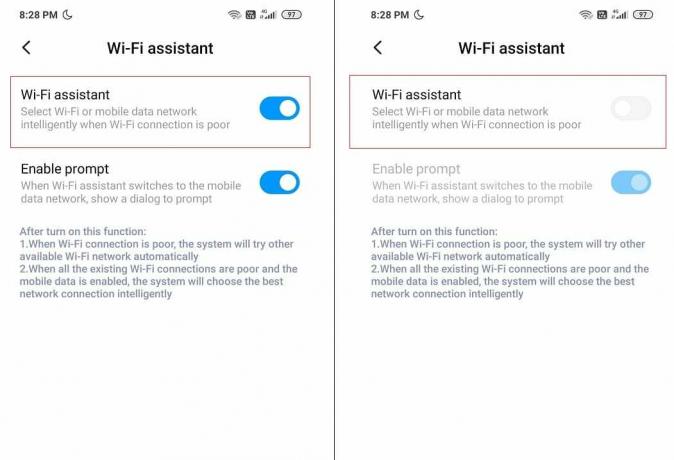
5. Ha elkészült, indulhat!
10. módszer: Frissítse az Android operációs rendszert
Ha az operációs rendszere nem naprakész, akkor ez okozhatja az Android WiFi csatlakozási problémákat. A telefon megfelelően fog működni, ha időben frissítik. Néha egy hiba ütközést okozhat a Wi-Fi-vel, és a probléma megoldásához meg kell keresnie a legújabb frissítést Android telefonján.
Időnként a telefon csatlakozik a Wi-Fi-hez, de továbbra is megjelenik a „Nincs internet” jelzés. Ez nagyon gyakori probléma az Android felhasználók körében. Előfordulhat, hogy a Wi-Fi nem működik a szoftverben jelentett hiba miatt. Amikor ez a hiba felkelti a cég figyelmét, frissítést ad ki a mögöttes probléma megoldására. Tehát az eszköz frissítése csodákat tett a legtöbb felhasználó számára, miért nem próbálja ki?
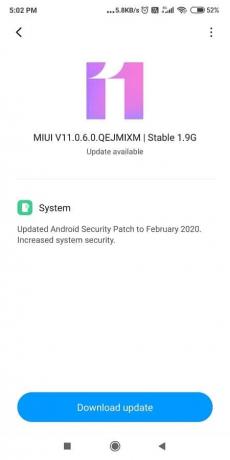
Ha ellenőrizni szeretné, hogy a telefon rendelkezik-e a szoftver frissített verziójával, kövesse az alábbi lépéseket:
1. Nyisd ki Beállítások a telefonján, majd érintse meg a gombot Az eszközről.

2. Érintse meg Rendszerfrissítés A telefonról részben.
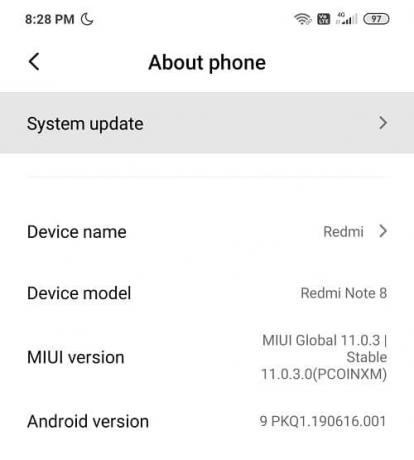
3. Ezután érintse meg a „Frissítések keresése' vagy "Frissítések letöltése' választási lehetőség.
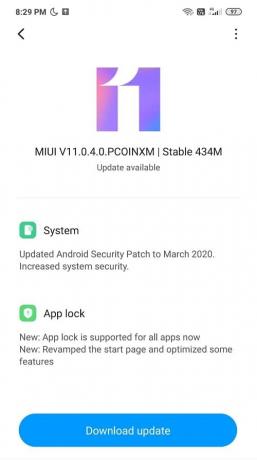
4. A frissítések letöltése közben győződjön meg arról, hogy csatlakozik az internethez más Wi-Fi hálózaton vagy mobiladat-kapcsolaton keresztül.
5. Várja meg, amíg a telepítés befejeződik, és indítsa újra az eszközt.
11. módszer: Tartsa bekapcsolva a Wi-Fi-t alvó üzemmódban
Ha a Wi-Fi továbbra is problémát okoz, a következő legjobb dolog, amit tehet, az, hogy navigáljon a Wi-Fi beállításaihoz, és tiltsa le a „Wi-Fi bekapcsolva tartása alvás közben” lehetőséget.
1. Húzza le a gyorselérési sávot, és érintse meg a Beállítások ikon.
2. A Beállítások alatt érintse meg a Wi-Fi választási lehetőség.
3. A jobb felső sarokban látni fogja hárompontos vagy „Mérc' opció, telefonról telefonra eltérő lehet.
4. Most érintse meg a 'Fejlett' menüből.
5. Ezután görgessen le a További beállítások és megtalálja a „tartsa Wi-Fi bekapcsolva alvás közben" választási lehetőség.
6. Meg fogja találni a három lehetőséget Mindig, Csak csatlakoztatvaban ben, és Soha.
7. Válassza ki Mindig az opciók listájából, és indítsa újra a telefont.
Olvassa el még:Szöveges üzenetek küldése számítógépről Android telefon használatával
12. módszer: Harmadik féltől származó alkalmazás, amely megszakítást okoz
Néha a harmadik féltől származó alkalmazások ütközést okozhatnak a Wi-Fi kapcsolattal. A Wi-Fi kapcsolattal kapcsolatos problémák megoldása érdekében pedig eltávolíthatja a nemrég telepített alkalmazásokat vagy a nem kívánt, harmadik féltől származó alkalmazásokat. Mielőtt azonban minden harmadik féltől származó alkalmazást eltávolítana telefonjáról, ellenőriznie kell, hogy ezt a problémát valóban harmadik féltől származó alkalmazások okozzák-e. Ennek legjobb módja, ha csökkentett módban indítja el a telefont, és ellenőrizze, hogy a probléma megoldódik-e. Ha a probléma megoldódik, akkor a problémát harmadik féltől származó alkalmazások okozzák, és Ön elháríthatja. Ha nem, folytassa a következő módszerrel.
A telefon csökkentett módban történő indításához kövesse az alábbi lépéseket:
1. Nyomja meg és tartsa lenyomva a gombot Bekapcsológomb Android-eszközéről.
2. Ezután érintse meg és tartsa lenyomva Kikapcsolni.

3. Egy képernyő, amely megkérdezi, hogy szeretné-e indítsa újra biztonságos módba megjelenik, érintse meg az OK gombot.
4. A telefon most csökkentett módba fog indulni.

5. Látnod kell a következő szavakat:Biztonságos mód' írva a kezdőképernyő bal szélső részén.
13. módszer: Ellenőrizze a dátumot és az időt a telefonon
Előfordulhat, hogy a telefon dátuma és ideje helytelen, és nem egyezik a routeren lévő dátummal és idővel, ami ütközést okoz, és nem fog tudni csatlakozni a Wi-Fi-hez. Tehát meg kell győződnie arról, hogy a telefon dátuma és ideje be van állítva helyes. A telefon dátumát és idejét az alábbi lépésekkel állíthatja be:
1. Nyisd ki Beállítások telefonján, és keressen ráDátum idő' a felső keresősávból.

2. A keresési eredmények közül érintse meg a gombot Dátum idő.
3. Most bekapcsol melletti kapcsolót Automatikus dátum és idő, valamint automatikus időzóna.

4. Ha már engedélyezve van, kapcsolja ki, majd ismét BE.
5. Muszáj lesz újraindítás telefonját a módosítások mentéséhez.
14. módszer: Állítsa vissza az eszközt a gyári beállításokra
Ezt a lépést csak végső megoldásként szabad használni az Android Wi-Fi csatlakozási problémáinak megoldására. Bár erről a módszerről beszélünk végre, de ez az egyik leghatékonyabb. De ne feledje, hogy a telefon összes adata elveszik, ha visszaállítja a gyári beállításokat. Tehát mielőtt továbblépne, javasoljuk, hogy készítsen biztonsági másolatot eszközéről.
Ha valóban elhatározta ezt, kövesse az alábbi lépéseket az eszköz gyári beállításainak visszaállításához:
1. Készítsen biztonsági másolatot az adatokról a belső tárhelyről külső tárolóra, például számítógépre vagy külső meghajtóra. A fényképeket szinkronizálhatja a Google Fotókkal vagy a Mi Cloud szolgáltatással.
2. Nyissa meg a Beállításokat, majd érintse meg a gombot Telefonról majd érintse meg Biztonsági mentés és visszaállítás.
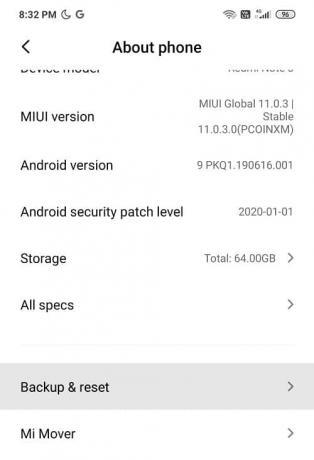
3. A Reset alatt találja a „Minden adat törlése (gyári beállítások visszaállítása)' választási lehetőség.

Jegyzet: A keresősávból közvetlenül is rákereshet a Gyári beállítások visszaállítására.
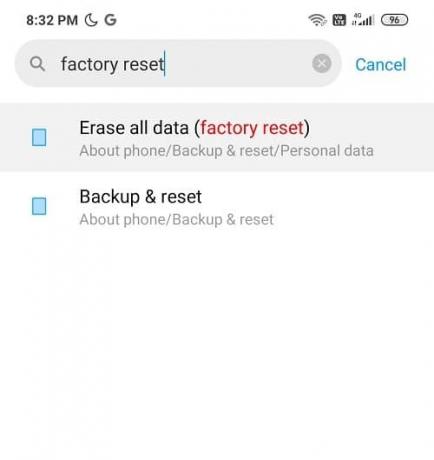
4. Ezután érintse meg a „Telefon visszaállítása" az alján.
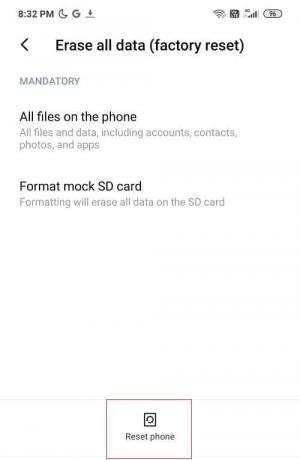
5. Kövesse a képernyőn megjelenő utasításokat az eszköz gyári alapbeállításainak visszaállításához.
Ajánlott: A böngészési előzmények törlése Android-eszközön
Remélem, a fenti lépések sikerültek Android Wi-Fi csatlakozási problémák megoldása és sikerült megoldania a Wi-Fi csatlakozási problémákkal kapcsolatos problémákat. Ossza meg velünk, mit gondol tippjeinkről és trükkjeinkről. Most pedig indulj el!