C:\windows\system32\config\systemprofile\Desktop nem érhető el: Javítva
Vegyes Cikkek / / November 28, 2021
Amikor frissíti a Windows 10 rendszert futtató számítógépét, előfordulhat, hogy a következő hibával találkozhat: C:\windows\system32\config\systemprofile\Desktop nem elérhető szerver. Itt Asztali olyan helyre utal, amely nem elérhető. Ez a hiba sok Windows-verzióban fordul elő.
- Ha az említett hely az ezen a PC-n, ellenőrizze, hogy az eszköz vagy a meghajtó csatlakoztatva van-e, vagy a lemez be van-e helyezve, majd próbálja újra.
- Ha a nem elérhető hely az hálózaton, győződjön meg arról, hogy csatlakozik a hálózathoz, és a hálózati kapcsolat stabil.
- Ha a helyszín továbbra sem található, lehet, hogy az volt áthelyezve vagy törölve.
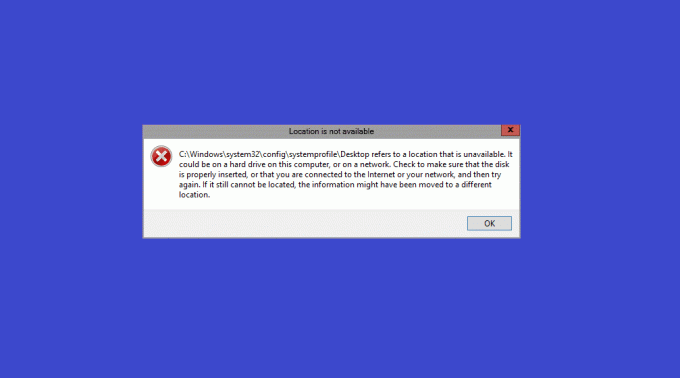
Tartalom
- Javítás: C:\windows\system32\config\systemprofile\Desktop nem érhető el a kiszolgálóval kapcsolatos probléma
- Rendszer-visszaállítási pont létrehozása a Windows 10 rendszerben.
- 1. módszer: Indítsa újra a Windows Intézőt
- 2. módszer: Módosítsa az asztali mappa elérési útját
- 3. módszer: Az asztali mappa visszaállítása
- 4. módszer: Szerkessze az Asztal helyét a Rendszerleíróadatbázis-szerkesztőben
- 5. módszer: A Windows frissítése/visszaállítása
- 6. módszer: Hozzon létre új felhasználói fiókot
- 7. módszer: Futtassa az SFC- és DISM-keresést
- 8. módszer: Használja a Lemezellenőrző funkciót.
- 9. módszer: Távolítsa el a legutóbbi frissítéseket
- 10. módszer: Állítsa vissza a Windows PC-t.
Javítás: C:\windows\system32\config\systemprofile\Desktop nem érhető el a kiszolgálóval kapcsolatos probléma
Néha, amikor a számítógép összeomlik,
- Látni fog egy üres Asztal ikonok nélkül megjelenik a képernyőn.
- Ráadásul te nem találna semmilyen alkalmazást.
- Bizonyos esetekben az egész rendszer a fájlok és mappák megsérülnek is.
Következésképpen nem tud hozzáférni az Asztalra mentett fájlokhoz vagy programokhoz. Ez a probléma minden Windows-verzióban előfordul, például Windows 10, Windows 7/8 vagy Server 2012/Server 2016 kiadások. Kijavíthatja az elérési út eredeti alapértelmezett elérési útjának visszaállításával vagy a helyes elérési út manuális szerkesztésével.
Jegyzet: Ajánlott létrehozni a rendszer-visszaállítási pont és vegye rendszer biztonsági mentése az útvonal szerkesztése előtt.
Rendszer-visszaállítási pont létrehozása a Windows 10 rendszerben
A rendszer-visszaállítási pont létrehozása segít visszatérni az eredeti verzióhoz, ha a szerkesztés során valami elromlik, vagy a fájlok megsérülnek. Kövesse az alábbi utasításokat a Rendszer-visszaállítási pont létrehozásához a Windows 10 számítógépen:
1. nyomja meg ablakok kulcs és típus visszaállítási pont akkor üss Belép.
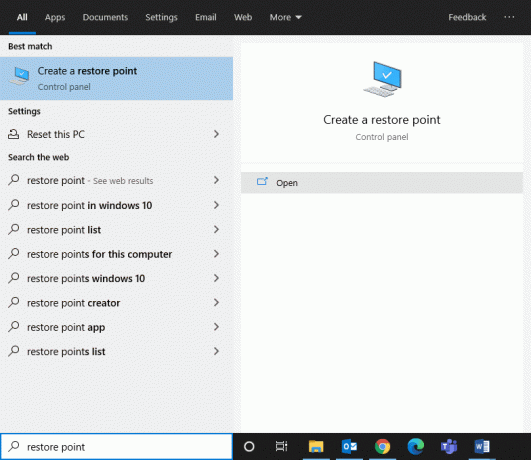
2. Most, a Rendszervédelem fület, és kattintson rá Teremt… gomb.
Jegyzet: Visszaállítási pont létrehozásához rendszer Védelem mert az adott meghajtót meg kell fordítani Tovább.
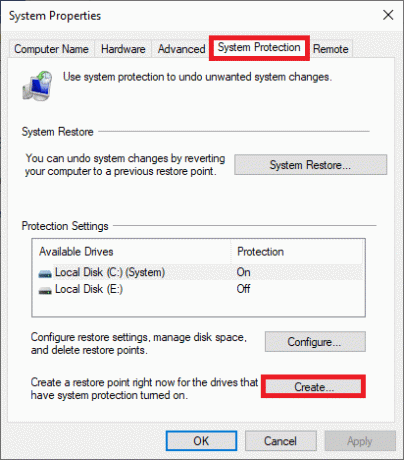
3. Írjon be egy leírást, amely segít azonosítani a visszaállítási pontot és kattintson Teremt.
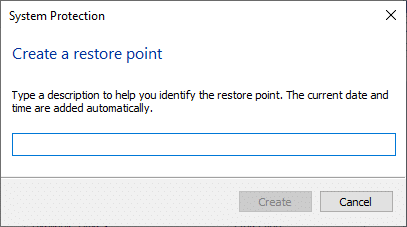
4. Várjon néhány percet, és a új visszaállítási pont létrejön.
5. Végül kattintson a gombra Bezárás hogy kilépjen az ablakon.
Ez a pont szükség esetén visszaállítja a számítógépet, beleértve az összes fájlt, alkalmazást, rendszerleíró fájlt és beállítást.
Most egyenként hajtsa végre a felsorolt módszereket a C:\windows\system32\config\systemprofile\Desktop is unavailable serverhiba Windows 10 rendszeren történő kijavításához.
1. módszer: Indítsa újra a Windows Intézőt
Egy hibás Windows Explorer folyamat is hozzájárulhat az említett hibához. A problémát azonban egyszerűen megoldhatja a Windows Intéző újraindításával.
1. Dob Feladatkezelő nyomással Ctrl + Shift + Esc kulcsok együtt.
2. Ban,-ben Folyamatok fülre, kattintson a jobb gombbal Windows Intéző.
3. Kattintson Újrakezd, az ábrán látható módon.
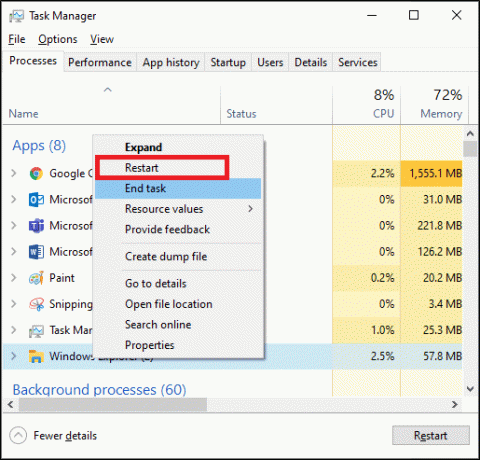
Most a Windows Intéző újraindul, és a hozzá tartozó összes sérült fájl törlődik.
Olvassa el még:A Windows Intéző leállt [MEGOLDVA]
2. módszer: Módosítsa az asztali mappa elérési útját
A Desktop mappa újbóli létrehozása vagy az elérési út megváltoztatása segíthet a hiba kijavításában, az alábbiak szerint:
1. Nyisd ki Fájlkezelő nyomással Windows + E billentyűk együtt.
2. Most kattintson a Kilátás fület, és jelölje be a megjelölt négyzetet Rejtett elemek.

3. típus C:\users\Default\ ban,-ben Címsor és ütött Belép.
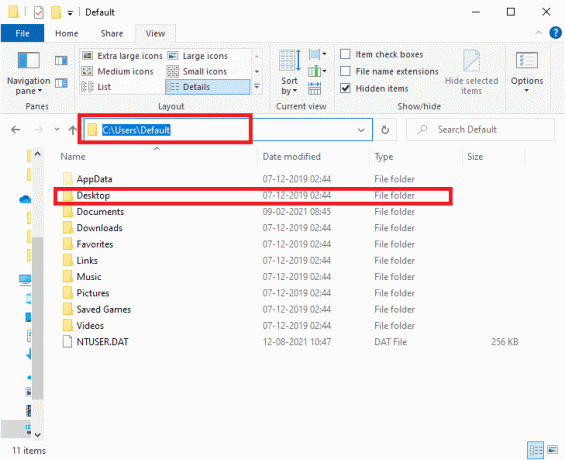
4. Most válassza ki és kattintson a jobb gombbal a Asztali mappát, és kattintson rá Másolat.
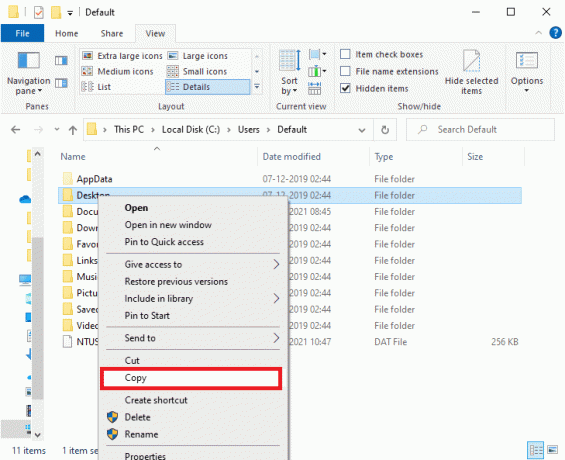
5. Ezután írja be C:\Windows\system32\config\systemprofile ban,-ben Címsor és nyomja meg Enter gomb.
Jegyzet: Kattintson rendben a prompt ablakban a megerősítéshez, ha szükséges.
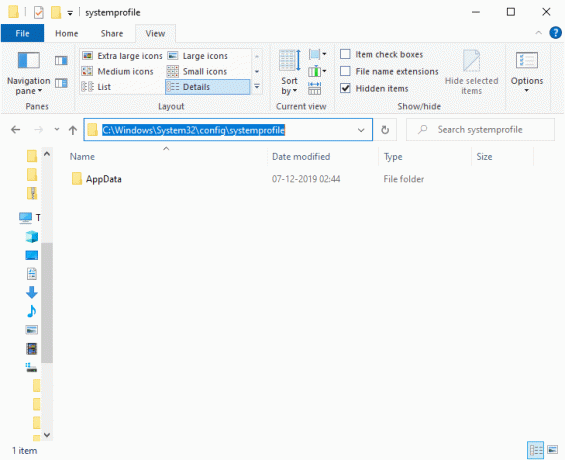
6. Itt, nyomja meg Ctrl+V billentyűket egymáshoz a bemásolt mappa beillesztéséhez 4. lépés.
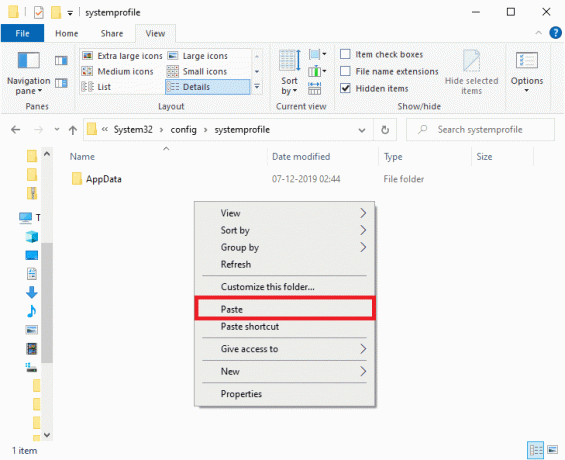
7. Végül, indítsa újra a számítógépet és ellenőrizze, hogy a probléma most megoldódott-e.
3. módszer: Az asztali mappa visszaállítása
Ha az asztali mappa sérült vagy sérült, akkor a következő hibaüzenetet kaphatja: C:\windows\ system32\config\systemprofile\Desktop nem elérhető kiszolgáló. Ebben az esetben az asztali mappa visszaállítása segíthet a probléma megoldásában. Íme, hogyan kell csinálni:
1. nyomja meg Windows + E billentyűk együtt nyitni Fájlkezelő.
2. Most kattintson duplán Ez a PC kibontásához, és kattintson a jobb gombbal a Asztali mappát.
3. Ezután válassza ki Tulajdonságok opciót, az alábbiak szerint.
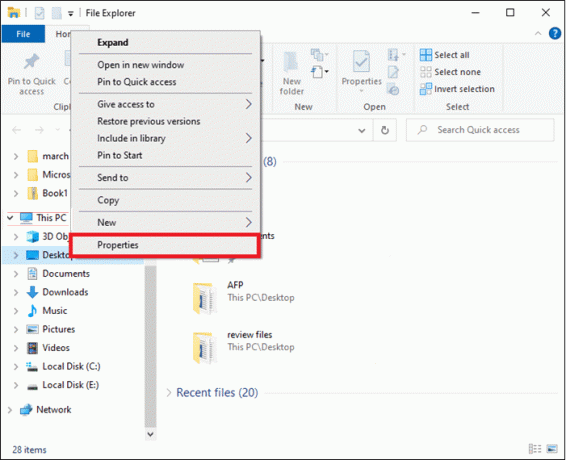
4. Itt váltson át a Elhelyezkedés fület, és kattintson rá Alapértelmezett visszaállítása.
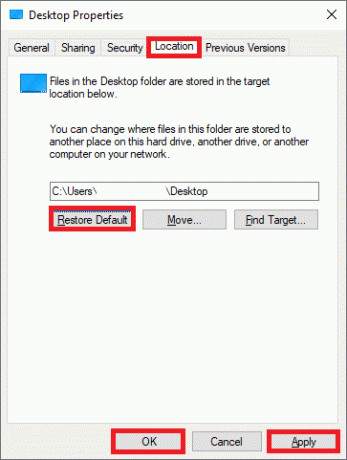
5. Végül kattintson a gombra Alkalmaz > OK a változtatások mentéséhez és újrakezd a rendszered.
Ellenőrizze, hogy a C:\windows\system32\config\systemprofile\Desktop nem elérhető-e a kiszolgálóval kapcsolatos probléma, most megoldódott. Ha nem, próbálkozzon a következő javítással.
4. módszer: Szerkessze az Asztal helyét a Rendszerleíróadatbázis-szerkesztőben
Ezt a problémát az Asztal helyének szerkesztésével javíthatja ki a Rendszerleíróadatbázis-szerkesztőben, az alábbiak szerint:
1. nyomja meg Windows + Rkulcsok együtt nyitni Fuss párbeszédablak.
2. típus regedit és kattintson rendben, az ábrán látható módon.
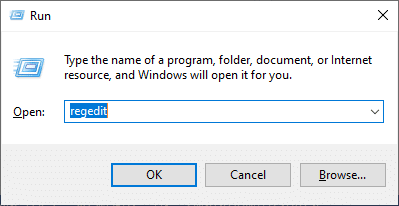
3. Navigáljon a következő útvonalra:
Számítógép\HKEY_CURRENT_USER\SOFTWARE\Microsoft\Windows\CurrentVersion\Explorer\User Shell Folders
4. Most kattintson duplán Asztali, ahogy az alább látható.
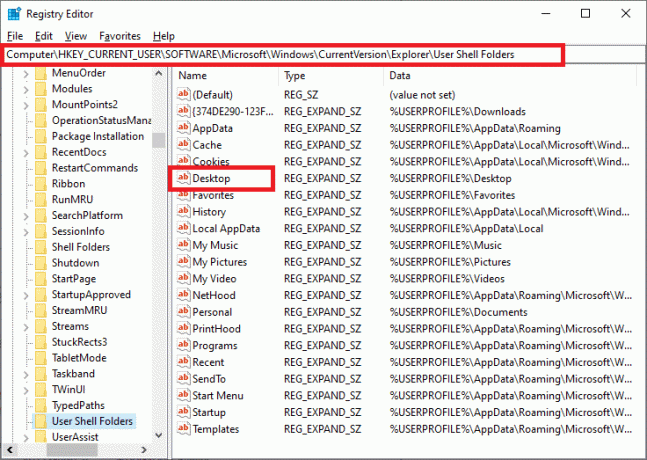
5. Itt győződjön meg arról, hogy az Érték adatok a következő értékek valamelyikére vannak állítva:
%USERPROFILE%\Desktop VAGY C:\Users\%USERNAME%\Desktop
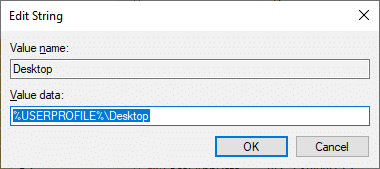
6. Végül kattintson a gombra rendben és újrakezd Windows PC-jén.
Olvassa el még:Javítás A Rendszerleíróadatbázis-szerkesztő leállt
5. módszer: A Windows frissítése/visszaállítása
Ha a jelenleg használt Windows-verzió nem kompatibilis a programfájlokkal, akkor előfordulhat, hogy C:\windows\system32\config\systemprofile\Desktop nem elérhető kiszolgálóhiba. Ebben az esetben a javításhoz végrehajthat egy Windows frissítést, vagy visszaállíthatja a Windows korábbi verzióját.
5A. módszer: Frissítse a Windows operációs rendszert
1. Találat Windows + Ikulcsok együtt nyitni Beállítások.
2. Ide kattints Frissítés és biztonság.
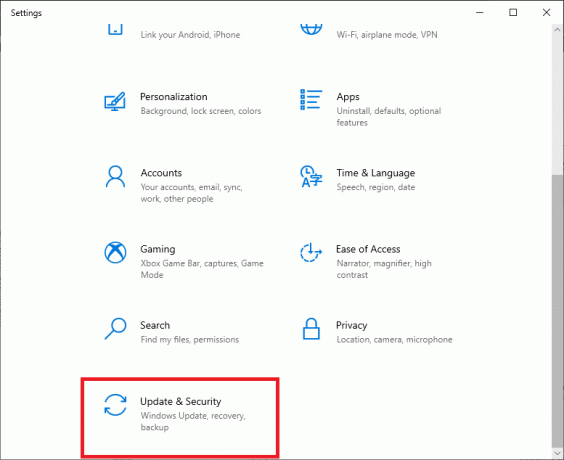
3. Ezután kattintson a gombra Frissítések keresése.

4A. Ha a rendszerében van Frissítések elérhetők, kattintson Telepítés most.

4B. Ha a rendszeren nincs függőben lévő frissítés, Ön naprakész üzenet jelenik meg a képen látható módon.

5. Az új verzióra való frissítés után indítsa újra a rendszert.
Ellenőrizze, hogy a C:\windows\ system32\config\systemprofile\Desktop nem elérhető-e a szerverprobléma megoldódott. Ha a rendszer frissítése után is szembesül a hibával, megpróbálhatja végrehajtani a rendszer-visszaállítást az alábbi lépések végrehajtásával.
5B. módszer: Hajtsa végre a rendszer-visszaállítást
Jegyzet: Célszerű elindítani a számítógépet Biztonságos mód mielőtt folytatná a Rendszer-visszaállítást.
1. nyomja meg Windows +R Kulcsok kinyitni Fuss párbeszédablak.
2. Ezután írja be msconfig és ütött Belép kinyitni Rendszerbeállítások ablak.
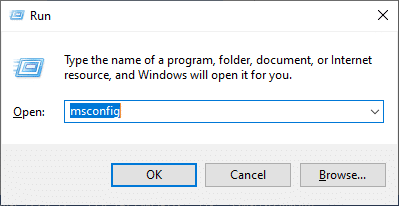
3. Most váltson a Csomagtartó lapon.
4. Itt ellenőrizze a Biztonságos rendszerindítás mezőbe, és kattintson rá Alkalmaz, azután rendben, az ábrázolt módon.
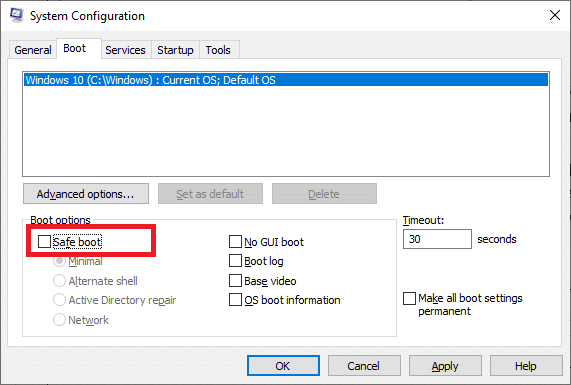
5. Erősítse meg választását, és kattintson valamelyikre Újrakezd vagy Kilépés újraindítás nélkül.
Jegyzet: Ha rákattint Újrakezd, a rendszer csökkentett módban indul el.
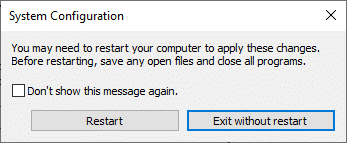
6. nyomja meg ablakok kulcs és típus cmd. Kattintson Futtatás rendszergazdaként a Command Prompt elindításához rendszergazdai jogosultságokkal.

7. típus rstrui.exe és nyomja meg a gombot Enter gomb.
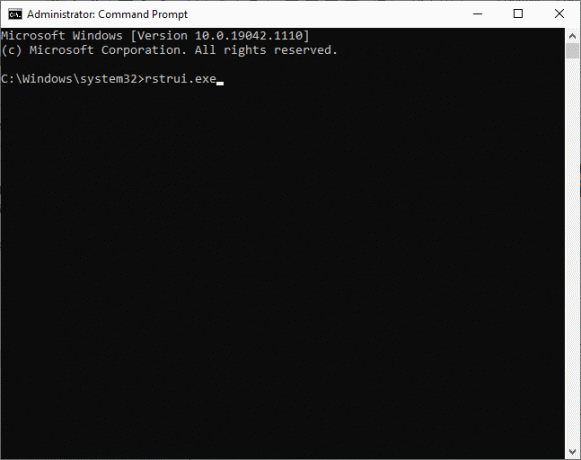
8. Most kattintson a gombra Következő ban,-ben Rendszer-visszaállítás ablak, az ábrán látható módon.
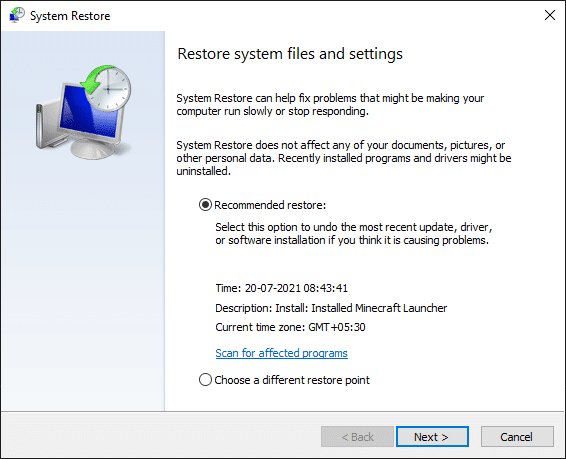
9. Végül erősítse meg a visszaállítási pontot a gombra kattintva Befejez gomb.
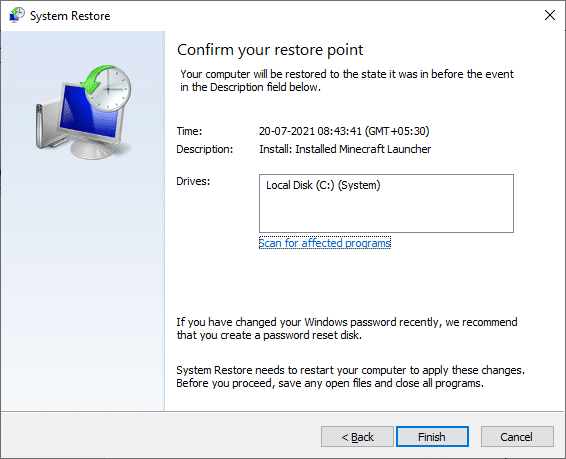
Most a rendszer visszaáll az előző állapotba, és ennek ki kell javítania a C:\windows\system32\config\systemprofile\Desktop egy nem elérhető kiszolgálói problémát.
6. módszer: Hozzon létre új felhasználói fiókot
Alternatív megoldásként megpróbálhat új felhasználói fiókot létrehozni az alábbiak szerint:
1. Dob Parancssor rendszergazdaként, ahogy az előző módszernél tette.

2. Tessék, gépelj felhasználói jelszavak szabályozása2 és ütött Belép.
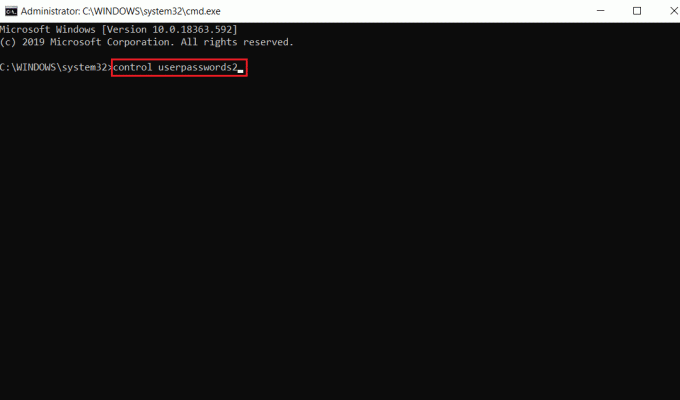
3. Felhasználói fiókok ablak jelenik meg. Alatt Felhasználók fület, kattintson rá Hozzáadás… gombot a fiók hozzáadásához.
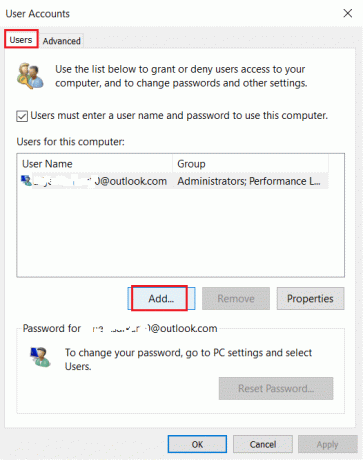
4. Választ Bejelentkezés Microsoft-fiók nélkül (nem ajánlott) opciót, és kattintson rá Következő.
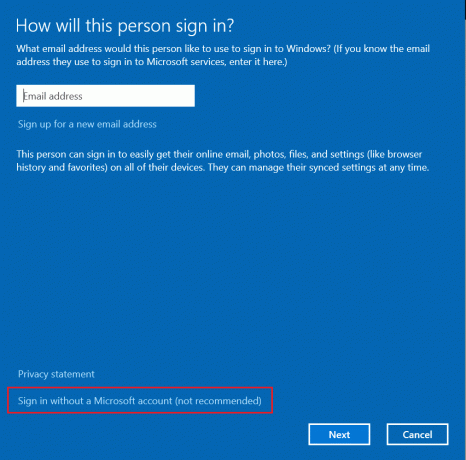
5. Ezután kattintson a gombra Helyi fiók gomb.
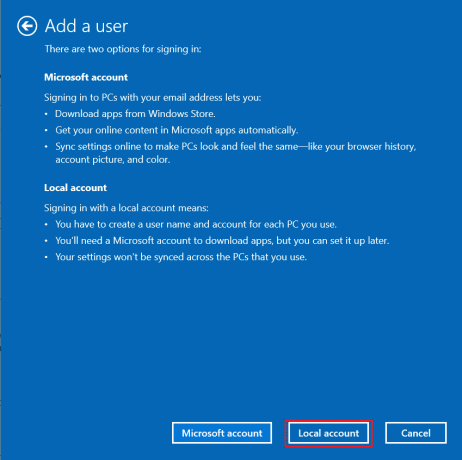
6. Adja meg bejelentkezési adatait, pl Felhasználónév jelszó. Írja be újra a jelszót Jelszó megerősítése mezőt és hagyja el a Jelszó emlékeztető is. Ezután kattintson a gombra Következő.
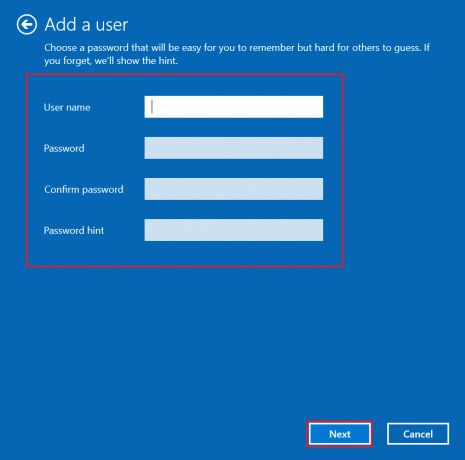
7. Kövesse a képernyőn megjelenő utasításokat. Végül kattintson a gombra Befejez helyi fiók létrehozásához.
8. Most rendeljen adminisztrátori jogokat a fiókhoz a lehetőség kiválasztásával Tulajdonságok választási lehetőség.
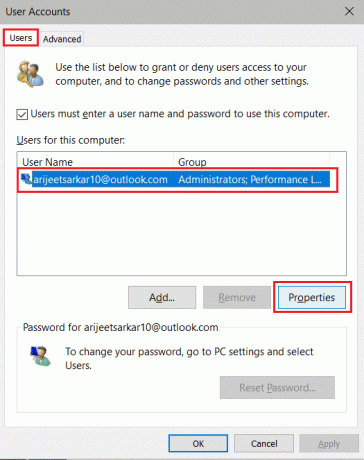
9. Alatt Csoporttagság fület, válasszon Adminisztrátor választási lehetőség.
10. Kattintson Alkalmaz azután, rendben a változtatások mentéséhez.
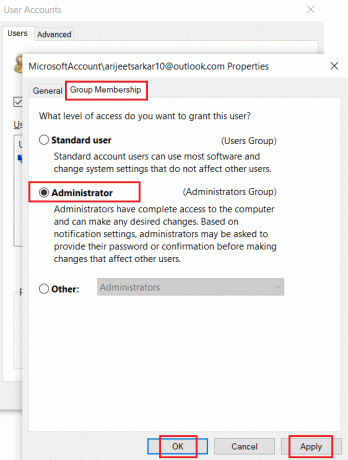
11. Most lépjen a régi felhasználói profiljához. C: > Felhasználók > Old_Account.
Jegyzet: Itt, C: az a meghajtó, amelyre a Windows verzióját telepítette, az Old_Account pedig a régi felhasználói fiókja.
12. nyomja meg Ctrl + Ckulcsok együtt a mappában lévő összes fájl másolásához kivéve:
- Ntuser.dat.log
- Ntuser.ini
- Ntuser.dat
13. Most navigáljon új felhasználói profiljához. C: > Felhasználók > Új_fiók.
Jegyzet: Itt a C: az a meghajtó, amelyre az új Windows verziót telepítette, a New_Account pedig az új felhasználói fiók.
14. nyomja meg Ctrl+V billentyűk együtt, hogy beillessze az összes fájlt az új felhasználói fiókjába.
15. Ezután indítsa el Kezelőpanel a kereső menüből, ahogy az ábra is mutatja.
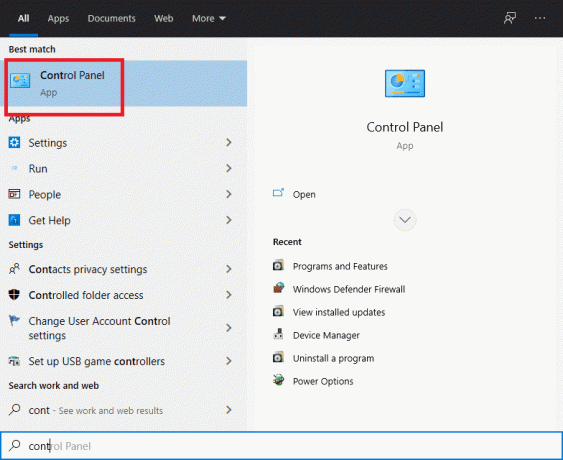
16. Készlet Megtekintés: opciót Nagy ikonok és kattintson rá Felhasználói fiókok.
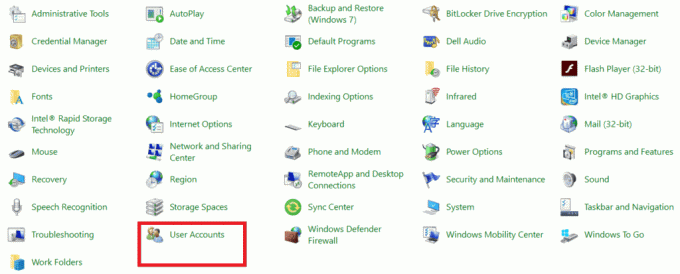
17. Ezután kattintson a gombra Másik fiók kezelése, az ábrán látható módon.

18. Válaszd ki a régi felhasználói fiók és kattintson rá Törölje a fiókot opciót, az alábbiak szerint.

Olvassa el még:A felhasználói fiókok felügyeletének engedélyezése Windows rendszerekben
7. módszer: Futtassa az SFC- és DISM-keresést
A Windows 10 felhasználók automatikusan ellenőrizhetik és javíthatják rendszerfájljaikat a Rendszerfájl-ellenőrző és a Telepítési képszolgáltatás és -kezelés parancsok futtatásával. Ezek a Windows 10 beépített eszközei, amelyek lehetővé teszik a felhasználó számára a problémás fájlok átvizsgálását, javítását és törlését.
1. Dob Parancssorval velrendszergazdai jogosultságokat, az utasítás szerint 5B. módszer.
2. típus sfc /scannow és ütött Belép.
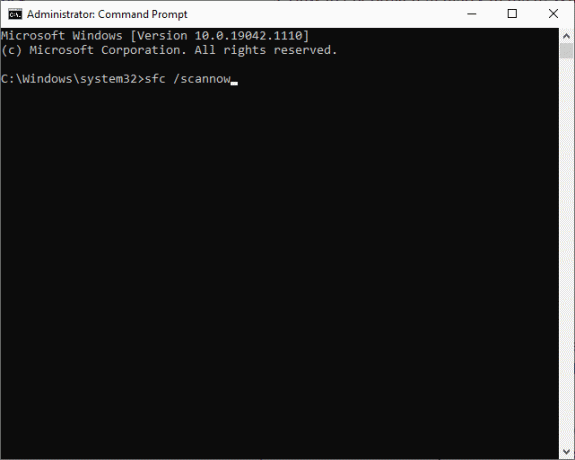
3. Várd meg a Az ellenőrzés 100%-ban befejeződött nyilatkozat.
4. Most pedig írj Dism /Online /Cleanup-Image /Egészségügy ellenőrzése és nyomja meg Enter gomb.

5. Ezután hajtsa végre DISM.exe /Online /Cleanup-Image /ScanHealth parancs segítségével fejlettebb vizsgálatot hajthat végre.

6. Végül írja be az alábbi parancsot a problémák automatikus javításához:
DISM /Online /Cleanup-Image /RestoreHealth

7. Ha elkészült, indítsa újra a Windows 10 számítógépet. Ellenőrizze, hogy a C:\windows\ system32\config\systemprofile\Desktop nem elérhető-e a szerverprobléma, megoldódott-e vagy sem.
8. módszer: Használja a Lemezellenőrző funkciót
A rendszermeghajtókon lévő sérült fájlok kijavításához futtassa a lemezellenőrzési parancsot is.
1. Dob Fájlkezelő nyomással Windows + E billentyűk együtt.
2. Átirányítás ide Ez a PC és kattintson a jobb gombbal Helyi lemez (C:) hajtás.
3. Válaszd ki a Tulajdonságok opciót, ahogy a kiemelten látható.
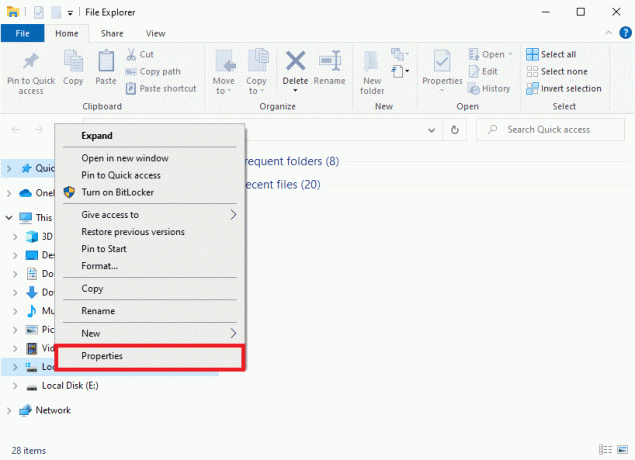
4. Most váltson a Eszközök fület, és kattintson rá Jelölje be, az alábbiak szerint.
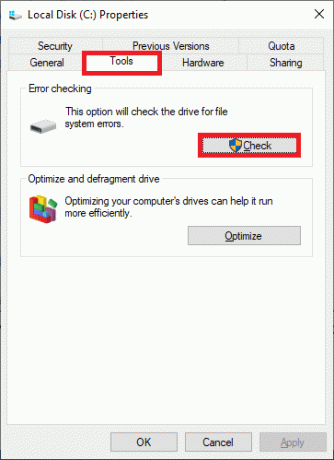
5. Ide kattints Scan meghajtó.
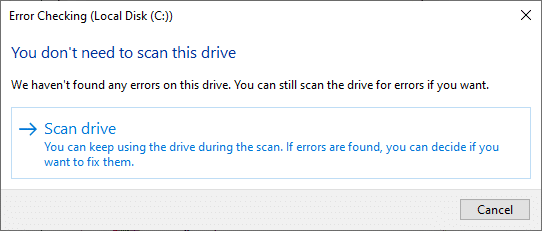
6. Várja meg, amíg a szkennelési folyamat befejeződik, majd Meghajtóját sikeresen ellenőrizték üzenet jelenik meg.
Olvassa el még:4 módszer a lemezhiba-ellenőrzés futtatására a Windows 10 rendszerben
9. módszer: Távolítsa el a legutóbbi frissítéseket
Próbálja meg eltávolítani a legújabb Windows-frissítéseket a Speciális indítási beállítások közül, és ellenőrizze, hogy a probléma megoldódott-e.
1. nyomja meg ablakok gombot, és kattintson a Power ikonra.
2. Most kattintson a gombra Újrakezd miközben tartja a Shift billentyű.
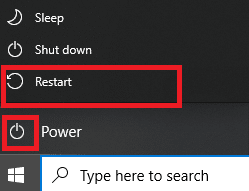
3. Ide kattints Hibaelhárítás, az ábrán látható módon.
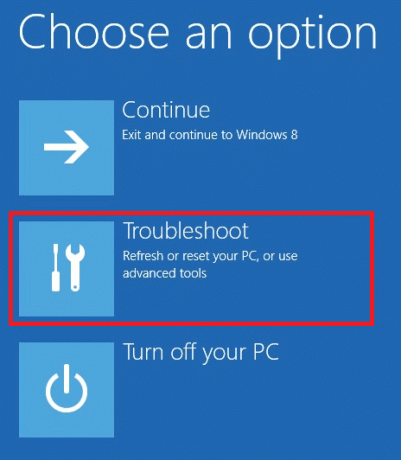
4. Most kattintson a gombra Haladó beállítások követi Frissítések eltávolítása.
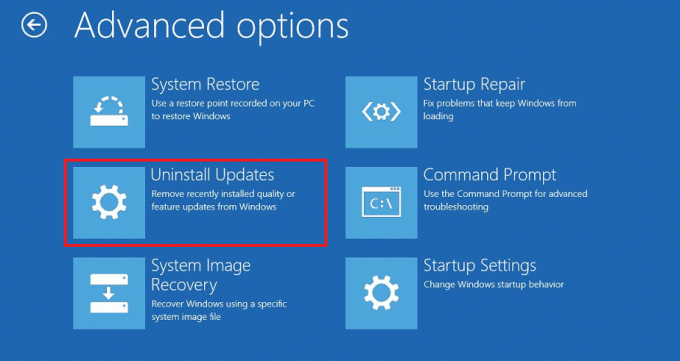
5A. Most válasszon Távolítsa el a legújabb minőségi frissítést, ha rendszeres havi frissítés után kezdett szembesülni a problémával.
5B. Válaszd ki a Távolítsa el a legújabb funkciófrissítést opciót, ha a Windows legújabb verzióra való frissítése után ezt a problémát tapasztalta.
Jegyzet: Ha nem tudja, melyik eltávolítási lehetőséget válassza, folytassa a következővel Távolítsa el a legújabb minőségi frissítést először a lehetőséget, majd válasszon Távolítsa el a legújabb funkciófrissítést választási lehetőség.
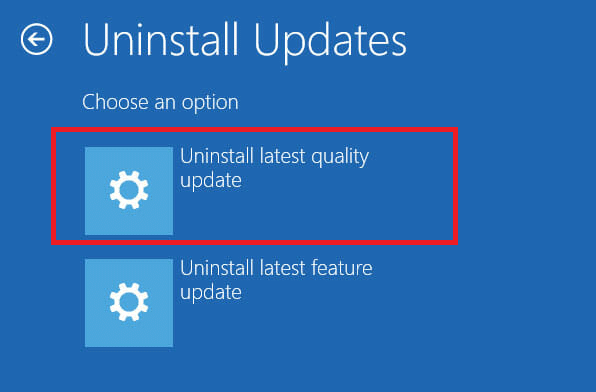
6. Bejelentkezés hitelesítő adatait használva.
7. Ezután erősítse meg a kiválasztás a következő képernyőn is.
8. Végül kattintson a gombra Kész > Folytatni a Windows helyreállítási környezetből való kilépéshez.
10. módszer: Állítsa vissza a Windows PC-t
Ha egyik módszer sem segített megoldani a C:\windows\system32\config\systemprofile\Desktop is unavailable kiszolgáló problémát, végezzen tiszta telepítést. Ez lehetővé teszi a fájlok megtartását vagy eltávolítását, majd a Windows újratelepítését a számítógépen. A következőképpen teheti meg:
1. Navigáljon ide Beállítások > Frissítés és biztonság pontban említettek szerint 5. módszer.
2. Most válassza ki a Felépülés opciót a bal oldali ablaktáblában, és kattintson a gombra Fogj neki a jobb oldali ablaktáblában.
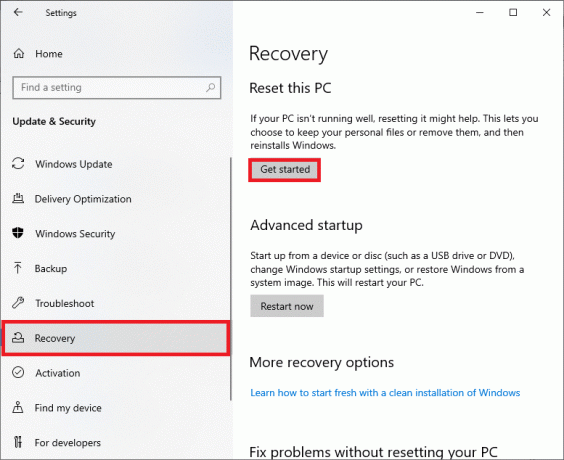
3. Most válasszon egy lehetőséget a Állítsa vissza ezt a számítógépet ablak:
Tartsa meg a fájljaimat: Ez az opció eltávolítja az alkalmazásokat és beállításokat, de megtartja személyes fájljait.
VAGY, Távolítson el mindent: Ez eltávolítja az összes személyes fájlt, alkalmazást és beállítást.
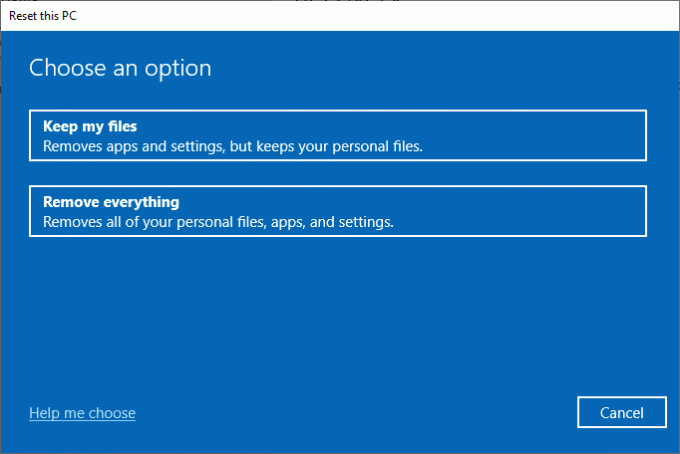
4. Végül kövesse a képernyőn megjelenő utasításokat a visszaállítási folyamat befejezéséhez.
Ajánlott:
- 3 módszer a folyamat leállítására a Windows 10 rendszerben
- A törött bejegyzések törlése a Windows rendszerleíró adatbázisban
- Hogyan lehet törölni a Win Setup fájlokat a Windows 10 rendszerben
- Javítsa ki az Eszköz nem migrált hibáját a Windows 10 rendszeren
Reméljük, hogy ez az útmutató hasznos volt, és Ön is képes volt rá javítás C:\windows\system32\config\systemprofile\Desktop nem érhető el A kiszolgálóprobléma a Windows 10 rendszerben. Ossza meg velünk, melyik módszer vált be a legjobban az Ön számára. Továbbá, ha bármilyen kérdése vagy javaslata van, nyugodtan tegye fel azokat a megjegyzések részben.



