Javítsa ki a Windows 10 tálca villogását
Vegyes Cikkek / / November 28, 2021
A tálcát a Windows 10 operációs rendszer egyik legrégebbi felhasználói felület (UI) elemeként ápolták. Bár a legtöbb ember a Keresés menüt használja az alkalmazásokhoz/programokhoz való navigáláshoz, mások inkább a Tálcát használják a gyakran használt programok megnyitásához. Főleg eszköztárakból és rendszertálcából áll, amelyek nem egyéni felhasználói felület elemei. Előfordulhat azonban olyan problémákkal, mint például, hogy a Start menü vagy a Cortana keresősávja nem működik, vagy villog a tálca vagy a kijelző. Sok felhasználó panaszkodott ugyanerre, és küzdöttek a megoldásáért. Ezért összeállítottuk a megoldások listáját, amelyek segítenek kijavítani a Windows 10 Tálca képernyőjének villogását.
Általában két alkalmazáscsoport jelenik meg a tálcán:
- Az Ön által használt alkalmazások rögzítve a könnyű hozzáférés érdekében
- Alkalmazások, amelyek jelenleg nyitva
Néha a tálcán olyan tevékenységek is megjelennek, mint például:
- letöltés média az internetről,
- dalokat játszik, vagy
- olvasatlan üzenetek alkalmazásokból.

Tartalom
- A Windows 10 tálca villogásának javítása.
- Tippek a Windows 10 tálca villogásának elkerülésére
- 1. módszer: Alapvető hibaelhárítás
- 2. módszer: Távolítsa el az inkompatibilis alkalmazásokat
- 3. módszer: Futtassa az SFC és DISM keresést
- 4. módszer: Futtassa a víruskeresőt
- 5. módszer: Frissítse a kijelző illesztőprogramját
- 6. módszer: Telepítse újra a kijelző-illesztőprogramot
- 7. módszer: Frissítse a Windows rendszert
- 8. módszer: Hozzon létre új felhasználói fiókot
- A Windows 10 tálca villogásával kapcsolatos problémák.
A Windows 10 tálca villogásának javítása
Számos ok váltja ki a Windows 10 képernyő villogását a rendszerben. Néhány jelentősebb:
- Sérült rendszerfájlok
- Elavult kijelző illesztőprogramok
- Egy adott felhasználói fiókhoz kapcsolódó hibák
- Nem kompatibilis alkalmazások telepítve
Tippek a Windows 10 tálca villogásának elkerülésére
- Az operációs rendszer naprakészen tartásához engedélyezze az Automatikus Windows frissítés opciót.
- Kerülje el, hogy túl sok alkalmazást rögzítsen a tálcára.
- Rendszeresen végezzen víruskereső vizsgálatot.
- Ne töltsön le semmilyen alkalmazást ismeretlen vagy nem ellenőrzött webhelyekről.
1. módszer: Alapvető hibaelhárítás
Ha hibaelhárítási lépéseket keres a Windows 10 Tálca villódásával kapcsolatos probléma megoldására, próbálkozzon a következő felsorolt megoldásokkal.
1. Indítsa újra a számítógépet.
2. Ellenőrizni függőben lévő riasztások mivel a tálca villoghat, mert olvasatlan értesítések.
2. módszer: Távolítsa el az inkompatibilis alkalmazásokat
A rendszerre telepített nem kompatibilis alkalmazások megzavarhatják a számítógép felhasználói felületének ciklusát, ami a Windows 10 képernyő villogásával kapcsolatos problémákat okozhat.
Jegyzet: A Windows csökkentett módban történő futtatása lehetővé teszi annak meghatározását, hogy a problémát harmadik féltől származó alkalmazás okozza-e vagy sem. Itt van Hogyan indítsunk el csökkentett módba a Windows 10 rendszerben.
A hibát okozó program törléséhez kövesse az alábbi lépéseket:
1. Kattintson a Start ikonra és írja be alkalmazás és funkciók. Ezután kattintson a gombra Nyisd ki, az ábrán látható módon.

2. Keresse meg a legutóbb telepített elemeket szoftver ban ben Alkalmazások és funkciók ablak.
Jegyzet: megmutattuk Adobe Photoshop CC 2019 példaként alább.

3. Kattintson a Alkalmazás és kattintson Eltávolítás, amint azt alább kiemeltük.

4. Ismét kattintson a gombra Eltávolítás gombot a megjelenő megerősítő üzenetben.
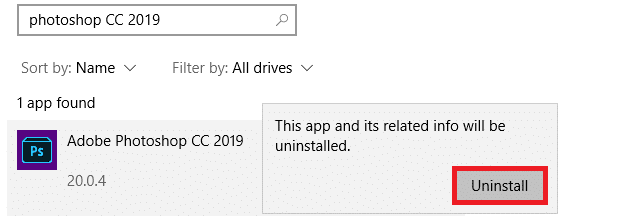
Jegyzet: Ha az említett program törölve lett a rendszerből, akkor az ábrán látható módon újra megkeresheti.
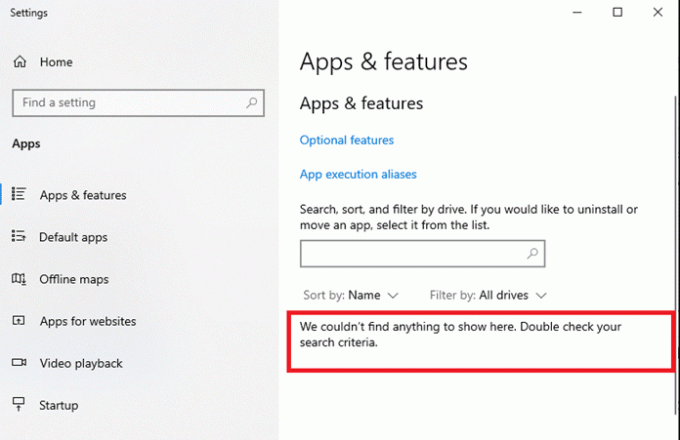
Olvassa el még:7 módszer a teljes képernyőn megjelenő tálca javítására
3. módszer: Futtassa az SFC és DISM keresést
A rendszerfájl-ellenőrző és a telepítési képszolgáltatás-kezelési eszközök lehetővé teszik a felhasználó számára a sérült fájlok vizsgálatát és törlését.
1. megnyomni a Windows kulcs és írja be cmd. Ezután kattintson a gombra Futtatás rendszergazdaként elindítani Parancssor.

2. Kattintson Igen ban,-ben Felhasználói felület üzenet jelenik meg.
3. típus sfc /scannow parancsot és nyomja meg Enter gomb végrehajtani.

4. Ha elkészült, hajtsa végre a következőt parancsokat egyenként:
DISM /Online /Cleanup-image /Egészségügy ellenőrzéseDISM.exe /Online /Cleanup-image /ScanHealthDISM.exe /Online /Cleanup-image /Restorehealth

5. Végül várja meg, amíg a folyamat sikeresen lefut, és zárja be az ablakot. Ezután indítsa újra a számítógépet.
4. módszer: Futtassa a víruskeresőt
Néhány rosszindulatú szoftver, például férgek, hibák, robotok, reklámprogramok stb. is hozzájárulhat ehhez a problémához. A Windows Defender víruskeresője azonban segít leküzdeni a rosszindulatú szoftvereket azáltal, hogy rutinszerűen ellenőrzi a rendszert, és megvédi a behatoló vírusoktól. Ezért futtasson víruskeresőt a számítógépén, hogy megoldja a Windows 10 képernyő villogási problémáját. Ehhez kövesse az alábbi lépéseket.
1. nyomja meg Windows + I billentyűk kinyitni Beállítások kb.
2. Ide kattints Frissítés és biztonság, az ábrán látható módon.

3. Most kattintson a gombra Windows biztonság a bal oldali ablaktáblában.

4. Ezután kattintson a gombra Vírus- és fenyegetésvédelem alatti opciót Védelmi területek.

5. Kattintson Szkennelési beállítások, az ábrán látható módon.

6. Válassz egy szkennelési lehetőség (például. Gyors vizsgálat) és kattintson rá Szkenneld most, az ábrázolt módon.

7. Várjon a beolvasás befejezéséhez.

8A. Kattintson Indítsa el a műveleteket a talált fenyegetések kijavítására.
8B. Vagy zárja be az ablakot, ha Nincs szükség műveletekre üzenet jelenik meg.
Olvassa el még:A tálca javítása eltűnt az asztalról
5. módszer: Frissítse a kijelző illesztőprogramját
Ha a Windows 10 rendszerű számítógép jelenlegi kijelző-illesztőprogramjai nem kompatibilisek vagy elavultak, akkor ilyen problémákkal kell szembenéznie. Ezért frissítse ezeket, hogy kijavítsa a Windows 10 tálcán megjelenő képernyő villogását, az alábbiak szerint:
1. Menj Windows keresősáv és írja be Eszközkezelő. Ezután kattintson a gombra Nyisd ki, az ábrán látható módon.

2. Kattintson duplán Kijelző adapterek bővíteni azt.
3. Most kattintson a jobb gombbal kijelző illesztőprogram (például. Intel (R) HD Graphics 620) és válassza ki Illesztőprogram frissítése.
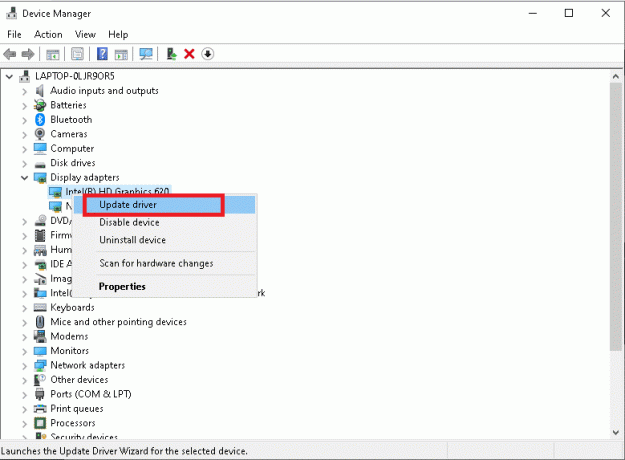
4. Ezután kattintson a gombra Az illesztőprogramok automatikus keresése opciók az illesztőprogram automatikus megkeresésére és telepítésére.
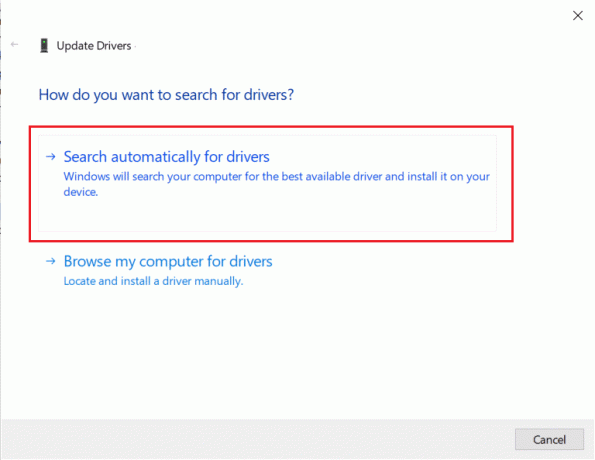
5A. Most az illesztőprogramok frissülnek a legújabb verzióra, ha nincsenek frissítve.
5B. Ha már frissültek, akkor az üzenet, Az eszköz legjobb illesztőprogramjai már telepítve vannak bemutatásra kerül.

6. Kattintson Bezárás hogy kilépjen az ablakon. Újrakezd a számítógép.
6. módszer: Telepítse újra a kijelző-illesztőprogramot
Ha az illesztőprogramok frissítése nem ad megoldást, megpróbálhatja újratelepíteni őket.
1. Navigáljon ide Eszközkezelő > Képernyőadapterek az előző módszerben leírtak szerint.
2. Most kattintson a jobb gombbal Intel (R) HD Graphics 620) és válassza ki Az eszköz eltávolítása, az ábrán látható módon.

3. Jelölje be a négyzetet Törölje az eszköz illesztőprogramját és kattintson Eltávolítás megerősítéséhez.

4. Meglátogatni a gyártó honlapja, ebben az esetben, Intel a legfrissebb letöltéshez Grafikus illesztőprogram.

5. A letöltés után kattintson duplán a letöltött fájl és kövesse a képernyőn megjelenő utasításokat telepíteni.
Olvassa el még:Hogyan állapítható meg, ha a grafikus kártya haldoklik
7. módszer: Frissítse a Windows rendszert
A Microsoft rendszeres időközönként frissítéseket ad ki a rendszerhibák kijavításához. Ellenkező esetben a rendszerben lévő fájlok nem lesznek kompatibilisek a számítógépével, ami a Windows 10 képernyő villogását okozza.
1. Navigáljon ide Beállítások > Frissítés és biztonság mint korábban.
2. Most kattintson a gombra Frissítések keresése gomb látható kiemelve.

3A. Ha vannak újak Frissítések elérhetők, kattintson Telepítés most > Újraindítás most.

3B. Ha nincs elérhető frissítés, Ön naprakész üzenet jelenik meg.
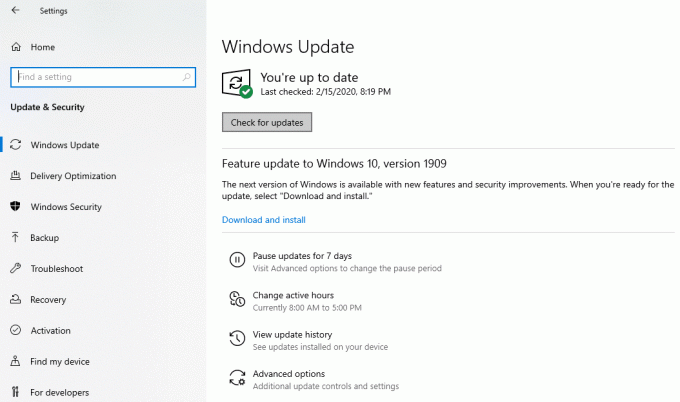
8. módszer: Hozzon létre új felhasználói fiókot
Vannak olyan esetek, amikor a felhasználói profil megsérül, ami a Windows 10 tálca képernyőjének villogását okozza. Tehát hozzon létre egy új felhasználói profilt a megadott lépések végrehajtásával:
1. nyomja meg Windows + R billentyűk egyidejűleg elindítani a Fuss párbeszédablak.
2. típus felhasználói jelszavak szabályozása2 és ütött Belép.

3. Ban,-ben Felhasználói fiókok ablakban kattintson rá Hozzáadás… az ábrán látható módon.

4. Ide kattints Bejelentkezés Microsoft-fiók nélkül (nem ajánlott) választási lehetőség.
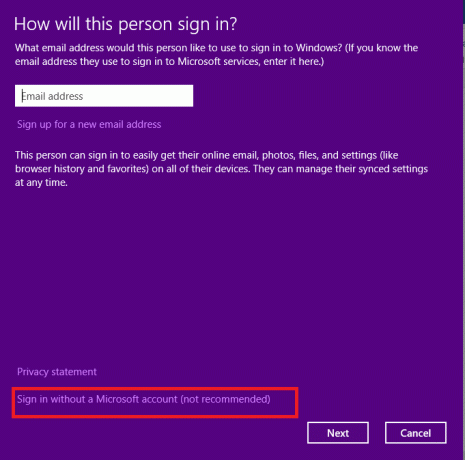
5. Ezután válassza ki Helyi fiók, ahogy kiemeltük.
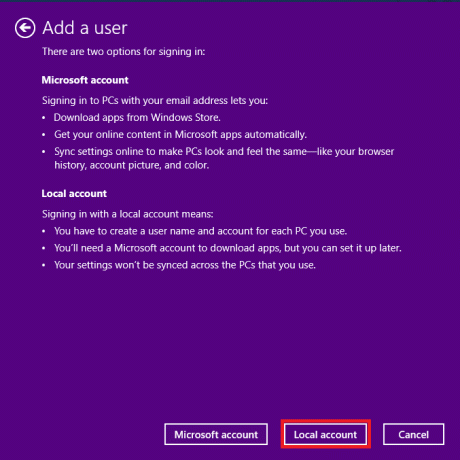
6. Ezután lépjen be Felhasználónév, Jelszó, Jelszó megerősítése és Jelszó emlékeztető. Kattintson Következő.

7. Kattintson Befejez.

8. Most kattintson duplán a létrehozott elemre felhasználónév kinyitni Tulajdonságok ablak.

9. Váltson a Csoporttagság fület, és válassza ki Rendszergazdák alatti opciót Mások legördülő menü.

10. Végül kattintson a gombra Alkalmaz>rendben a változtatások mentéséhez. Indítsa újra a számítógépet az új felhasználói fiókkal. A problémát mostanra meg kell oldani.
Olvassa el még:Javítsa ki a Windows 10 Yellow Screen of Death rendszert
A Windows 10 tálca villogásával kapcsolatos problémák
Itt található a problémák listája a megoldásokkal együtt. Ezek kijavításához kövesse az ebben a cikkben tárgyalt hibaelhárítási lépéseket.
- A Windows 10 tálca villogása indításkor: To orvosolja ezt a problémát, távolítsa el az inkompatibilis alkalmazást, és frissítse az eszközillesztőket.
- Windows 10 tálcán villogó ikonok nélkül: Távolítsa el vagy tiltsa le ideiglenesen a víruskereső programot és a Windows Defender tűzfalat, és ellenőrizze, hogy a probléma megoldódott-e. Szükség esetén frissítse a kijelző illesztőprogramjait is.
- Windows 10 villogó tálca fekete képernyője: A probléma megoldásához indítsa el a Parancssort, és futtassa az SFC és DISM parancsokat.
- A Windows 10 tálcája villog a frissítés után: Eszközillesztőprogramok visszaállítása és Windows frissítés a javításhoz.
- Windows 10 tálca villog bejelentkezés után: A probléma elkerülése érdekében próbáljon meg új felhasználói fiókot létrehozni, és egyedi bejelentkezési adatokkal jelentkezzen be a rendszerébe. Ha ez nem segít, futtassa a rendszert csökkentett módban, és távolítsa el a szükségtelen alkalmazásokat.
Ajánlott:
- Javítsa ki, hogy a Windows 10 Start menü keresése nem működik
- A vonalak kijavítása a laptop képernyőjén
- Fix PC bekapcsol, de nincs kijelző
- Javítsa ki a Windows 10 kék képernyő hibáját
Reméljük, megtanulta a javítást A Windows 10 tálcája villog probléma. Ossza meg velünk, melyik módszer segített Önnek. Továbbá, ha bármilyen kérdése vagy javaslata van ezzel a cikkel kapcsolatban, kérjük, tegye fel azokat a megjegyzések részben.



