3 legjobb módszer az alkalmazásméret ellenőrzésére Windows 11 rendszeren
Vegyes Cikkek / / June 16, 2023
Egy alkalmazás telepítése Windows rendszeren bizonyos mennyiségű helyet foglal el a merevlemezen. A telepített alkalmazások tárterületének ismerete segíthet a rendszer jobb irányításában és megalapozott döntések meghozatalában a rendszertároló kezelésével kapcsolatban.

Ha szeretné megtudni, mely alkalmazások foglalják el a legtöbb helyet Windows PC-jén, akkor jó helyen jár. Ebben a bejegyzésben három gyors módszert vizsgálunk meg annak ellenőrzésére, hogy egy alkalmazás mennyi tárhelyet foglal el a Windows 11 rendszerben. Szóval, kezdjük.
1. A Beállítások alkalmazás használatával
A Beállítások alkalmazás a Windows operációs rendszer központi központja. Akár akarod távolítson el egy alkalmazást vagy megjavíthatja, mindezt megteheti a Windows Beállítások alkalmazással.
Ezenkívül a Beállítások alkalmazással ellenőrizheti az alkalmazás méretét a Windows 11 rendszerben. Íme a lépések, hogyan kell ezt megtenni:
1. lépés: Nyomja meg a Windows + I billentyűparancsot a Beállítások alkalmazás megnyitásához.
2. lépés: Válassza az Alkalmazások lehetőséget a bal oldali sávban, és a Telepített alkalmazások lehetőséget a jobb oldali panelen.

A Telepített alkalmazások részben megtalálja a Windows PC-re telepített alkalmazások listáját. Az egyes alkalmazások által elfoglalt hely a neve mellett látható.
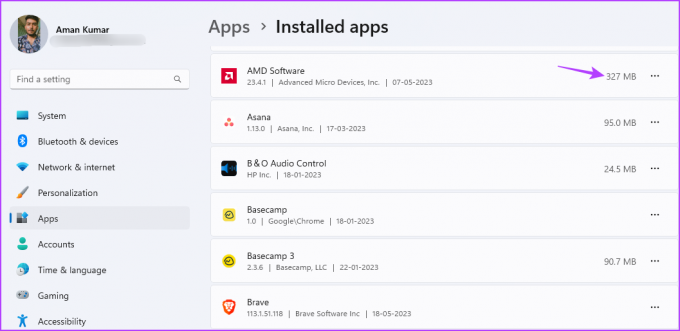
Használhatja a Rendezés opciót az alkalmazások elrendezéséhez a rendszer tárhelyhasználata alapján. Használhatja például a „Méret (nagytól kicsiig)” rendezési lehetőséget, hogy a listát a legnagyobbtól a legkisebbig rendezze.

Ha ellenőrizni szeretné egy adott meghajtóra telepített alkalmazások tárhelyméretét, ezt egyszerűen megteheti. A Szűrés szerint opcióval válassza ki azt a meghajtót, amelynek alkalmazástárhelyét ellenőrizni szeretné.
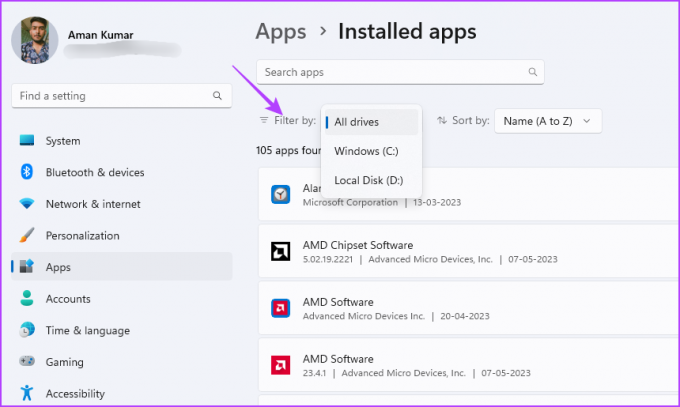
2. A Vezérlőpult használata
A Microsoft lassan mozgatja a Kezelőpanel beállításokat a modern Windows Beállítások alkalmazásba. Azonban még mindig sok olyan felhasználó van, aki a hagyományos Vezérlőpultot részesíti előnyben a Beállítások alkalmazással szemben.
Ha Ön is része a listának, a Vezérlőpult segítségével ellenőrizheti, hogy egy alkalmazás mennyi tárhelyet foglal el a Windows 11 rendszerben:
1. lépés: Nyomja meg a Windows gombot a Start menü megnyitásához.
2. lépés: típus Kezelőpanel a Start menü keresősávjában, és nyomja meg az Enter billentyűt.

3. lépés: Válassza a Programok lehetőséget.
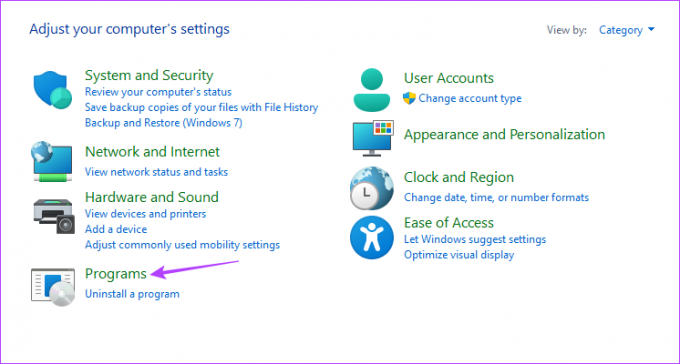
4. lépés: Kattintson a Programok és szolgáltatások lehetőségre.
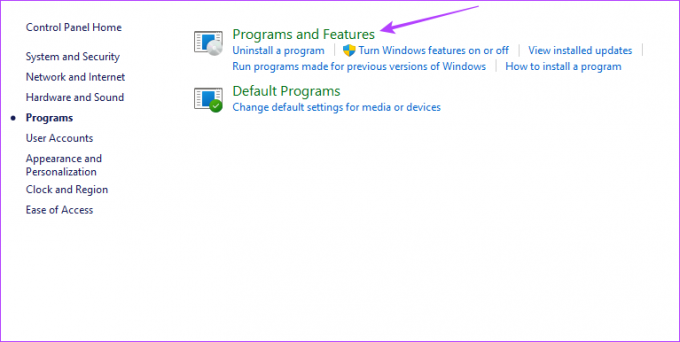
A Program eltávolítása vagy módosítása részben megtalálja a rendszerre telepített összes alkalmazás listáját. Az egyes alkalmazások által elfoglalt méretet a Méret oszlopban láthatja.
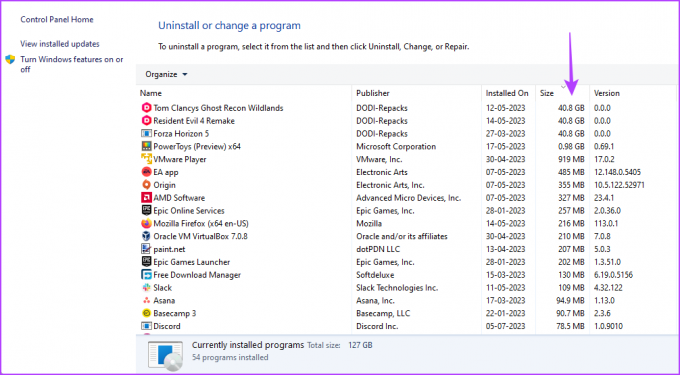
A Vezérlőpultot beállíthatja úgy, hogy csak az adott méretnél nagyobb vagy kisebb alkalmazások jelenjenek meg. Ha például csak a 4 GB-nál nagyobb tárhellyel rendelkező alkalmazásokat szeretné megtekinteni, kattintson a Méret melletti legördülő ikonra, és jelölje be a Gigantic (> 4 GB) négyzetet.
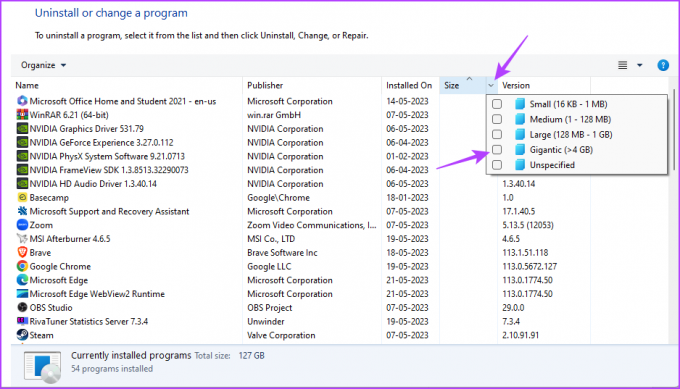
3. A File Explorer használata
A File Explorer rendszerint a rendszerre telepített fájlok és mappák eléréséhez szükséges platform. A megfelelő megközelítéssel azonban a File Explorer segítségével ellenőrizheti az alkalmazás méretét a Windows 11 rendszerben:
1. lépés: Nyomja meg a Windows + E billentyűparancsot a Fájlkezelő elindításához.
2. lépés: A Fájlkezelőben nyissa meg azt a meghajtót, amelyre telepítette az alkalmazást, amelynek tárolási állapotát ellenőrizni szeretné. Ez általában C meghajtó a legtöbb felhasználó számára.
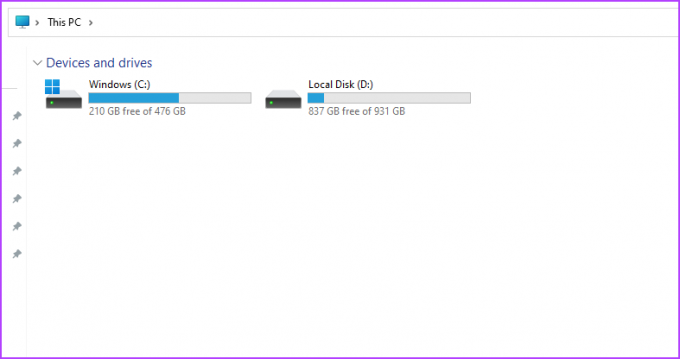
3. lépés: Nyissa meg a Program Files (x86) mappát.
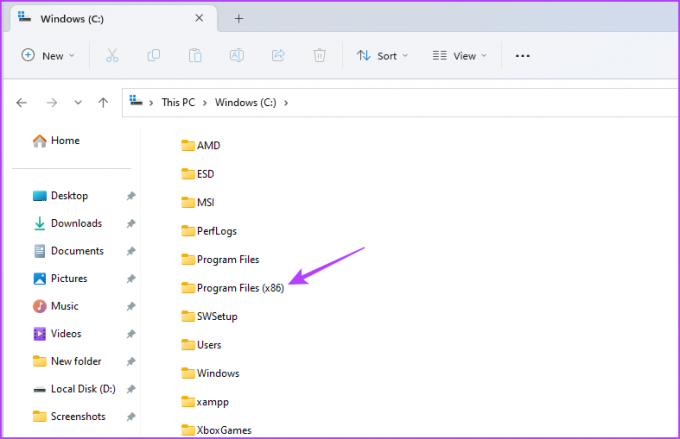
4. lépés: Kattintson a jobb gombbal arra az alkalmazásmappára, amelynek tárolási állapotát ellenőrizni szeretné, és válassza a Tulajdonságok parancsot.

5. lépés: Az Általános lapon a Méret opció mellett ellenőrizheti az adott alkalmazás által elfoglalt helyet.
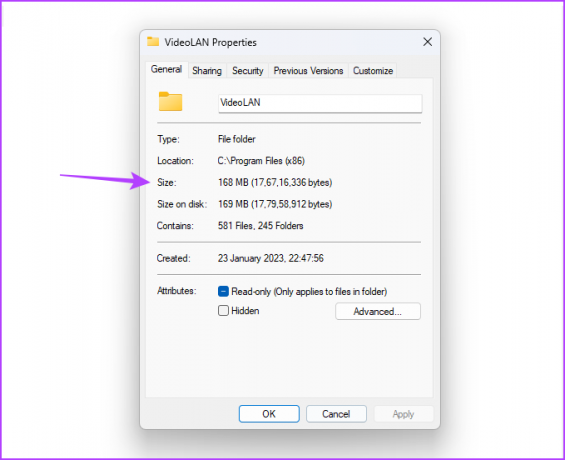
Ha az alkalmazás nem található a Program Files (x86) mappában, kövesse az alábbi lépéseket:
1. lépés: Nyomja meg a Windows gombot a Start menü megnyitásához.
2. lépés: Írja be az alkalmazás nevét a keresősávba, és válassza a „Fájl helyének megnyitása” lehetőséget a jobb oldali ablaktáblában.

3. lépés: Kattintson a jobb gombbal az alkalmazás parancsikonjára, és válassza a „Fájl helyének megnyitása” lehetőséget.

4. lépés: Nyomja meg a Ctrl + A billentyűket az alkalmazásmappában lévő összes fájl kiválasztásához. Ezután kattintson a jobb gombbal a kiválasztott fájlokra, és válassza a Tulajdonságok parancsot.

5. lépés: Ellenőrizze az alkalmazás által elfoglalt helyet a Méret lehetőség mellett.
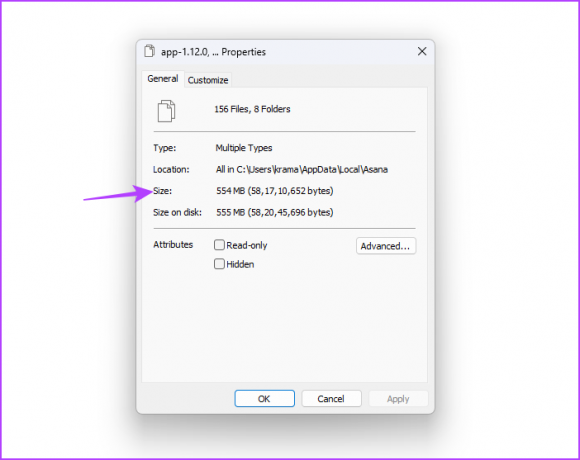
Ellenőrizze az alkalmazástár állapotát
Ezek mind a módszerek annak ellenőrzésére, hogy egy alkalmazás mennyi tárhelyet foglal el a Windows 11 rendszerben. Írja meg nekünk a megjegyzésekben, hogy a fenti módszerek közül melyiket találja a legegyszerűbbnek. Az alkalmazások méretének ellenőrzésére a Windows 11 rendszerben bármilyen más ismert módszert is megoszthat.
Utolsó frissítés: 2023. május 23
A fenti cikk olyan társult linkeket tartalmazhat, amelyek segítenek a Guiding Tech támogatásában. Ez azonban nem befolyásolja szerkesztői integritásunkat. A tartalom elfogulatlan és hiteles marad.



