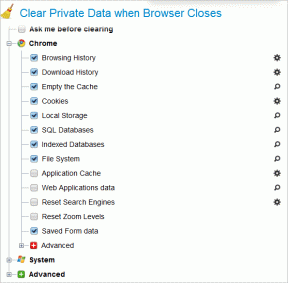A 11 legjobb módszer a Macen nem működő Facebook Messenger kijavítására
Vegyes Cikkek / / June 16, 2023
A Facebook natív Messenger alkalmazásokat kínál Windows és Mac rendszeren. Bár funkciókban gazdag, sokan panaszkodtak a Messenger szabálytalanságai miatt a Mac rendszeren. Az új üzenetek ellenőrzéséhez átválthat a Messenger asztali verziójára, de előfordulhat, hogy nem támogatja az összes funkciót, és az átlag alatti élményben lesz része. Itt vannak a legjobb módszerek a Macen nem működő Facebook Messenger javítására.
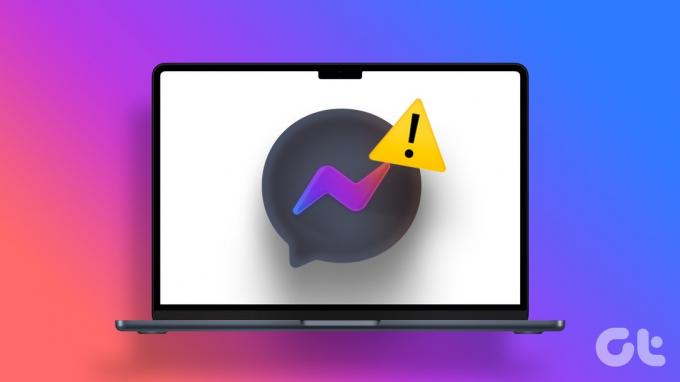
Ha problémákba ütközik a Messenger Mac rendszeren való használatával kapcsolatban, lemaradhat a barátaitól vagy családtagjaitól érkező fontos üzenetekről. Ahelyett, hogy gyakran választaná telefonját az új riasztások ellenőrzéséhez, használja az alábbi hibaelhárítási trükköket a probléma megoldásához.
1. Ellenőrizze a hálózati kapcsolatot
Internetkapcsolati problémákkal szembesül Mac számítógépén? Wi-Fi-problémák miatt nem tud új üzeneteket fogadni vagy küldeni. A zökkenőmentes kommunikáció élvezetéhez stabil, nagy sebességű Wi-Fi-hálózathoz kell csatlakoznia.
1. lépés: Kattintson a Wi-Fi ikonra a menüsorban.
2. lépés: Csatlakozzon egy megbízható Wi-Fi hálózathoz.

Ha A Wi-Fi szürkén jelenik meg Macen, olvassa el dedikált bejegyzésünket a probléma megoldásához. Van amikor A Wi-Fi internetkapcsolat nélkül is kapcsolatban marad. A probléma megoldásához tekintse meg a hibaelhárítási bejegyzést.
2. Értesítések engedélyezése a Messenger számára
Amikor először indítja el a Messenger programot Mac rendszeren, a rendszer kéri, hogy engedélyezze az értesítési engedélyt. Ha elutasította az engedélyt, az alábbi lépésekkel engedélyezze azt.
1. lépés: Kattintson az Apple ikonra a menüsorban, és válassza a Rendszerbeállítások lehetőséget a helyi menüből.

2. lépés: Válassza az Értesítések lehetőséget a bal oldali sávban, és válassza a Messenger lehetőséget a jobb oldali panelen.

3. lépés: Kapcsolja be az Értesítések engedélyezése melletti kapcsolót.

3. A Messengerből való kilépés kényszerítése
Időnként a megszakadt folyamat egy alkalmazás hibás működését okozhatja a Mac számítógépen. Bár lehet, hogy nem tudja, mi történik pontosan a háttérben, kényszerítheti a Messengerből való kilépést Macen. Ezután újraindíthatja, hogy ellenőrizze, hogy segít-e.
1. lépés: Nyomja meg a Command + Space billentyűket a Spotlight Search elindításához, írja be Activity Monitor és a nyitáshoz nyomja meg a visszatérést.
2. lépés: Válassza ki a Messenger programot a Folyamatnevek listájából, és kattintson az x elemre a tetején.

4. Ellenőrizze a Facebook szervereket
Amikor a Facebook-szerverek leállással szembesülnek, nem használhatja a vállalati szolgáltatásokat és alkalmazásokat. Navigálhat ide Downdetektor és keresse meg a Messengert. A jelentős kiesések és a meglévő felhasználók panaszai megerősítik a problémát a Facebook szerveroldaláról.
5. A személy letilthatta vagy korlátozhatta Önt
Ha a dolgok délre mennek valakivel a Facebookon, az adott személy korlátozhatja vagy letilthatja Önt a platformon. Ebben az esetben nem küldhet üzenetet az adott kapcsolatnak a Facebookon. Tekintse meg bejegyzésünket, hogy megtudja a korlátozás és a blokk közötti különbségek Facebookon. Ha szeretné, tekintse meg útmutatónkat korlátozni valakit a Messengerben.
6. Fókusz kikapcsolása
Az Apple átkeresztelte a Do Not Disturb nevet Focusra a Mac rendszeren. Több Focus-profilt is létrehozhat, és zavaró környezetet hozhat létre Mac rendszeren. Ha engedélyezte a Fókusz funkciót a Mac rendszeren, problémákba ütközhet a Messengertől érkező értesítések fogadásával.
1. lépés: Nyissa meg a Vezérlőközpontot a jobb felső sarokban.
2. lépés: Fókusz kikapcsolása.

7. Kapcsolja ki a VPN-t
Alkalmanként előfordulhat akadozás, ha a Facebook Messenger alkalmazást aktív VPN-kapcsolaton használja Mac rendszeren. A Messenger „nincs internetkapcsolat” hibaüzenetet jeleníthet meg a módosított IP-címen.
A legtöbb VPN-alkalmazás a Mac menüsorában marad. Rákattinthat egy aktív VPN-alkalmazásra, és leválaszthatja azt. Ha folytatni szeretné kedvenc VPN-alkalmazását Mac rendszeren, csatlakozzon egy másik szerverhez, és próbálja meg újra használni a Messenger alkalmazást.

8. A Facebook korlátozta a fiókodat
A Facebook korlátozhatja fiókodat a platformmal való visszaélés, a vállalati irányelvek megsértése, a gyűlöletkeltő tartalom és számos egyéb ok miatt. Ebben az esetben nem tud bejelentkezni a Messengerbe a Mac számítógépén, és nem tud üzeneteket küldeni. Meg kell várnia, amíg a Facebook feloldja a fiókkorlátozásait a platformon.
Miután a Facebook feloldotta a fiók tilalmát, kövesse a közösségi irányelveket és szabályokat, hogy megakadályozza a közösségi média platform állandó korlátozását.
9. Frissítse a Facebook Messenger programot
Az elavult alkalmazásépítés miatt előfordulhat, hogy a Messenger natív alkalmazás nem működik megfelelően Mac számítógépen. Mivel a Messenger elérhető az App Store-ból, meglehetősen könnyű frissíteni a legújabb verzióra.
1. lépés: Nyissa meg a Mac App Store-t Mac rendszeren. Lépjen a Frissítések menüpontra a bal oldali sávról.
2. lépés: Töltse le és telepítse a Messenger legújabb frissítését.

10. Telepítse újra a Facebook Messenger programot
Újratelepítheti a Facebook Messenger alkalmazást, és megpróbálhatja újra.
1. lépés: Nyissa meg a Findert Macen. Lépjen az Alkalmazások menübe.
2. lépés: Kattintson a jobb gombbal a Messengerre, és helyezze át a Binbe.

Nyissa meg a Mac App Store-t, keressen és töltse le a Facebook Messenger programot. Ezután jelentkezzen be fiókadataival, és próbálja újra.
11. Használja a Messenger Webet
Ha egyik trükk sem működik, itt az ideje, hogy a Messenger web segítségével hozzáférjen üzeneteihez. Az alábbi linkre kattintva felkeresheti a Messengert az interneten, és bejelentkezhet Facebook-fiókja adataival.
Látogassa meg a Messengert a weben
Kezdjen el SMS-t küldeni a Mac számítógépről
A Facebook Messenger, amely nem működik Mac rendszeren, megzavarhatja a kommunikációt. Mielőtt kiegyenlítene egy alap webes verzióval, használja a fenti trükköket a probléma megoldásához.
Utolsó frissítés: 2023. június 16
A fenti cikk olyan társult linkeket tartalmazhat, amelyek segítenek a Guiding Tech támogatásában. Ez azonban nem befolyásolja szerkesztői integritásunkat. A tartalom elfogulatlan és hiteles marad.

Írta
Parth korábban az EOTO.tech-nél dolgozott a technológiai hírekről. Jelenleg szabadúszóként dolgozik a Guiding Technél, ahol alkalmazások összehasonlításáról, oktatóanyagokról, szoftvertippekről és trükkökről ír, és mélyen belemerül az iOS, Android, macOS és Windows platformokba.