Javítsa ki a 3:0000065432 számú Steam-alkalmazásbetöltési hibát
Vegyes Cikkek / / November 28, 2021
A Steam egyablakos ügyintézés minden játékos számára világszerte. Nem csak játékokat vásárolhat a Steamtől, hanem nem Steam játékokat is hozzáadhat fiókjához. Ezenkívül cseveghet barátaival és élvezheti a játékmenetet. Annak ellenére, hogy rendkívül népszerű alkalmazás, a Steam játékok minden nap különféle típusú hibákat generálnak. A 3:0000065432 számú alkalmazásbetöltési hibát sok felhasználó jelentette az elmúlt hetekben. Ha szembesül ezzel a hibával, nem fog tudni elindítani néhány játékot a Steamen. Megtörtént a hiba gyakrabban a Bethesda Software által fejlesztett online játékok közben, de más alkotók játékaival is. A leggyakoribb játékok a Doom, Nioh 2, Skyrim és Fallout 4. Sajnos a 3:0000065432 számú alkalmazásbetöltési hiba a Steam kliens frissítése után is fennállt. Ezért bemutatjuk a tökéletes útmutatót, amely segít kijavítani a 3:0000065432 számú alkalmazásbetöltési hibát Windows 10 rendszerű számítógépén.
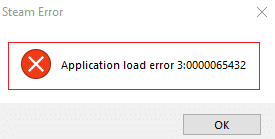
Tartalom
- A 3:0000065432 számú Steam alkalmazásbetöltési hiba kijavítása
- 1. módszer: Ellenőrizze a játékfájlok integritását
- 2. módszer: Harmadik fél víruskereső zavarának feloldása (ha alkalmazható)
- 3. módszer: Helyezze át a játékot az eredeti könyvtárba
- 4. módszer: A DeepGuard funkció letiltása (ha van)
- 5. módszer: Futtassa a Steamet rendszergazdaként
- 6. módszer: Telepítse újra a Steam-et
- 7. módszer: Törölje a Steam alkalmazás gyorsítótárát
- 8. módszer: Törölje a játékmappát a dokumentumokból
- 9. módszer: Zárja be a háttérfeladatokat
A 3:0000065432 számú Steam alkalmazásbetöltési hiba kijavítása
A 3:0000065432 számú alkalmazásbetöltési hiba mögött több ok is áll; a legjelentősebbek a következők:
- Ütközés a harmadik fél víruskeresőjével: A rendszerre telepített, harmadik féltől származó víruskereső szoftver segít megelőzni a potenciálisan káros programok elérését vagy letöltését. Gyakran előfordulhat, hogy a megbízható alkalmazások is le vannak tiltva. Előfordulhat, hogy a játék nem létesít kapcsolatot a szerverrel, ami 3:0000065432 számú alkalmazásbetöltési hibát eredményez.
- A játék telepítése másik könyvtárba: Ha az eredeti Steam-könyvtár helyett más könyvtárba telepíti a játékot, akkor különösen a Bethesda játékoknál fog szembesülni ezzel a hibával.
- Game Crash by DeepGuard: DeepGuard egy felhőszolgáltatás, amely megvédi eszközét a káros vírusok és rosszindulatú programok támadásaitól azáltal, hogy csak a biztonságosnak ítélt alkalmazások futását engedélyezi. Például az F-Secure Internet Security néha megzavarja a Steam játékprogramokat, és kiváltja az említett hibát, amikor megpróbál hozzáférni a többjátékos összetevőkhöz.
- A játékfájl integritása nem ellenőrizve: Alapvető fontosságú a játékfájlok és a játék gyorsítótárának sértetlenségének ellenőrzése, hogy a játék a legújabb verzión fut-e, és minden funkciója naprakész legyen. Ez egy időigényes folyamat, de megfelelő megoldás erre a problémára.
- A Steam helytelen telepítése: Ha az adatfájlok, mappák és indítók megsérülnek, akkor az említett problémát váltják ki.
1. módszer: Ellenőrizze a játékfájlok integritását
Mindig győződjön meg róla, hogy elindítja a játékot legújabb verzió hogy elkerülje a 3:0000065432 számú alkalmazásbetöltési hibát a rendszerében. Ezenkívül jó ötlet a Steam integritásának ellenőrzése. Itt a rendszer a rendszerben lévő játékfájlokat összehasonlítja a Steam szerveren lévő játékfájlokkal. A különbséget, ha megtalálják, kijavítják. A rendszerben elmentett játékbeállításokat ez nem érinti. A játékfájlok sértetlenségének ellenőrzéséhez kövesse az alábbi lépéseket.
1. Dob Gőz és navigáljon ide KÖNYVTÁR, az ábrán látható módon.

2. Ban,-ben ITTHON lapon keresse meg a játszma, meccs kiváltja a 3:0000065432 számú alkalmazásbetöltési hibát.
3. Ezután kattintson a jobb gombbal a játékra, és válassza ki a Tulajdonságok… választási lehetőség.
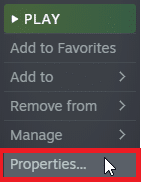
4. Most váltson a HELYI FÁJLOK fület, és kattintson rá A JÁTÉKFÁJLOK INTEGRITÁSÁNAK ELLENŐRZÉSE… az alábbiak szerint.
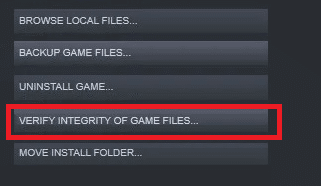
5. Várja meg, amíg a Steam befejezi az ellenőrzési folyamatot. Azután, Letöltés a szükséges fájlokat a 3:0000065432 számú alkalmazásbetöltési hiba feloldásához.
2. módszer: Harmadik fél víruskereső zavarának feloldása (ha alkalmazható)
Ha harmadik féltől származó víruskereső program van telepítve a rendszerére, az akadályozhatja a játék megfelelő betöltését. Ezért azt javasoljuk, hogy vagy tiltsa le, vagy távolítsa el, ahogy jónak látja.
Jegyzet: Elmagyaráztuk a lépéseket Avast ingyenes víruskereső mint például.
2A módszer: Az Avast Free Antivirus ideiglenes letiltása
1. Keresse meg az Avast Free Antivirus ikont a képernyőn Tálca és kattintson rá jobb gombbal.
2. Válassza ki Avast shields vezérlés ebből a menüből.

3. A következő lehetőségeket kapja:
- Tiltsa le 10 percre
- Letiltás 1 órára
- Tiltsa le a számítógép újraindításáig
- Végleges letiltása
4. Kattintson egy választási lehetőség tetszés szerint kikapcsolhatja a kiválasztott időtartamra.
2B módszer: Az Avast Free Antivirus végleges eltávolítása
Ha a letiltása nem segít, előfordulhat, hogy el kell távolítania az említett víruskereső programot az alábbiak szerint:
1. Nyisd ki Avast ingyenes víruskereső program.
2. Kattintson Menü >Beállítások, amint azt alább kiemeltük.
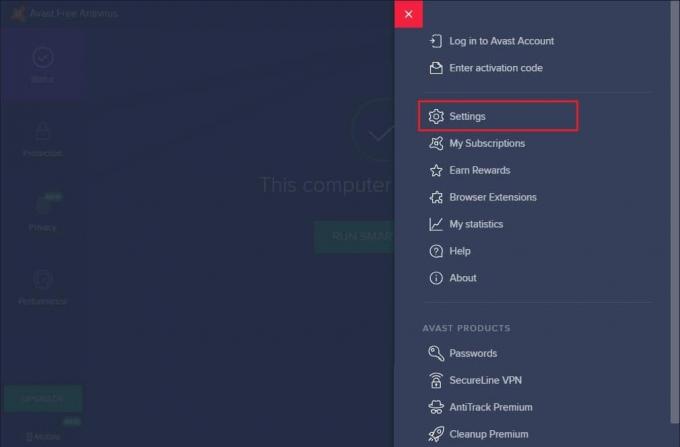
3. Alatt Tábornok lapon törölje a pipát a Engedélyezze az önvédelmet doboz, az ábra szerint.

4. Kattintson rendben a megerősítő üzenetben az Avast letiltásához.
5. Kijárat Avast ingyenes víruskereső.
6. Ezután indítsa el Kezelőpanel a képen látható módon megkeresve.

7. Válassza ki Megtekintés: > Kis ikonok majd kattintson a gombra Programok és szolgáltatások, ahogy kiemeltük.

8. Kattintson a jobb gombbal Avast ingyenes víruskereső majd kattintson a gombra Eltávolítás, ahogy az ábrán látható.

9. Újrakezd Windows 10 számítógépére, és ellenőrizze, hogy a probléma megoldódott-e. Ha nem, próbálkozzon a következő javítással.
Olvassa el még:5 módszer az Avast Antivirus teljes eltávolítására a Windows 10 rendszerben
3. módszer: Helyezze át a játékot az eredeti könyvtárba
Ha a játékot az eredetitől eltérő könyvtárba telepítette, előfordulhat, hogy ezt a hibakódot találja. A következőképpen javíthatja ki a Steam alkalmazásbetöltési 3:0000065432-es hibát úgy, hogy áthelyezi a játékot az eredeti Steam-könyvtárba:
1. Indítsa el a Gőz Alkalmazás.
2. Kattintson Gőz majd válassza ki Beállítások a legördülő listából.
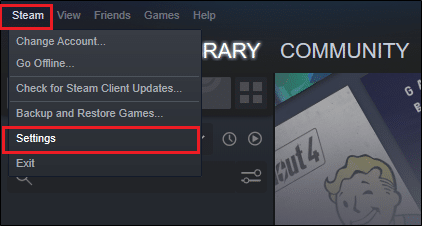
3. Most kattintson a gombra Letöltések a bal oldali panelről. Kattintson STEAM KÖNYVTÁR MAPPÁI, az ábrán látható módon.
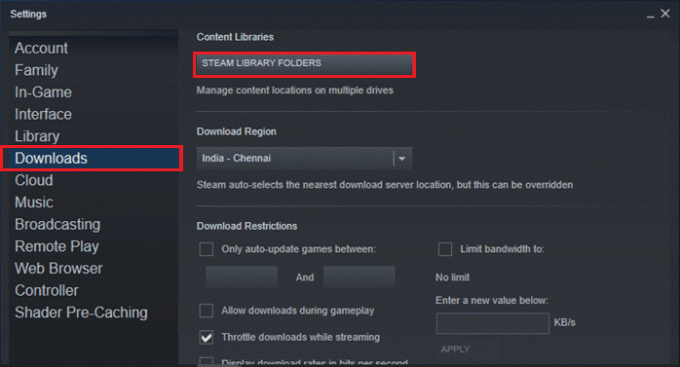
4. Most kattintson a gombra KÖNYVTÁR MAPPA HOZZÁADÁSA és győződjön meg arról, hogy a Steam mappa helye van C:\Program Files (x86)\Steam.
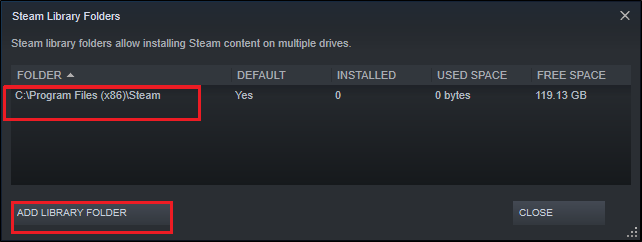
5A. Ha a Steam mappa helye már be van állítva C:\Program Files (x86)\Steam, lépjen ki ebből az ablakból a gombra kattintva BEZÁRÁS. Lépjen a következő módszerre.
5B. Ha a játékaid máshol vannak telepítve, akkor látni fogod két különböző könyvtár a képernyőn.
6. Most navigáljon ide KÖNYVTÁR.

7. Kattintson jobb gombbal a játszma, meccs amely kiváltja a 3:0000065432 számú alkalmazásbetöltési hibát a rendszerében a könyvtárban. Válassza ki Tulajdonságok… opciót, az ábrán látható módon.
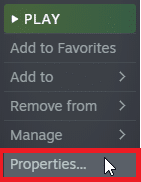
8. Váltson a HELYI FÁJLOK fület, és kattintson rá MAPPA TELEPÍTÉSE…
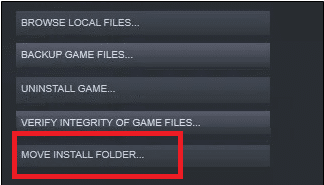
9. Itt válassza ki Telepítse a C:\Program Files (x86)\Steam alatt alatt Válassza ki a telepítés helyét opciót, és kattintson rá Következő.
Várja meg, amíg az áthelyezés befejeződik. Indítsa el a problémákat okozó játékot, és ellenőrizze, hogy ez javíthatja-e a 3:0000065432 számú Steam alkalmazásbetöltési hibát.
4. módszer: A DeepGuard funkció letiltása (ha van)
Amint arról korábban szó esett, az F-Secure Internet Security DeepGuard funkciója blokkolja a különféle programokat és alkalmazásokat a rendszer biztonsága érdekében. Ezenkívül folyamatosan figyeli az összes alkalmazást, hogy keresse a rendellenes változásokat. Ezért, hogy ne zavarja a játékokat, és elkerüljük a 3:0000065432 számú alkalmazásbetöltési hibát, ebben a módszerben letiltjuk a DeepGuard funkciót.
1. Dob F-Secure Internet Security a rendszerében.
2. Kattintson a Számítógép biztonság ikonra, az ábrán látható módon.

3. Most kattintson a gombra Beállítások > Számítógép > DeepGuard.
4. Törölje a jelet a melletti négyzetből Kapcsolja be a DeepGuard-ot választási lehetőség.
5. Végül zárja be az ablakot és Kijárat az alkalmazás.
Olvassa el még:Hogyan tekinthetek meg rejtett játékokat a Steamen
5. módszer: Futtassa a Steamet rendszergazdaként
Kevés felhasználó javasolta, hogy a Steam rendszergazdai jogosultságokkal történő elindítása segített a 3:0000065432 számú Steam alkalmazásbetöltési hiba kijavításában. Íme, hogyan teheti meg ugyanezt:
1. Kattintson jobb gombbal a Gőz parancsikonra, és kattintson rá Tulajdonságok.

2. A Tulajdonságok ablakban váltson a Kompatibilitás lapon.
3. Most jelölje be a megjelölt négyzetet Futtassa ezt a programot rendszergazdaként.
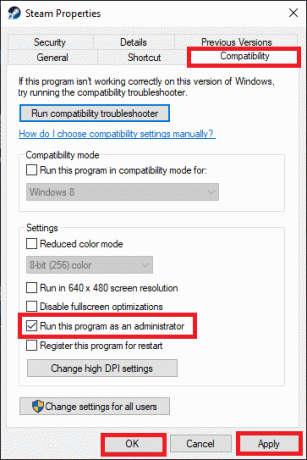
4. Végül kattintson a gombra Alkalmaz > OK a változtatások mentéséhez.
Innentől kezdve a Steam rendszergazdai jogosultságokkal és hibamentesen fog futni.
6. módszer: Telepítse újra a Steam-et
A szoftverrel kapcsolatos hibák megszűnnek, ha teljesen eltávolítja az alkalmazást a rendszerről, majd újratelepíti. A Steam újratelepítése a 3:0000065432 számú alkalmazásbetöltési hiba elhárítása érdekében:
1. Dob Kezelőpanel és navigáljon ide Programok és szolgáltatások pontban leírtak szerint 2B. módszer.
2. Kattintson Gőz és válassza ki Eltávolítás, az ábrázolt módon.
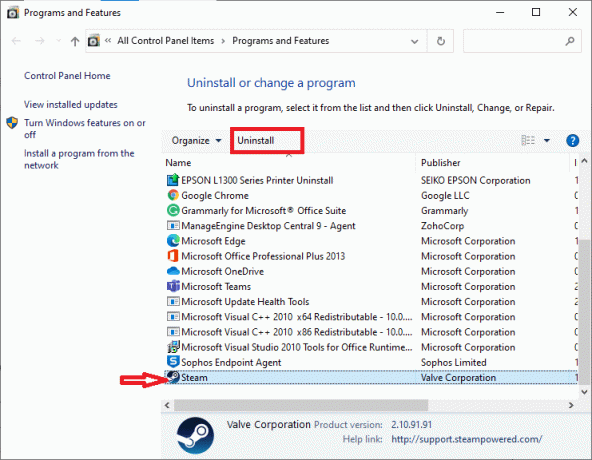
3. Erősítse meg az eltávolítást a promptban a gombra kattintva Eltávolítás, az ábrán látható módon.

4. Indítsa újra a számítógépet a program eltávolítása után.
5. Azután, kattintson ide a Steam telepítéséhez a rendszerén.
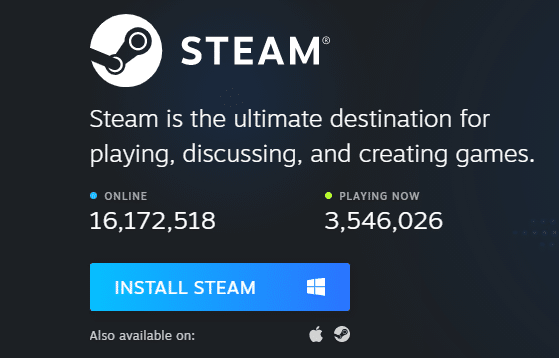
6. Menj a Letöltések mappa és kattintson duplán SteamSetup futtatni.
7. Kövesse a képernyőn megjelenő utasításokat, de mindenképpen válassza ki a Cél mappa használva Tallózás… opció mint C:\Program Files (x86) \Steam.

8. Kattintson Telepítés és várja meg a telepítés befejezését. Ezután kattintson a gombra Befejez, az ábrán látható módon.

9. Várja meg, amíg az összes Steam csomag telepítésre kerül, és hamarosan elindul.
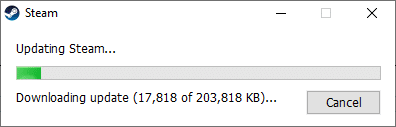
Olvassa el még:A Steam nem tölt le játékokat kijavítása
7. módszer: Törölje a Steam alkalmazás gyorsítótárát
Néha a gyorsítótár fájlok is megsérülnek, és ezek is a 3:0000065432 számú alkalmazásbetöltési hibához vezethetnek. Ezért az alkalmazás gyorsítótárának törlése segíthet.
1. Kattints a Windows Search doboz és típus %App adatok%.
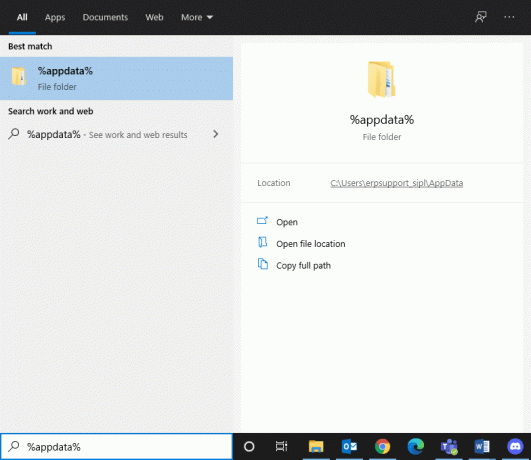
2. Kattintson a AppData Roaming mappa kinyitni.
3. Itt kattintson a jobb gombbal Gőz és válassza ki Töröl.
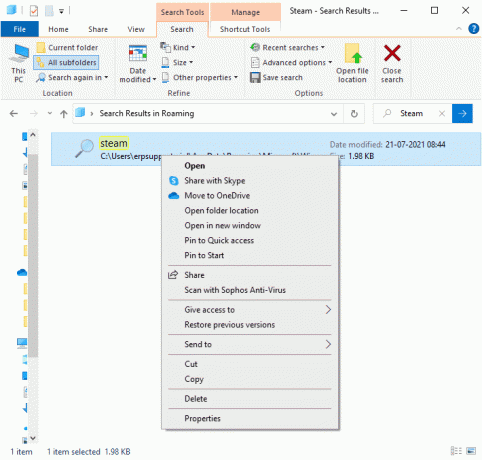
4. Ezután írja be %LocalAppData% a keresősávban, és nyissa meg a Helyi alkalmazásadatok mappa.

5. megtalálja Gőz itt és Töröl azt, ahogy korábban is tetted.
6. Indítsa újra a Windows PC-t e változások végrehajtásához.
8. módszer: Törölje a játékmappát a dokumentumokból
A 3:0000065432 számú alkalmazásbetöltési hibát úgy is megoldhatja, hogy az alábbiak szerint törli a játék mappáját a Dokumentumokból:
1. nyomja meg Windows+E billentyűk együtt a File Explorer megnyitásához.
2. Navigáljon a megadott útvonalon- C:\Felhasználók\Felhasználónév\Dokumentumok\Saját játékok

3. Törölje a játszma, meccsmappát amelyik szembesül ezzel a hibával.
4. Újrakezd a rendszered. Most indítsa el a Steamet, és futtassa újra a játékot. Hiba nélkül kell futnia.
9. módszer: Zárja be a háttérfeladatokat
Rengeteg alkalmazás fut a háttérben minden rendszerben. Ez növeli a teljes CPU- és memóriahasználatot, és ezáltal csökkenti a rendszer teljesítményét játék közben. A háttérfeladatok bezárása segíthet a 3:0000065432 számú alkalmazásbetöltési hiba megoldásában. Kövesse az alábbi lépéseket a háttérfolyamatok bezárásához a Feladatkezelővel Windows 10 PC-n:
1. Dob Feladatkezelő nyomással Ctrl + Shift + Esckulcsok együtt.
2. Ban,-ben Folyamatok lapon keressen és válassza ki a nem szükséges feladatokat, lehetőleg harmadik féltől származó alkalmazásokat.
Jegyzet: Kerülje a Windowshoz és a Microsofthoz kapcsolódó folyamatok kiválasztását.
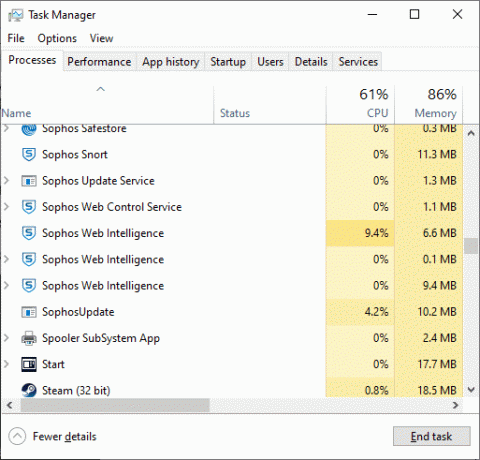
3. Kattintson a Utolsó feladat gomb jelenik meg a képernyő alján.
4. Ismétlés ugyanaz minden ilyen nem kívánt, erőforrásigényes feladatnál és újraindítás a rendszer.
Ajánlott:
- Javítsa ki a Play Áruház DF-DFERH-01 hibáját
- Hogyan lehet javítani a hang hiányát a Steam játékokon
- Javítás: Az ARK nem tudja lekérdezni a kiszolgálóinformációkat a meghíváshoz
- Javítsa ki az io.netty.channel hibát. AbstractChannel$AnnotatedConnectException hiba a Minecraftban
Reméljük, hogy ez az útmutató hasznos volt, és sikerült javítsa ki a Steam alkalmazásbetöltési hibát 3:0000065432. Ossza meg velünk, melyik módszer vált be a legjobban az Ön számára. Ha bármilyen kérdése van ezzel a cikkel kapcsolatban, akkor nyugodtan tegye fel őket a megjegyzés rovatba.



