7 egyszerű módszer a Windows 11 leállítására
Vegyes Cikkek / / June 16, 2023
Az egyik első dolog, amit megtanulunk egy új rendszer beszerzésekor, hogy hogyan kapcsoljuk be és ki. De mi van, ha elmondjuk, hogy a Windows 11-es eszköz leállításának egynél több módja van? Kíváncsi? Olvasson tovább, hogy többet megtudjon.
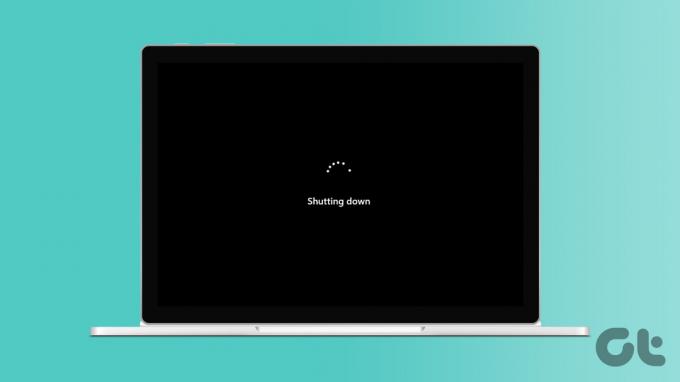
A Windows 11 leállítása a Start gombbal mindannyian jól ismert. Ha azonban problémákba ütközött a Start menü megnyitásakor, vagy csak más módot szeretne kipróbálni a változtatás érdekében, összeállítottunk egy listát 7 egyszerű módszerrel, amellyel leállíthatja a Windows 11-et. Menjünk bele rögtön.

megvesz
1. A bekapcsológomb használata
Ha problémái vannak az eszköz használata során, például lefagyott a képernyő, a bekapcsológomb használata segíthet a Windows 11 rendszerű eszköz kényszerleállításában. Egyszerűen nyomja meg hosszan a bekapcsológombot, amíg a képernyő elsötétül, és az eszköz világítása kialszik. Ezután várjon 5 másodpercet, és nyomja meg ismét a bekapcsológombot a Windows 11 ismételt bekapcsolásához.
2. A bejelentkezési képernyő használata
Ha eszköze alvó módban volt, vagy már nincs szüksége arra, hogy használja, a bejelentkezési képernyőn is kikapcsolhatja Windows 11-es laptopját. Így nem kell csak kinyitnia a Windows 11-es eszközt, hogy újra leállítsa. Itt van, hogyan.
1. lépés: Nyissa meg Windows 11-es eszközét.
2. lépés: Miután megjelenik a bejelentkezési képernyő, kattintson a Power ikonra.
3. lépés: Itt kattintson a Leállítás gombra.

4. lépés: Ezután kattintson a „Mindenesetre leállítás” lehetőségre.

Ez azonnal leállítja a Windows 11 eszközt. Ezenkívül, ha a Windows 11 korábban alvó üzemmódban volt, ez bezárja az összes programot, és leállítja az eszközt.
Olvassa el is: A hibernált mód engedélyezése és használata a Windows rendszerben
3. Kapcsolja ki a számítógépet a billentyűparancsokkal
Bizonyos billentyűparancsok elindítják a leállítási menüt, lehetővé téve a számítógép leállítását billentyűzettel. Ez akkor lehet hasznos, ha problémái vannak a Windows 11 többi leállítási lehetőségével. Kövesse az alábbi lépéseket a Windows 11 leállításához az Alt + F4 és a Ctrl + Alt + Delete billentyűparancsok használatával.
Alt + F4 használatával
1. lépés: Először a Windows + D billentyűvel nyissa meg az asztalt.
2. lépés: Ezután az Alt + F4 billentyűkombinációval nyissa meg a leállítási ablakot.
3. lépés: A legördülő menüből válassza a Leállítás lehetőséget.
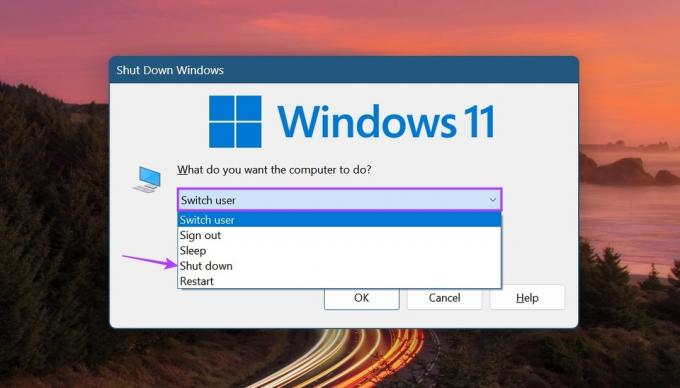
4. lépés: Ezután kattintson az OK gombra.

A Windows most bezárja az összes programot, és leállítja az eszközt.
Ctrl + Alt + Delete billentyűkombinációval
1. lépés: Nyomja meg a Ctrl + Alt billentyűket, majd nyomja meg a Delete billentyűt.
2. lépés: A lehetőségek megnyitása után kattintson a Power ikonra.
3. lépés: Itt kattintson a Leállítás gombra.
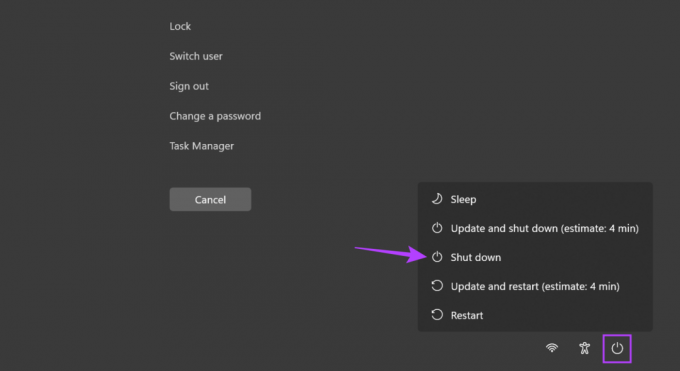
Ezzel a Windows a Start menü használata nélkül is leáll.
4. A Start menü használata
A Windows Start gombja egy teljes értékű eszköz, amely szinte minden fontosabb Windows-funkcióhoz rendelkezik parancsikonokkal. Így nem meglepő, hogy a jobb gombbal rákattintva hozzáférhet az Energiagazdálkodási lehetőségekhez, majd leállíthatja a Windows 11-et. Íme, hogyan kell csinálni.
1. lépés: Kattintson a jobb gombbal a Start gombra.
2. lépés: Itt lépjen a „Leállítás vagy kijelentkezés” elemre.
3. lépés: Kattintson a Leállítás gombra.

Ez elindítja a Windows 11 rendszerű eszköz leállítását.
5. A Power menü használata
A Windows 11 rendszerű számítógépek leállításának egyik legismertebb módja a Start gombra való közvetlen kattintás. Ezután, amint megnyílik a Start menü, kattintson a Power ikonra, és válassza ki a leállítási lehetőséget. Ehhez kövesse az alábbi lépéseket.
1. lépés: Lépjen a tálcára, és kattintson a Start gombra.
2. lépés: Ezután kattintson a Power ikonra.
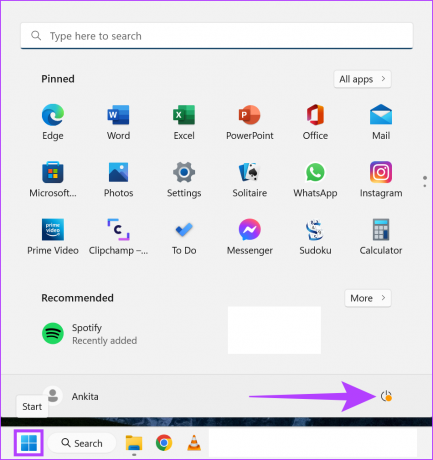
3. lépés: Itt kattintson a Leállítás gombra.

Ezzel kikapcsolja a Windows 11 laptopot.
6. Parancssor használata
Ha inkább megtöri a rutinját, és nem hagyományos módon kapcsolja ki Windows 11-es laptopját, mi gondoskodunk róla. Egyszerűen nyissa meg a Parancssort és az alább említett paranccsal stílusosan kapcsolja ki Windows 11-es eszközét. Itt van, hogyan.
1. lépés: Kattintson a jobb gombbal a Start gombra.
2. lépés: Itt kattintson a Terminálra.

3. lépés: Kattintson a lefelé mutató nyílra a lehetőségek listájának megtekintéséhez.
4. lépés: Ezután kattintson a Parancssorra.
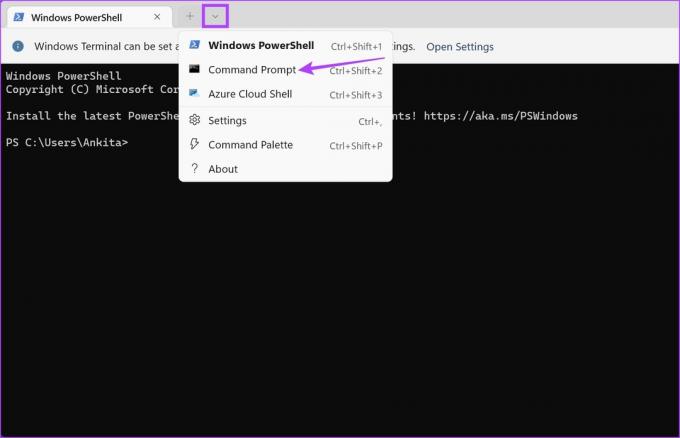
5. lépés: Írja be a következő parancsot, és nyomja meg az enter billentyűt.
leállítás /s
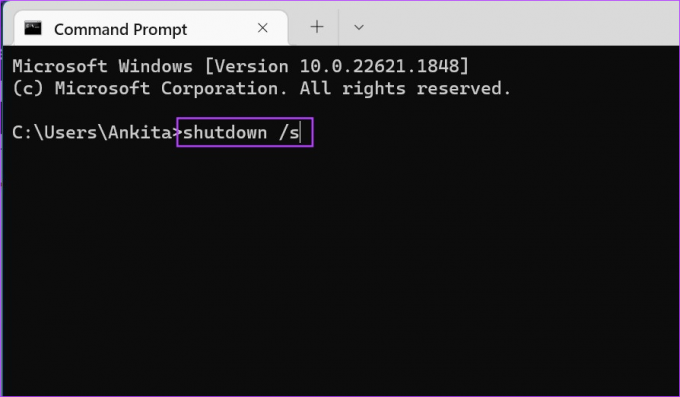
A parancs végrehajtása után a Windows egy felugró ablakot jelenít meg, amely azt jelzi, hogy a rendszer hamarosan leáll. Ezt követően a Windows leáll.
7. Hozzon létre egy parancsikont a Windows 11 leállításához
Ha szeretné megszabadulni attól a fáradságtól, hogy különféle gombokra kell kattintania az eszköz kikapcsolásához, létrehozhat egy parancsikont. Így a leállítási parancsikonra kattintva Windows-eszköze azonnal elindítja a leállítási folyamatot. Íme, hogyan kell csinálni.
1. lépés: Lépjen az asztalra, és kattintson jobb gombbal bármely üres helyre.
2. lépés: Itt lépjen az Új elemre, és kattintson a Parancsikonra.

3. lépés: típus leállítás /s /t 0 és kattintson a Tovább gombra.
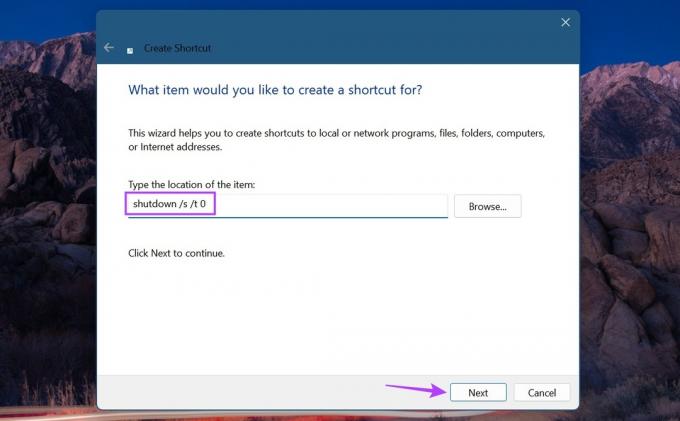
4. lépés: Miután a leállítás szó megjelenik a parancsikonnév mezőben, kattintson a Befejezés gombra.
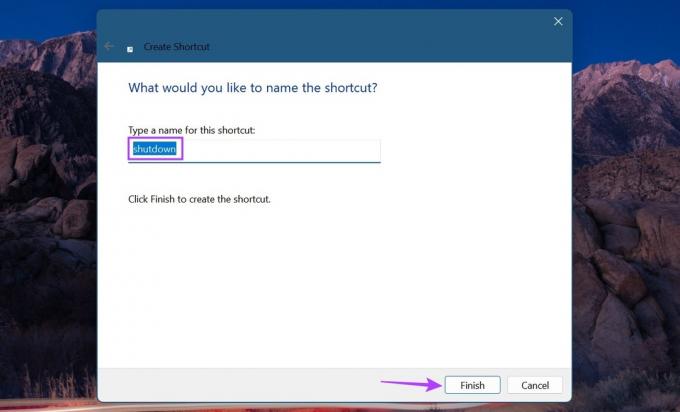
Ez azonnal létrehoz egy parancsikont a Windows 11 számítógép leállításához.
GYIK a Windows 11 laptop kikapcsolásával kapcsolatban
Ha a leállítási mező továbbra is megjelenik a Windows 11 rendszeren, ellenőrizze, hogy elérhető-e a Windows frissítése. Ha igen, telepítse a frissítést, és ellenőrizze újra. Lefuttathat egy teljes rendszer rosszindulatú programellenőrzést is, hogy ellenőrizze a rosszindulatú programokkal kapcsolatos problémákat. Ha a probléma továbbra is fennáll, tekintse meg az útmutatónkat a folyamatosan felbukkanó leállító doboz javítása.
Ha van probléma a Windows 11 eszköz leállításával, próbálja meg futtatni a Windows hibaelhárítóját. Ehhez nyissa meg a Beállításokat, és kattintson a Rendszer> Hibaelhárítás> Egyéb hibaelhárítók elemre. Itt lépjen a Power opcióra, és kattintson a Futtatás gombra. Ha nem észlel problémát, próbálja meg a fent említett módszereket használni a Parancssor és a billentyűparancsok használatával a Windows 11 eszköz leállításához.
Állítsa le a rendszert
Reméljük, hogy ez a cikk segített megérteni a Windows 11 leállításának különféle módjait. Ezen túlmenően, ha olyan problémákkal szembesült, mint például a számítógép lassabb működése vagy túl sok akkumulátorfogyasztás, fontolja meg a Hatékonysági mód bekapcsolása a Windows 11 rendszerben és csökkenti a számítógép CPU-terhelését és akkumulátor-fogyasztását.
Utolsó frissítés: 2023. június 15
A fenti cikk olyan társult linkeket tartalmazhat, amelyek segítenek a Guiding Tech támogatásában. Ez azonban nem befolyásolja szerkesztői integritásunkat. A tartalom elfogulatlan és hiteles marad.

Írta
Ankita szívében íróként szeret Android és Windows ökoszisztémákról írni a Guiding Tech oldalán. Szabadidejében technológiával kapcsolatos blogokat és videókat böngészhet. Ellenkező esetben elkaphatja a laptopjához láncolva, betartja a határidőket, forgatókönyveket ír és általában műsorokat néz (bármilyen nyelven!).



