A rendszerfájlok javítása a Windows 11 rendszerben – TechCult
Vegyes Cikkek / / June 17, 2023
Míg a Windows 11 elegánsabb felületet, zökkenőmentes működést, tartósságot, és összességében nagyszerű élmény. Néha a rendszer szembesülhet megmagyarázhatatlan hibák, idő előtti összeomlások, frusztrálóan lassú betöltés, vagy nem indul el rendesen. Ezeket a problémákat a sérült rendszerfájlok okozhatják. Ne aggódjon, ebben a cikkben elmondjuk, hogyan javíthatja ki a rendszerfájlokat a Windows 11 rendszerben.

Tartalomjegyzék
A rendszerfájlok javítása a Windows 11 rendszerben
Ha meg szeretné javítani a rendszerfájlokat a Windows 11 számítógépek esetén két módszer közül választhat. Az alábbiakban mindkét módot ismertetjük.
1. módszer: A Rendszerfájl-ellenőrző eszköz használata
A Windows rendelkezik egy beépített eszközzel, az úgynevezett Rendszerfájl-ellenőrző amely észleli a sérült fájlokat és kijavítja azokat. Íme a számítógépén lévő sérült rendszerfájlok kijavításának lépései.
1. Nyisd ki Parancssor a Start menüből.
2. A keresési eredmények között kattintson a jobb gombbal a parancssorra, majd kattintson a gombra Futtatás rendszergazdaként.
3. A Parancssor ablakba írja be SFC /scannow és nyomja meg az entert.
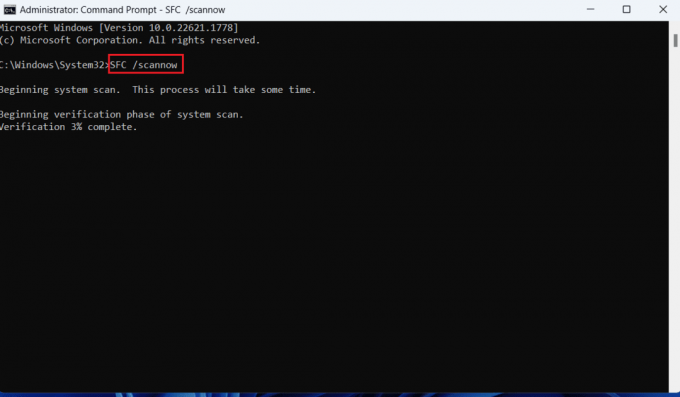
4. A Windows most megkeresi a sérült fájlokat, és kijavítja azokat.
Olvassa el még: A rendszerfájlok javítása Windows 10 rendszeren
2. módszer: A DISM eszköz használata
A DISM eszköz egy másik nagyszerű módja a sérült rendszerfájlok vizsgálatának, ehhez kövesse az alábbi lépéseket:
1. Újra, nyitott Parancssor a Start menüből.
2. A keresési eredmények között kattintson a jobb gombbal a parancssorra, majd kattintson a gombra Futtatás rendszergazdaként.
3. A Parancssor ablakba írja be a következő parancsokat, és nyomja meg a gombot Enter gomb minden parancs után.
DISM.exe /Online /cleanup-image /scanhealth
DISM.exe /Online /cleanup-image /startcomponentcleanup
DISM.exe /Online /cleanup-image /restorehealth

4. Várja meg, amíg a folyamat sikeresen lefut, és zárja be az ablakot. Ezután futtassa a SFC eszköz az előző módszerben leírtak szerint.
Olvassa el még: Advanced System Repair Pro: Átfogó áttekintés
Reméljük, most már tudja, hogyan javíthatja ki a rendszerfájlokat a Windows 11 rendszerben. Ha bármilyen kérdése van, kérjük, ossza meg őket a megjegyzés rovatban. Azt is mondja meg, hogy melyik módszert részesíti előnyben a rendszerfájlok javításában. További ilyen tartalmakért látogassa meg naponta a TechCultot.

Alex Craig
Alexet a technológia és a játéktartalom iránti szenvedély hajtja. Legyen szó a legújabb videojátékokkal való játékról, a legfrissebb technológiai hírekről való lépésről vagy a lebilincselésről más, hasonló gondolkodású online személyekkel Alexnek a technológia és a játékok iránti szeretete nyilvánvaló mindabban, amit csinál.
Alexet a technológia és a játéktartalom iránti szenvedély hajtja. Legyen szó a legújabb videojátékokkal való játékról, a legfrissebb technológiai hírekről való lépésről vagy a lebilincselésről más, hasonló gondolkodású online személyekkel Alexnek a technológia és a játékok iránti szeretete nyilvánvaló mindabban, amit csinál.



