4 módszer a digitális vagy elektronikus aláírás ingyenes hozzáadására
Vegyes Cikkek / / June 17, 2023
Az útlevélen kívül a legtöbb dokumentumokat digitális adathordozón tárolják és generálják. De mi a helyzet a digitális dokumentumok hitelesítésével? Adja meg a digitális aláírásokat – ez a technológia segít digitálisan hitelesíteni a dokumentumokat ahelyett, hogy kinyomtatná, aláírná és visszaolvasná. Ebben a cikkben bemutatjuk, hogyan adhat hozzá ingyenes digitális vagy elektronikus aláírást.

Három biztonságos alkalmazást szeretnénk bemutatni, amelyek segítségével digitális aláírást adhat hozzá egy dokumentumhoz. Ragaszkodunk a biztonsághoz, mert biztosak vagyunk abban, hogy minden hitelesítést igénylő dokumentum többnyire bizalmas információkat tartalmaz. Továbbá ezek az eszközök ingyenesen használhatók. Lépésről lépésre bemutatjuk a digitális aláírás hozzáadását a PDF-fájlhoz vagy más dokumentumokhoz. De először a dolgok.
Digitális aláírás vs. Elektronikus aláírás
Eleinte mindkét kifejezés felcserélhetőnek tűnhet, de nem az. Jelentős különbség van a digitális és az elektronikus aláírás között. Íme, amit tudnia kell.
Digitális aláírások rendkívül biztonságosak és szinte minden esetben jogilag kötelező erejűek – mivel titkosítást használnak az aláírás személyazonosságának a dokumentumhoz kötésére. Ezenkívül a legnépszerűbb digitális aláírási eszközök aláírási tanúsítványt kínálnak annak legitimitásának és hitelességének biztosítása érdekében. A digitális aláírásokat is nagyon nehéz hamisítani, mivel alapvetően digitális ujjlenyomatok.

Elektronikus aláírás egyszerű, de jogilag is érvényes helyettesítője a kézírásos aláírásnak egy dokumentumon. Nem tartalmaznak azonban olyan hitelesítést, amely az aláírás azonosságát a dokumentumhoz kötné. A digitális aláírásokkal ellentétben ezek nem titkosítással védettek. Ezért ez sebezhetővé teszi őket a hamisítással szemben, mivel lényegében egy kép vagy szimbólum, amely az aláírást ábrázolja.
4 legjobb módszer a digitális vagy elektronikus aláírás ingyenes hozzáadására
A digitális és az elektronikus aláírás jellemzői alapján a dokumentumok aláírásakor a kettő közül választhat. Használhat elektronikus aláírást olyan dokumentumokon, amelyek nem bizalmasak, vagy amelyeknek nincs jogi vonatkozása, és használhat digitális aláírást azokon a dokumentumokon, amelyek bizalmasak.
Azok az eszközök azonban, amelyek lehetővé teszik digitális aláírás hozzáadását egy dokumentumhoz, többnyire fizetősek. Ezért, ha nem szeretné kihasználni a digitális aláírás minden előnyét, használhat egy egyszerű elektronikus aláírást.
De ha biztonságot, titkosítást és erős hitelesítést szeretne az aláírásához, akkor digitális aláírást is hozzáadhat egy dokumentumhoz.
1. Adobe PDF Reader: Elektronikus aláírás hozzáadása Windows és Mac rendszeren
Az örökké népszerű Adobe Acrobat Reader támogatja az elektronikus aláírások ingyenes hozzáadását a dokumentumokhoz. Ha nincs telepítve, töltse le a Windows vagy Mac rendszer telepítését, hogy telepítse az alkalmazást a számítógépére.
Töltse le az Adobe Readert
1. lépés: Az Adobe Reader megnyitása után kattintson a „Kitöltés és aláírás” lehetőségre. Ha a program elindítása után nem látja az opciót, kattintson az „Összes eszköz” elemre, hogy megtalálja a lehetőséget.
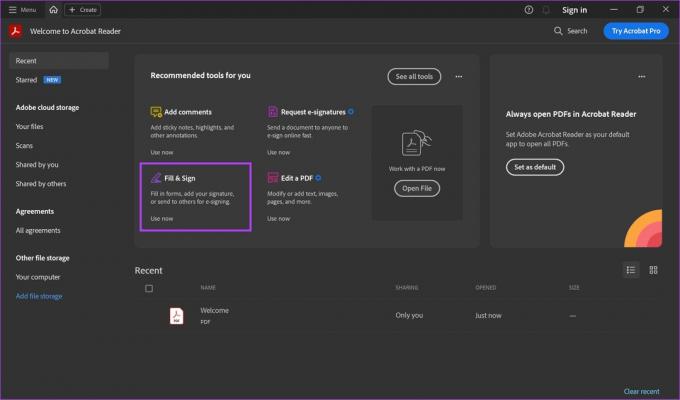
2. lépés: Kattintson a „Fájl kiválasztása” gombra.
Válassza ki azt a dokumentumot, amelyhez az elektronikus aláírást hozzá kívánja adni.
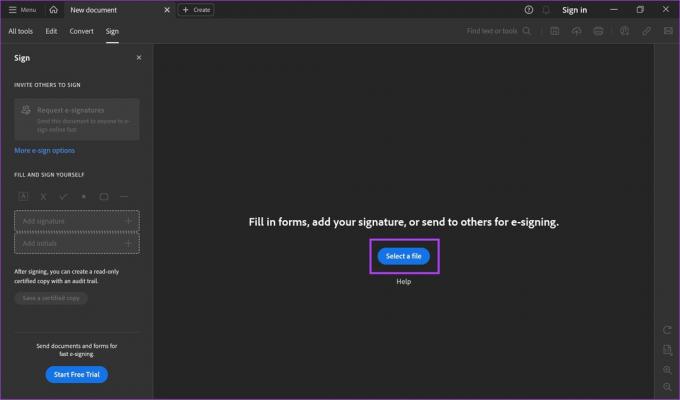
3. lépés: Az oldalsávon megtalálja a dokumentumok aláírásának lehetőségeit. Kattintson az Aláírás hozzáadása elemre.

4. lépés: Beírhat egy aláírást, rajzolhat vagy feltölthet egy képet az aláírásáról. Válassza ki a kívánt opciót.
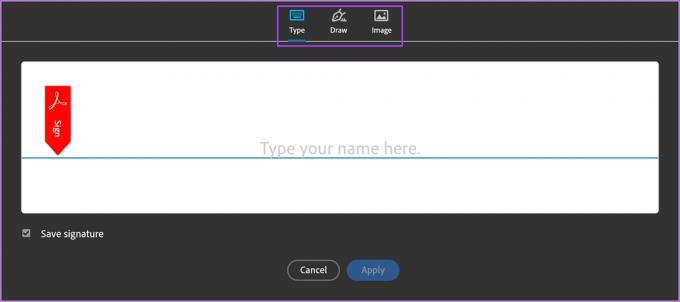
5. lépés: Géppel mentünk, és az eszköz aláírást javasolt a nevünk begépelésekor. Most az Alkalmaz gombra kattintunk az aláírás létrehozásához.
Győződjön meg arról, hogy be van jelölve az Aláírás mentése négyzet, hogy megőrizze az aláírást, hogy más dokumentumok aláírásakor is felhasználhassa.
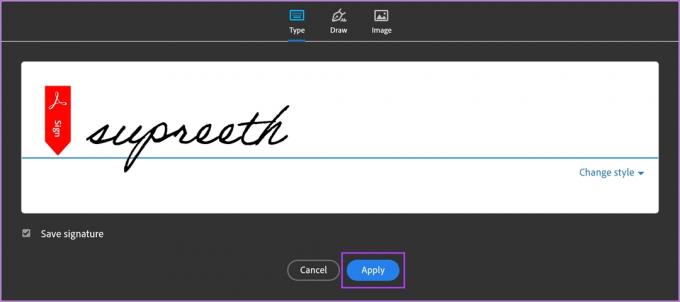
6. lépés: Az aláírás mentésre kerül, és megjelenik az oldalsávon. Kattintson, és helyezze arra a területre, ahol az aláírást szeretné a dokumentumon.
Ezenkívül az aláírást is átméretezheti igényei szerint.

7. lépés: Ha rákattint a három pont ikonra az aláírásnál, további lehetőségeket talál a dokumentum aláírására.

8. lépés: Miután befejezte az aláírás hozzáadását, kattintson a "Hiteles másolat mentése" gombra az oldalsávon.

9. lépés: Válassza ki azt a mappát, amelybe menteni szeretné az aláírt dokumentumot. A rendszer javasolni fogja egy legutóbbi mappát. Azonban másik mappát is kiválaszthat, ha a „Válasszon másik mappát” gombra kattint.
Az aláírt dokumentum most a kiválasztott célhelyre kerül mentésre.

2. Ingyenes elektronikus aláírások hozzáadása Macen
A macOS-eszköz beépített funkcióval rendelkezik, amellyel elektronikus aláírást adhat a dokumentumokhoz. Lássuk, hogyan tehetjük meg.
1. lépés: Nyissa meg az aláírni kívánt dokumentumot.
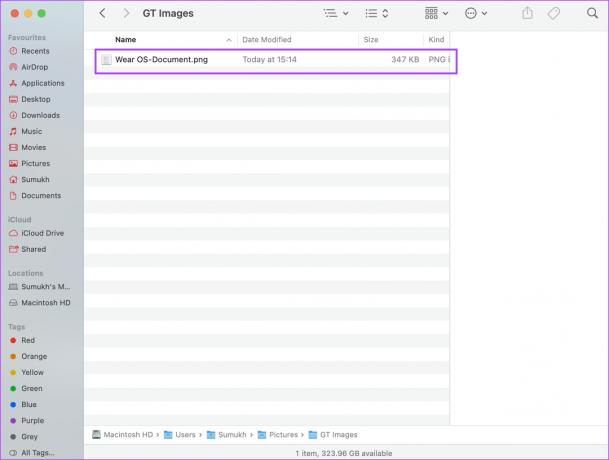
2. lépés: A dokumentum megnyitása után kattintson az Eszközök lehetőségre az eszköztáron.
3. lépés: Kattintson a Jegyzet > Aláírás > Aláírások kezelése...

3. lépés: Kattintson az aláírás lehetőségre. Most hozzá kell adnia egy aláírást. Az aláírást lerajzolhatja a görgetőpad segítségével, vagy használhatja a kamerát vagy az iPhone-ját.
Miután hozzáadta az aláírást, érintse meg a Kész gombot.

4. lépés: Aláírása most mentésre kerül. Kattintson az aláírás lehetőségre, és válassza ki a hozzáadott aláírást.

5. lépés: Helyezze a dokumentum kívánt területére. Ezzel befejeződik az elektronikus aláírás dokumentumához való hozzáadásának folyamata, és elmentheti a dokumentumot Mac számítógépére.

4. PandaDoc: Ingyenes online dokumentum-aláíró alkalmazás (elektronikus aláírások)
A PandaDoc egy másik megbízható eszköz az elektronikus aláírások hozzáadására. Ezenkívül az eszköz ingyenesen használható.
1. lépés: Látogassa meg a PandaDoc hivatalos webhelyét, és regisztráljon a hitelesítő adataival.
Látogassa meg a PandaDoc oldalt
2. lépés: A regisztráció után kattintson a „Feltöltés és aláírásra küldés” gombra.

3. lépés: Kattintson a „Fájlok kiválasztása” gombra az aláírni kívánt dokumentum feltöltéséhez.
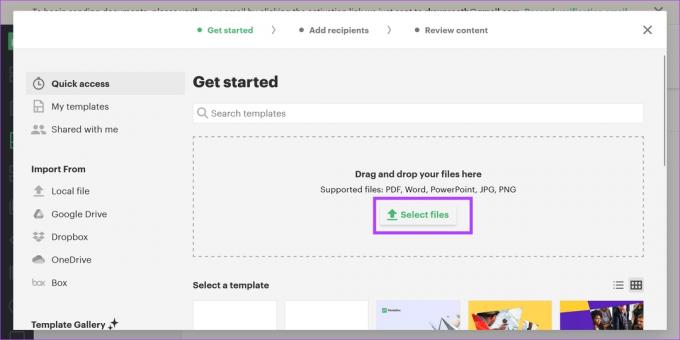
4. lépés: Lehetőség van arra is, hogy címzetteket adjon hozzá a dokumentumhoz. Ha nem, kattintson a Kihagyás gombra.
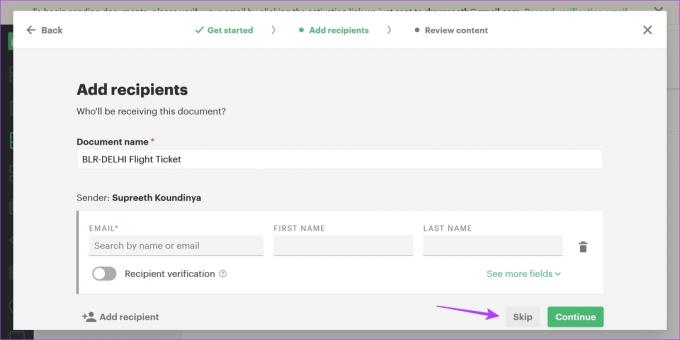
5. lépés: Kattintson a Tartalom elemre az oldalsávon, majd kattintson az Aláírás elemre.
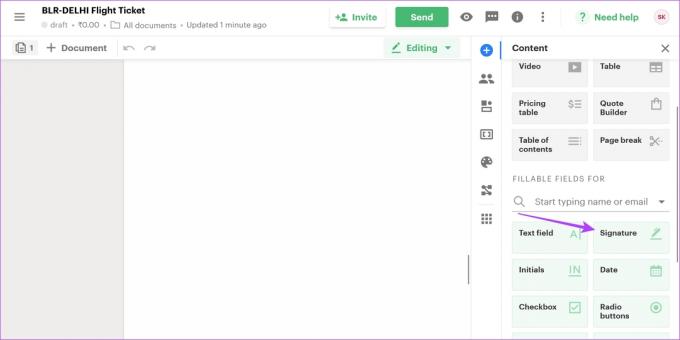
6. lépés: Helyezze az aláírás dobozt a dokumentum kívánt területére, és kattintson rá az aláírás hozzáadásához.
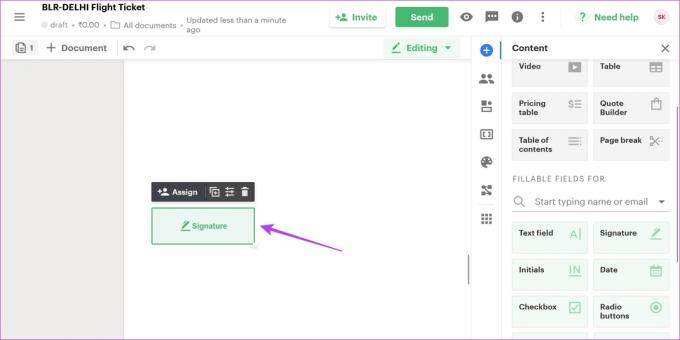
7. lépés: Rajzolhat, gépelhet vagy feltölthet aláírást. Miután kiválasztotta a kívánt opciót, kattintson az „Elfogadás és aláírás” gombra.
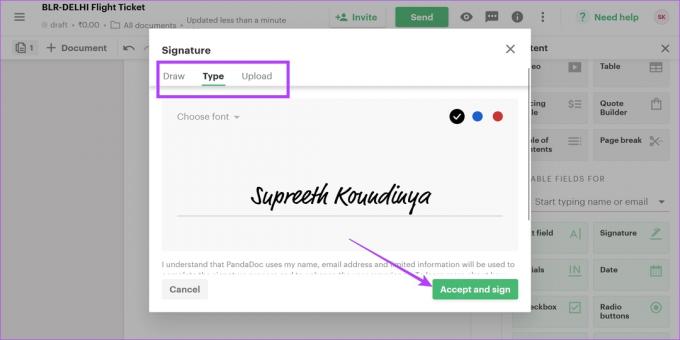
8. lépés: Aláírása most hozzáadásra kerül, és az Ön igényei szerint tovább méretezheti. Kattintson a Dokumentum befejezése gombra, miután hozzáadta az aláírást.
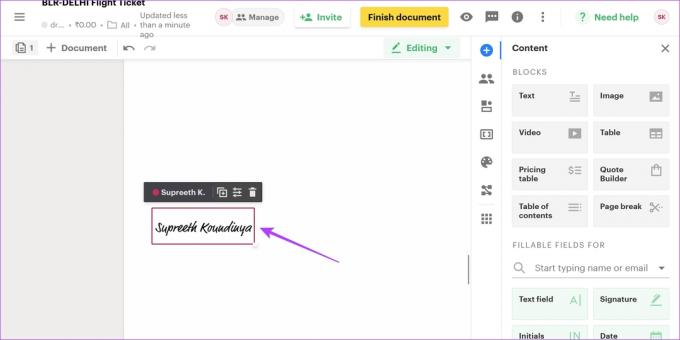
9. lépés: Kattintson a Letöltés gombra. Az aláírási tanúsítványt a végén csatoljuk a dokumentumhoz.

4. DocuSign: A legjobb digitális aláíró szoftver
A DocuSign egy megbízható, és talán a legszélesebb körben használt eszköz a digitális aláírások hozzáadására. Az eszköz azonban csak ingyenes próbaverziót kínál, és a hosszabb használathoz előfizetést kell fizetnie.
1. lépés: Nyissa meg a DocuSign hivatalos webhelyét.
Látogassa meg a DocuSign oldalt
2. lépés: Kattintson a Kezdés gombra.

3. lépés: Regisztráljon a szolgáltatásra, majd kattintson a Kezdés gombra.
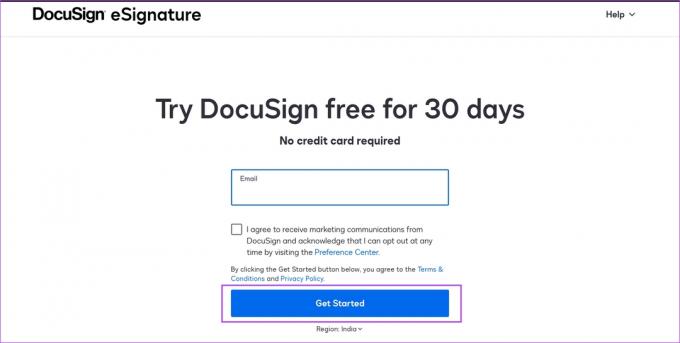
4. lépés: Kattintson a Start Now gombra.
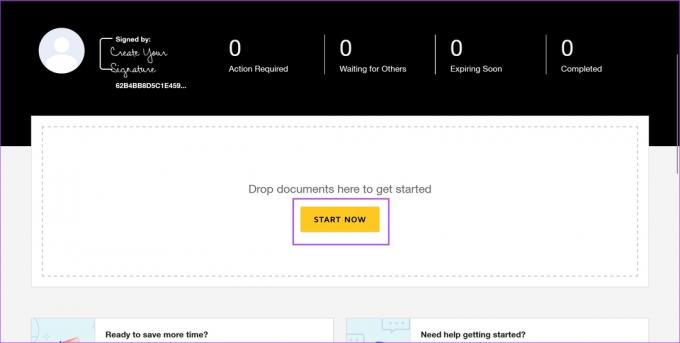
5. lépés: Kattintson a Feltöltés gombra. Most ki kell választania és hozzá kell adnia azt a dokumentumot, amelyhez a digitális aláírást hozzá kívánja adni.
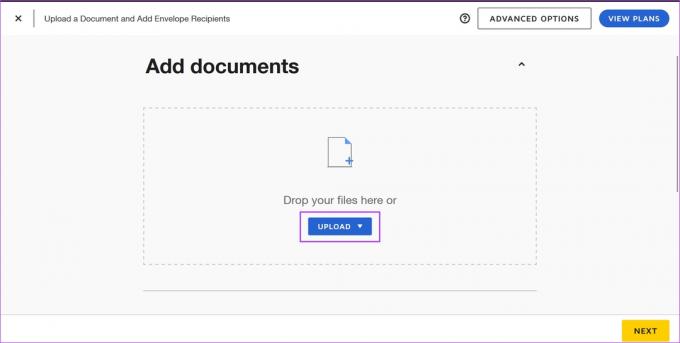
6. lépés: Válassza ki a forrást, ahonnan a dokumentumot feltölteni szeretné.
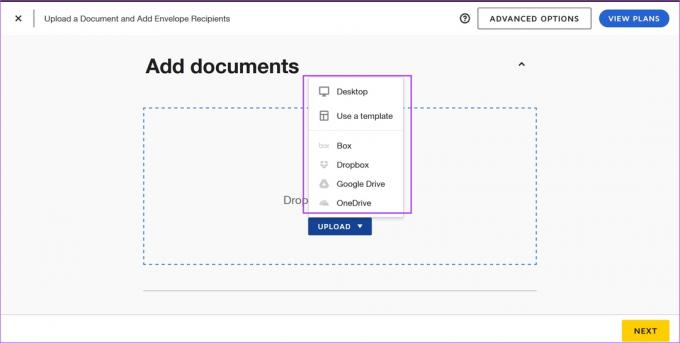
7. lépés: A dokumentum feltöltése után kattintson a Tovább gombra.
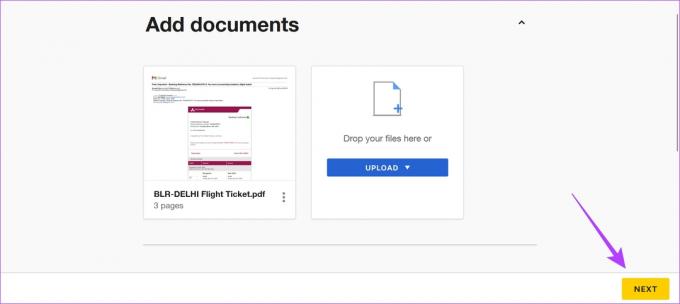
8. lépés: A DocuSign segítségével meghívhat más felhasználókat, hogy adjanak aláírást a dokumentumhoz. Ha azonban csak saját maga szeretné aláírni a dokumentumot, jelölje be az „Én vagyok az egyetlen aláíró” négyzetet, és kattintson a Tovább gombra.
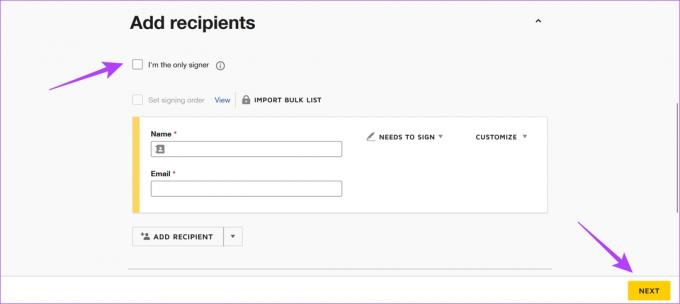
9. lépés: Kattintson a Folytatás gombra.

10. lépés: Kattintson az Aláírás lehetőségre, hogy hozzáadja az aláírást a dokumentumhoz.

11. lépés: Az előre beállított beállítások közül választhat stílust a neve alapján, vagy rajzolhat vagy feltölthet aláírást.
Az aláírás hozzáadása után kattintson az Elfogadás és aláírás gombra.
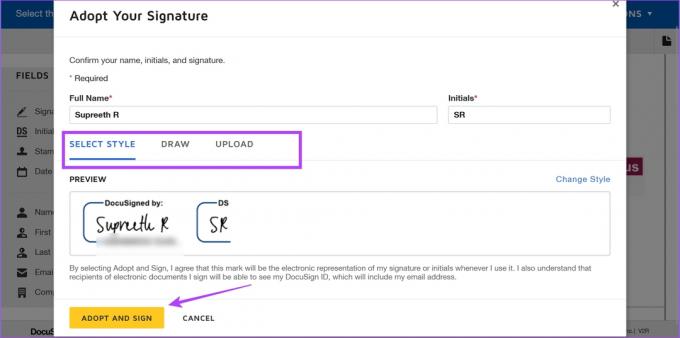
12. lépés: Helyezze el az aláírást, ahol szükséges a dokumentumban. Ezenkívül átméretezheti az aláírást is.
Ha elkészült, kattintson a Befejezés gombra.

13. lépés: Érdemes lehet elküldeni az aláírt dokumentumot egy e-mail címre. Ehhez kattintson a Küldés lehetőségre. Ha nem, kattintson a Nem, köszönöm gombra.

Most megmutatjuk, hogyan töltheti le a dokumentumot a számítógépe helyi tárhelyére.
13. lépés: Kattintson a Kezdőlapra, majd kattintson a kitöltött dokumentumok lehetőségre.
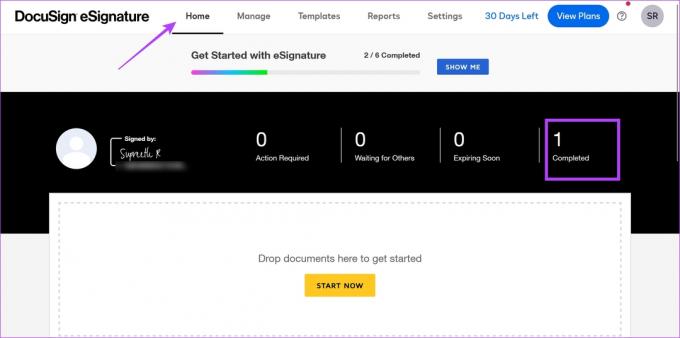
14. lépés: Válassza ki a letölteni kívánt dokumentumot. Továbbá lehetőséget kap arra, hogy csak a dokumentumot vagy az aláírási tanúsítványt töltse le.
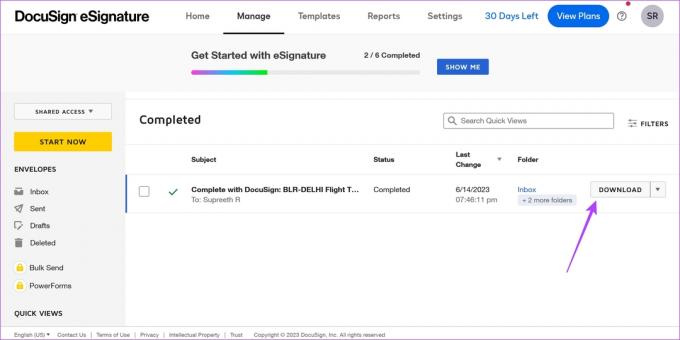
Nesze. Ez minden, amit tudnia kell az online aláírás hozzáadásához Windows és Mac rendszeren. Ha további kérdései vannak, tekintse meg az alábbi GYIK részt.
GYIK a digitális és elektronikus aláírásokról
Nem feltétlenül, mindaddig, amíg az aláírás legitimitása ellenőrizhető, és Ön hitelesíti.
Igen. Az elektronikus aláírások jogilag kötelező érvényűek.
A DocuSign havi 10 dollártól indul.
Hitelesítse dokumentumait
Reméljük, hogy ez a cikk segített elektronikus és digitális aláírások hozzáadásához Windows és Mac eszközökhöz. Ahogy korábban említettük, reméljük, hogy egyértelműek voltak a különbségek a digitális és az elektronikus aláírások között, így Ön minden alkalommal a megfelelőt választja.



