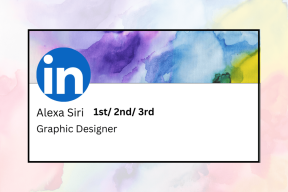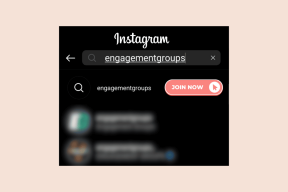Asztal javítása olyan helyre utal, amely nem érhető el
Vegyes Cikkek / / November 28, 2021
Asztal javítása olyan helyre utal, amely nem elérhető: Ha a következő hibaüzenetet kapja a számítógép indításakor "C:\Windows\system32\config\systemprofile\desktop egy nem elérhető helyre utal", akkor ez az asztal helytelen helyét jelzi. Amikor bejelentkezik fiókjába, azt fogja tapasztalni, hogy az összes asztali ikon és alkalmazás nincs jelen, helyette teljesen üres lesz az asztal, és a következő hibaüzenet jelenik meg:
“A C:\Windows\system32\config\systemprofile\Desktop olyan helyre utal, amely nem elérhető. Lehet a számítógép merevlemezén vagy a hálózaton. Ellenőrizze, hogy a lemez megfelelően van-e behelyezve, vagy hogy csatlakozik az internethez vagy a hálózathoz, majd próbálja újra. Ha továbbra sem található, előfordulhat, hogy az információ egy másik helyre került.“
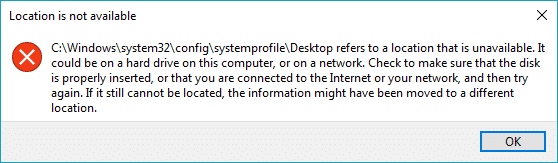
Ennek a hibaüzenetnek nincs különösebb oka, de szembesülhet ezzel a problémával, amikor a rendszer hirtelen összeomlik, rendszerfájlokat, felhasználói profilt vagy Windows sérülést okozva frissítés stb. Tehát minden időveszteség nélkül nézzük meg, hogyan lehet ténylegesen kijavítani az asztali számítógépet olyan helyre, amely nem elérhető az alábbi hibaelhárítási útmutató segítségével.
Tartalom
- Asztal javítása olyan helyre utal, amely nem érhető el
- 1. módszer: Állítsa vissza az asztalt az alapértelmezett helyre
- 2. módszer: Rendszerleíró adatbázis javítás
- 3. módszer: Másolja vissza az asztali mappát a helyére
- 4. módszer: Hajtsa végre a rendszer-visszaállítást
- 5. módszer: Hozzon létre egy új felhasználói fiókot
Asztal javítása olyan helyre utal, amely nem érhető el
Menj biztosra, hogy hozzon létre egy visszaállítási pontot hátha valami elromlik.
1. módszer: Állítsa vissza az asztalt az alapértelmezett helyre
1. Nyomja meg a Windows Key + R billentyűket, majd írja be a következőket, és nyomja meg az Enter billentyűt:
C:\felhasználók\%felhasználónév%

2. Kattintson a jobb gombbal a Asztali mappát, és válassza ki Tulajdonságok.
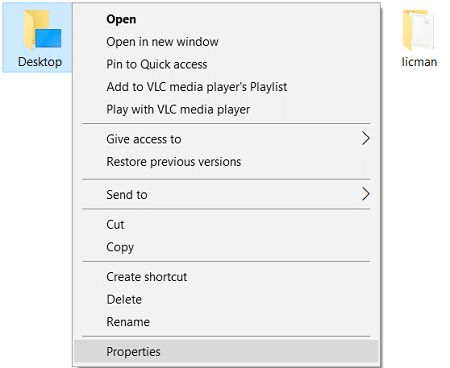
3.Az Asztal tulajdonságai párbeszédpanelen váltson ide Hely fül és kattintson rá Alapértelmezett visszaállítás gomb.
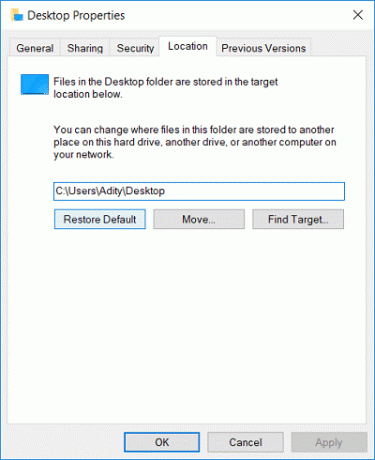
4. Kattintson az Alkalmaz, majd az OK gombra.
5. Indítsa újra a számítógépet a módosítások mentéséhez, és ellenőrizze, hogy képes-e rá Asztal javítása olyan helyre utal, amely nem elérhető Hiba.
2. módszer: Rendszerleíró adatbázis javítás
Ha a fenti módszer nem működik, próbálja meg inkább ezt:
1. Nyomja meg a Windows Key + R billentyűkombinációt, majd írja be regedit és nyomja meg az Enter billentyűt a Rendszerleíróadatbázis-szerkesztő megnyitásához.

2. Navigáljon a következő beállításkulcshoz:
HKEY_CURRENT_USER\Software\Microsoft\Windows\CurrentVersion\Explorer\User Shell Folders
3. Ügyeljen arra, hogy válassza ki Felhasználói shell mappák majd a jobb oldali ablaktáblában kattintson duplán a Asztali.
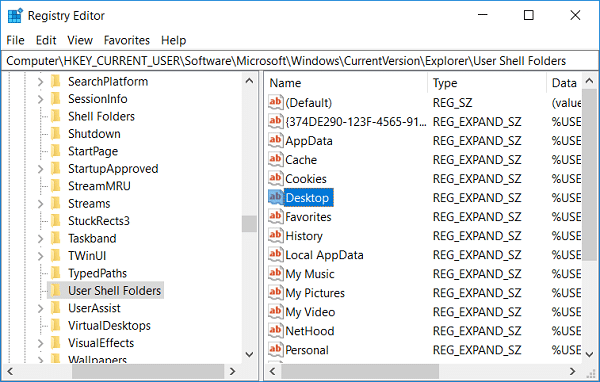
4. Most az érték adatmezőben ellenőrizze, hogy az érték a következőre van állítva:
%USERPROFILE%\Desktop
VAGY
C:\Users\%USERNAME%\Desktop
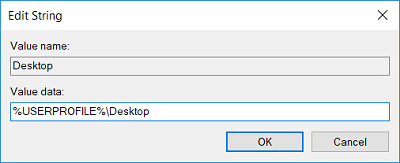
5. Kattintson az OK gombra, és zárja be a Rendszerleíróadatbázis-szerkesztőt.
6. A változtatások mentéséhez indítsa újra a számítógépet.
3. módszer: Másolja vissza az asztali mappát a helyére
1. Nyomja meg a Windows Key + R billentyűket, majd írja be a következőket, és nyomja meg az Enter billentyűt:
C:\felhasználók\%felhasználónév%

2. Nézze meg, talál-e két asztali mappát, az egyik üres, a másik pedig az asztal tartalmával.
3.Ha igen, akkor törölje az üres asztali mappát.
4. Most másolja ki az adatokat tartalmazó asztali mappát, és navigáljon a következő helyre:
C:\Windows\system32\config\systemprofile\
5. Amikor a rendszerprofil mappába lép, az engedélyt kéri, egyszerűen kattintson rá Folytatni a mappa eléréséhez.
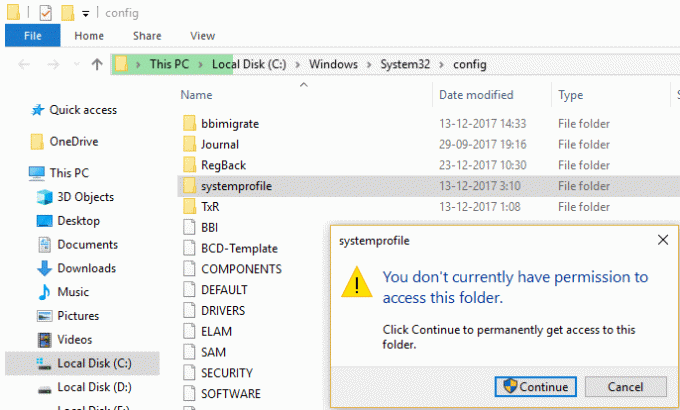
6.Illessze be az Asztal mappát bele rendszerprofil mappa.
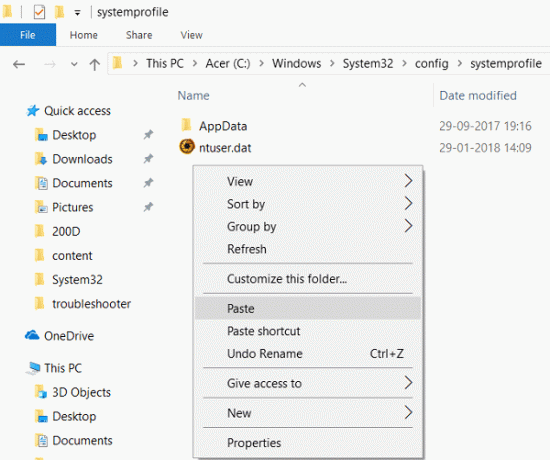
7. Indítsa újra a számítógépet a módosítások mentéséhez, és ellenőrizze, hogy képes-e rá Asztal javítása olyan helyre utal, amely nem elérhető Hiba.
4. módszer: Hajtsa végre a rendszer-visszaállítást
1. Nyomja meg a Windows Key + R billentyűket, és írja besysdm.cpl”, majd nyomja meg az Enter billentyűt.

2.Válassza ki Rendszervédelem fület, és válasszon Rendszer-visszaállítás.

3. Kattintson a Tovább gombra, és válassza ki a kívántat Rendszer-visszaállítási pont.

4. Kövesse a képernyőn megjelenő utasításokat a rendszer-visszaállítás befejezéséhez.
5. Újraindítás után lehet, hogy képes lesz rá Asztal javítása olyan helyre utal, amely nem elérhető Hiba.
5. módszer: Hozzon létre egy új felhasználói fiókot
1. Nyomja meg a Windows Key + I billentyűket a megnyitáshoz Beállítások majd kattintson Fiókok.

2.Kattintson a gombra Család és mások lap a bal oldali menüben, és kattintson a gombra Adjon hozzá valakit ehhez a számítógéphez a Más emberek alatt.

3.Kattintson Nem rendelkezem ennek a személynek a bejelentkezési adataival az alján.

4.Válassza ki Adjon hozzá egy felhasználót Microsoft-fiók nélkül az alján.

5. Most írja be az új fiókhoz tartozó felhasználónevet és jelszót, majd kattintson a Tovább gombra.

Jelentkezzen be az új felhasználói fiókba, majd:
1. Nyissa meg a Fájlkezelőt, majd kattintson a gombra Nézet > Beállítások.

2. Váltson a Nézet fül és pipa Rejtett fájlok, mappák és meghajtók megjelenítése.

3.Törölje a jelet a Védett operációs rendszerfájlok elrejtése (ajánlott) jelölőnégyzetből.
4. Kattintson az Alkalmaz, majd az OK gombra.
5. Navigáljon a következő helyre:
C:\Felhasználók\Régi_Felhasználónév
Megjegyzés: Itt C az a meghajtó, amelyre a Windows telepítve van, a Régi_felhasználónév pedig a régi fiók felhasználónevének neve.
6. Válassza ki az összes fájlt a fenti mappából, kivéve a következőket:
Ntuser.dat
Ntuser.dat.log
Ntuser.ini
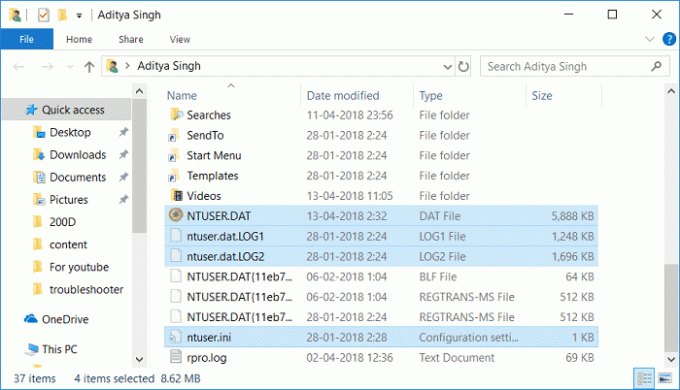
7. Most nyomja meg a Windows Key + R billentyűt, majd írja be a következőket, és nyomja meg az Enter billentyűt:
C:\felhasználók\%felhasználónév%

Jegyzet: Ez lesz az új felhasználói fiókod mappája.
8. Illessze be ide a másolt tartalmat, és indítsa újra a számítógépet.
Ajánlott:
- Javítás: Nem sikerült beállítani az alapértelmezett nyomtatóhiba 0x00000709
- A nem működő mikrofon javítása Windows 10 rendszeren
- Távolítsa el a Candy Crush Soda Saga alkalmazást a Windows 10 rendszerből
- Fix Wi-Fi nem csatlakozik automatikusan a Windows 10 rendszerben
Ez az, ami sikeresen megvan Asztal javítása olyan helyre utal, amely nem elérhető Hiba de ha továbbra is kérdései vannak ezzel az útmutatóval kapcsolatban, nyugodtan tedd fel őket a megjegyzés részben.