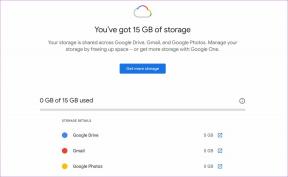8 módszer az iPhone-on nem megjelenő levélmelléklet javítására
Vegyes Cikkek / / June 17, 2023
A közvéleményből és az App Store értékeléseiből teljesen nyilvánvaló, hogy a Mail alkalmazás iPhone-on sok optimalizálást igényel, ha nem teljes felújítást. A közelmúltban felfedezett új probléma az volt, hogy a levél melléklete nem jelenik meg a címben lévő gemkapocs ikon ellenére. Ha Ön is szembesült ugyanezzel a problémával, akkor jó helyen jár.
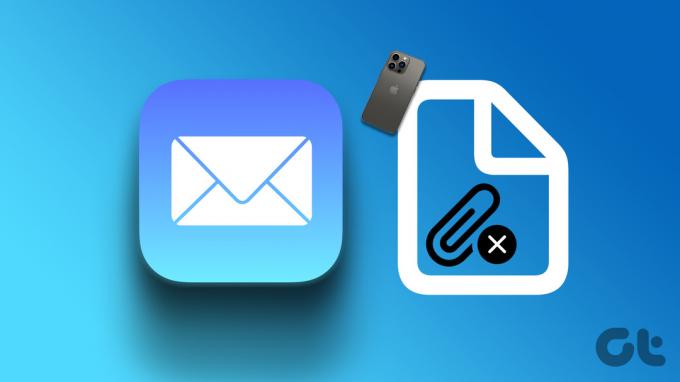
Sőt, a kevés felhasználó kereste fel az Apple fórumát ugyanarra a kérdésre. Szóval, nem vagy egyedül. Azt is észrevettük azonban, hogy a probléma megoldása meglehetősen egyszerű, és megosztottunk egy lépésről lépésre bemutatott eljárást az összes különféle módhoz, amelyek segíthetnek Önnek. Kezdjük a probléma okainak megértésével.
Miért hiányzik a levélmelléklet az iPhone készülékről?
Minden Önnek küldött e-mailben a melléklet mindig a végén található. Tehát le kell görgetnie az e-mail mellékletek megtalálásához. Ha azonban nem találja őket, a következő néhány ok okozza a problémát:
- Lehet, hogy a csatolt fájl sérült, és a Mail alkalmazás úgy dönt, hogy nem jeleníti meg.
- Hiba van a Mail alkalmazásban, és ki kell javítani.
- Problémák az e-mail betöltésekor a gyenge internetkapcsolat miatt.
Sok más oka is lehet ennek a problémának. Noha nehéz megállapítani, hogy pontosan mi okozza, a következő szakaszban néhány módszert kipróbálhat a probléma megoldására.
Hogyan lehet megoldani a mellékleteket nem megjelenítő iPhone-maileket
Íme hét egyszerű módszer a probléma elhárítására és megoldására. Kezdjük azzal a módszerrel, amely a Mail alkalmazáson belüli problémák többségét kijavítja – vagyis egy fiók törlésével és újbóli hozzáadásával.
1. Törölje a fiókot, és adja hozzá újra
A postafiók frissítésének egyik módja a fiók törlése a Mail alkalmazásban, majd újbóli hozzáadása. Ezzel potenciálisan megoldja azt a problémát, hogy a levélmelléklet nem jelenik meg. Íme, hogyan kell csinálni.
1. lépés: Nyissa meg a Beállítások alkalmazást.
2. lépés: Koppintson a Mail elemre.


3. lépés: Érintse meg a Fiókok elemet.
4. lépés: Válassza ki azt a fiókot, amely nem jelenít meg mellékleteket.
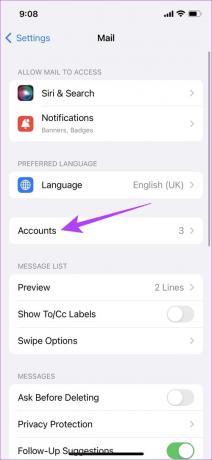

4. lépés: Érintse meg a Fiók törlése lehetőséget.
5. lépés: Érintse meg a „Törlés az iPhone-omról” lehetőséget, hogy törölje a fiókot a Mail alkalmazásból.
jegyzet: Ha töröl egy fiókot az iPhone készülékről, az összes szinkronizált névjegy, naptáresemény, jegyzet és egyéb adat törlődik mindaddig, amíg újból hozzá nem adja a fiókot.
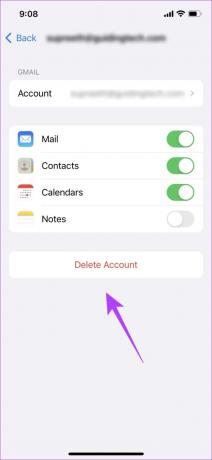

6. lépés: Most menjen vissza a Fiókokhoz, és érintse meg a Fiók hozzáadása elemet.
7. lépés: Válassza ki fiókja szolgáltatását az újbóli hozzáadáshoz. Most követheti a képernyőn megjelenő utasításokat a fiók hozzáadásához.

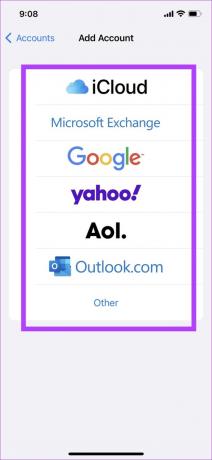
Ha a levélmelléklet még ezután sem jelenik meg, előfordulhat, hogy újra kell telepítenie a Mail alkalmazást.
2. Telepítse újra a Mail alkalmazást iPhone-on
Néhány rendszeralkalmazás az iPhone-on eltávolítható, és a Mail alkalmazás történetesen az egyik. Miután eltávolítja a Mail alkalmazást, majd újra telepíti, a hibát okozó hibás konfiguráció visszaállításra kerül. Így megszabadulni a kérdéstől. Így telepítheti újra a Mail alkalmazást.
1. lépés: Koppintson hosszan a Mail alkalmazás ikonjára, majd koppintson az Alkalmazás eltávolítása elemre.
2. lépés: Érintse meg az Alkalmazás törlése lehetőséget. Ha előugró üzenetet kap, érintse meg ismét a Törlés gombot.

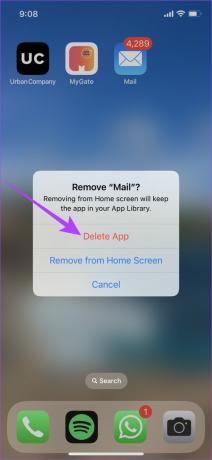
3. lépés: Telepítse a Mail alkalmazást az App Store-ból.
Telepítse a Mail alkalmazást az App Store-ból
3. Ellenőrizze az internetkapcsolatot
Győződjön meg róla, hogy jó internetkapcsolat van a kapott e-mail és annak minden részének teljes betöltéséhez. Ha instabil internetkapcsolatot használ, előfordulhat, hogy az e-mail részben betöltődik, és lemaradhat a csatolt fájlról.
Győződjön meg arról, hogy rendelkezik aktív mobilhálózati vagy Wi-Fi internetcsomaggal, vagy forduljon a szolgáltatóhoz további információért.


Ha az e-mail melléklete nem jelenik meg annak ellenére, hogy jó internetkapcsolattal rendelkezik, ellenőrizze, hogy letiltotta-e a mobiladat-kapcsolatot az alkalmazásban.
4. Mobiladatok engedélyezése a levelezéshez
Ha a Levelezést mobiladat-kapcsolaton használja, és nem tudja betölteni az e-mail mellékletét, akkor előfordulhat, hogy a mobiladat-kapcsolat le van tiltva az alkalmazásban. Győződjön meg arról, hogy be van kapcsolva, hogy az alkalmazás megfelelően működjön még mobiladat-kapcsolat használatakor is.
1. lépés: Érintse meg a Beállítások elemet.
2. lépés: Érintse meg a Mobil/Mobiladatok elemet.

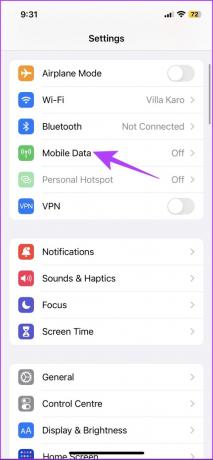
3. lépés: Görgessen le a Mail alkalmazás megkereséséhez, és kapcsolja be a kapcsolót. Ez lehetővé teszi a mobiladat-hozzáférést az alkalmazás számára.

5. Ellenőrizze a Tárhelyet az iPhone készüléken
Ha az iPhone tárhelye megtelt, előfordulhat, hogy nem tudja megtekinteni vagy letölteni a mellékletet a Mail alkalmazásban. Ha a tárhely hiánya miatt nem tud további fájlt letölteni, előfordulhat, hogy a Mail alkalmazás egyáltalán nem jeleníti meg a melléklet letöltésének lehetőségét.
Tehát ebben az esetben szabadítson fel egy kis helyet.
1. lépés: Nyissa meg a Beállítások alkalmazást.
2. lépés: Érintse meg az Általános elemet.


3. lépés: Koppintson az iPhone tárhely elemre, és győződjön meg arról, hogy van elég hely az iPhone-on.

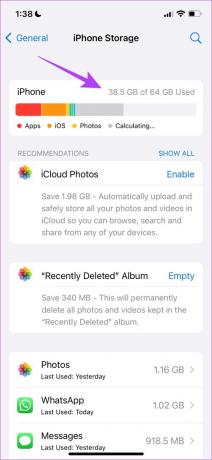
Ha a tárhely megtelt, itt van hogyan törölheti az Egyéb tárhelyet az iPhone-on. Ha azonban van szabad tárhelye, és továbbra sem látja az e-mail mellékletét, próbálja meg frissíteni iPhone-ját.
6. Frissítse iPhone-ját
Ha a mellékleteket nem tartalmazó levél egy széles körben elterjedt hiba, az Apple tudomásul veszi ezt, és egy iOS-frissítéssel kijavítja a problémát. Ezért mindig ajánlott az iOS legújabb verzióját használni. Így frissítheti iPhone-ját.
1. lépés: Nyissa meg a Beállítások alkalmazást.
2. lépés: Érintse meg az Általános elemet.


3. lépés: Érintse meg a Szoftverfrissítés elemet.
4. lépés: Itt találja a Letöltés és telepítés opciót az iOS frissítéséhez iPhone-ján, ha elérhető frissítés. Koppintson rá.

Ha nincs elérhető frissítés, vagy a probléma az iPhone frissítése után is fennáll, állítsa vissza a hálózati beállításokat.
7. Állítsa vissza a hálózati beállításokat
Hálózati beállítások visszaállítása visszaállítja az összes hálózattal kapcsolatos konfigurációt az iPhone-on, és új kapcsolatot hoz létre. Jó esély van rá, hogy a Mail alkalmazás le tudja kérni a mellékletet a szerverről a hálózati beállítások visszaállítása után.
jegyzet: Ez az opció elfelejti az iPhone Wi-Fi jelszavait, és visszaállítja az összes hálózati konfigurációt. Tehát gondoskodj róla megtekintheti és mentheti a Wi-Fi jelszavakat mielőtt törli őket.
1. lépés: Nyissa meg a Beállítások alkalmazást.
2. lépés: Érintse meg az Általános elemet.


3. lépés: Válassza az „iPhone átvitele vagy visszaállítása” lehetőséget, és érintse meg a Visszaállítás lehetőséget.
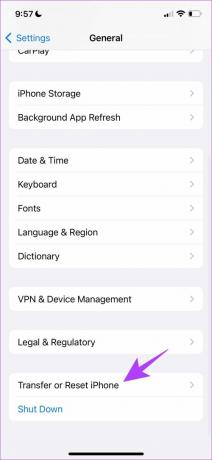

4. lépés: Végül érintse meg a Hálózati beállítások visszaállítása elemet. Ez biztosítja, hogy az összes hálózati beállítás visszaálljon eredeti állapotába.

8. Használjon másik levelezőalkalmazást
Nos, ha semmi más nem működik, ez az utolsó lehetőség, amelyet megpróbálhat. Távolítsa el a Mail alkalmazást, és használjon másikat, amíg az Apple ki nem bocsát néhány frissítést a probléma megoldására. Az Apple megtette az Apple Maps alkalmazással, és jelentősen továbbfejlesztette, úgyhogy még ne veszítse el a reményt.
A legjobb javaslatunk az lenne, ha ezek közül valamelyiket használjuk legnépszerűbb Apple Mail alternatívák iPhone-hoz.
Nesze. Ez minden, amit megtehet, ha az e-mail melléklet nem jelenik meg az iPhone alapértelmezett Mail alkalmazásában. Ha további kérdései vannak, tekintse meg az alábbi GYIK rovatunkat.
GYIK a Mail App alkalmazással kapcsolatban iPhone-on
Ez az e-mail szolgáltatótól függ – például a Gmail lehetővé teszi akár 50 MB méretű fájlok küldését.
Apple postafiókját az iCloud for Windows szolgáltatásban érheti el.
Nem, nem adhat hozzá iCloud-fiókot a Gmail alkalmazásban.
Töltse le a mellékleteket könnyedén
Reméljük, hogy ez a cikk segített a probléma megoldásában és az összes melléklet egyszerű letöltésében az iPhone Mail alkalmazásban. Reméljük, hogy az Apple megújítja a Mail alkalmazást, és a lehető leghamarabb frissíti. Nagyon szeretjük az Apple által kínált felhasználói felületet, és ragaszkodunk az alapértelmezett Mail alkalmazáshoz, ha az Apple folytatja és kijavítja az összes problémát.
Utolsó frissítés: 2023. március 28
A fenti cikk olyan társult linkeket tartalmazhat, amelyek segítenek a Guiding Tech támogatásában. Ez azonban nem befolyásolja szerkesztői integritásunkat. A tartalom elfogulatlan és hiteles marad.