Safari-profilok létrehozása iOS 17 és macOS Sonoma rendszerben
Vegyes Cikkek / / June 19, 2023
Az Apple minden rendszerfrissítéssel folyamatosan javította a Safarit. A legújabb iOS 17, iPadOS 17 és macOS Sonoma frissítések is megérkeznek a Safari fejlesztéseivel. Az iPhone, iPad és Mac alapértelmezett böngészője biztonsági kiegészítőket és életminőséget javító funkciókat, például a Profilt kap a böngészési élmény fokozása érdekében. Így hozhat létre Safari-profilokat iOS 17 és macOS Sonoma rendszerben.

Safari alternatívák, mint pl Microsoft Edge és Google Chrome már támogatja a profilokat. Lehetővé teszi böngészési előzményeinek, bővítményeinek, könyvjelzőinek és egyéb böngészési adatainak elkülönítését a különböző releváns profilokban. Jó látni, hogy a Safari ugyanazt alkalmazza minden platformon. Vizsgáljuk meg működés közben, jó?
Mik azok a profilok a Safariban
Ha korábban használt profilokat a Microsoft Edge-ben vagy a Google Chrome-ban, akkor otthon találhatja magát az Apple Safari implementációjával. Lehetővé teszi továbbá különböző profilok létrehozását a munkahelyi és személyes böngészési preferenciákhoz.
Létrehozhat például egy profilt a Safariban, és munkaidőben használhatja meghatározott bővítményekkel és könyvjelzőkkel. Ha hazaér, átválthat személyes profiljára, hogy távol tartsa a munkahelyi tevékenységeket.
A Safari-profilok akkor hasznosak, ha többen használják Mac vagy iPad készülékét. Minden egyes személy számára létrehozhat egy profilt, és lehetővé teszi számukra, hogy személyre szabott böngészési élményben részesüljenek. Most, hogy ismeri a profilok Safariban való használatának előnyeit, próbáljuk ki őket.
Safari-profilok létrehozása és használata iPhone-on és iPaden
A Safari-profilok csak a legújabb iOS 17 és iPadOS 17 verziókban érhetők el. A szoftver jelenleg fejlesztői béta verzióban érhető el. Elolvashatja dedikált útmutatónkat próbálja ki az iOS 17-et iPhone-ján.
Az Apple ugyanazt a felületet használja a Safarihoz iPhone és iPad készülékeken. Az iOS 17 rendszerben a Safari lépéseit fogjuk használni. Ugyanezt követheti iPaden profilok létrehozásához és használatához.
1. lépés: Nyissa meg a Beállítások alkalmazást iPhone-ján, és görgessen a Safari elemhez. Válassza az Új profil lehetőséget a Profilok alatt.

2. lépés: Adjon meg egy megfelelő nevet és ikont, majd érintse meg a Kész gombot a jobb felső sarokban.
3. lépés: Nyissa meg az újonnan létrehozott profilt, és válassza ki a használni kívánt bővítményeket.

Miután létrehozott egy profilt a Safariban, kövesse az alábbi lépéseket a használatához.
1. lépés: Indítsa el a Safarit, és érintse meg a lapváltó menüt a jobb alsó sarokban. Válassza a További menüt.

2. lépés: Bontsa ki profilját, és válassza ki az új profilt a használatához.

A böngészési előzmények, a kedvencek és a bővítmények csak az adott profilban maradnak mentve.
Safari-profilok létrehozása és használata Mac rendszeren
A Safari-profilok hasznosabbak Mac-en. Az iPhone egy személyes eszköz, és nem oszthatja meg másokkal. Családtagjai azonban gyakran használhatják a Mac-et, és profilokat hozhat létre számukra. Íme, mit kell tennie.
1. lépés: Nyissa meg a Safarit Mac rendszeren, és kattintson ugyanerre a menüsorban.
2. lépés: Válassza a Beállítások lehetőséget a helyi menüből.

3. lépés: Válassza a Profilok lehetőséget, és kattintson a + gombra új profil létrehozásához.

4. lépés: Adjon neki nevet, válasszon egy szimbólumot és színt, használjon egy meglévő mappát a könyvjelzőkhöz, vagy hozzon létre egy újat, és nyomja meg a Profil létrehozása gombot.

5. lépés: A Safari új ablakot nyit meg egyéni háttérrel. Ellenőrizheti új profilját működés közben, és megfelelő módosításokat végezhet egy adott oldallal rendelkező új lap vagy ablak megnyitásához.
6. lépés: A Bővítmények oldalra is léphet, és letilthatja a profil irreleváns bővítményeit.

7. lépés: Kattintson a jobb gombbal a dokkon lévő Safari ikonra, új ablakot nyithat egy adott profilban, és elkezdheti a böngészést.

Törölje a Safari-profilokat iPhone-on és iPaden
Ha már nem kell különböző profilokat használnia a Safariban, az alábbi lépésekkel törölheti azokat.
1. lépés: Nyissa meg a Safari és az iPhone beállításait (ellenőrizze a fenti lépéseket).
2. lépés: Válasszon ki egy profilt, és törölje a következő menüből.

Törölje a Safari-profilokat a Mac rendszeren
A Mac-en is törölhet egy profilt. Íme, mit kell tennie.
1. lépés: Nyissa meg a Safari beállításait Mac rendszeren (lásd a fenti lépéseket).
2. lépés: Lépjen a Profilok menübe, és válasszon egy profilt a bal oldalsávról. Kattintson a „-” gombra az eltávolításhoz.
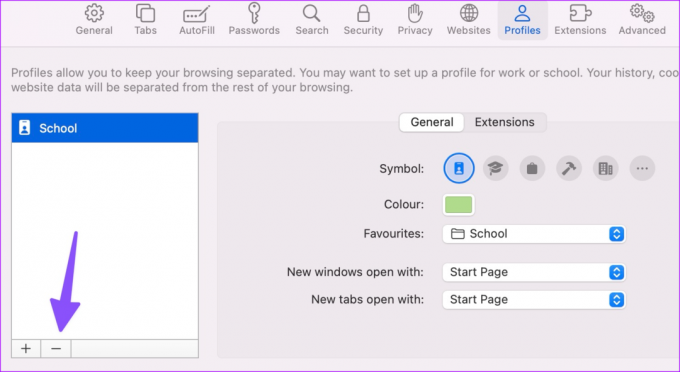
Használja a Safarit profiként
A Safari-profilok nagyon szükséges kiegészítők az Apple-től. A Safari profilokon kívül Az iOS 17 számos hasznos adatvédelmi funkciót tartalmaz. További információért olvassa el külön útmutatónkat. Közben tudassa velünk, hogyan tervezi használni a profilokat a Safariban iPhone és Mac rendszeren.
Utolsó frissítés: 2023. június 19
A fenti cikk olyan társult linkeket tartalmazhat, amelyek segítenek a Guiding Tech támogatásában. Ez azonban nem befolyásolja szerkesztői integritásunkat. A tartalom elfogulatlan és hiteles marad.
TUDTAD
A böngésző nyomon követi rendszere operációs rendszerét, IP-címét, böngészőjét, valamint a böngésző beépülő moduljait és kiegészítőit.

Írta
Parth korábban az EOTO.tech-nél dolgozott a technológiai hírekről. Jelenleg szabadúszóként dolgozik a Guiding Technél, ahol alkalmazások összehasonlításáról, oktatóanyagokról, szoftvertippekről és trükkökről ír, és mélyen belemerül az iOS, Android, macOS és Windows platformokba.



