Az Amazon jelszó megváltoztatása vagy visszaállítása
Vegyes Cikkek / / June 20, 2023
Az Amazon-fiók beállításaiban ellenőrizheti, hogy mely eszközök használják jelenleg a fiókját. De mi van akkor, ha jó néhány ismeretlen bejelentkezést észlel? Vagy mi van, ha új eszközt használ, de elfelejtette Amazon-fiókja jelszavát? Nos, bármi legyen is a helyzet, mi gondoskodunk róla. Ebben az útmutatóban megmutatjuk, hogyan módosíthatja vagy állíthatja vissza Amazon jelszavát.
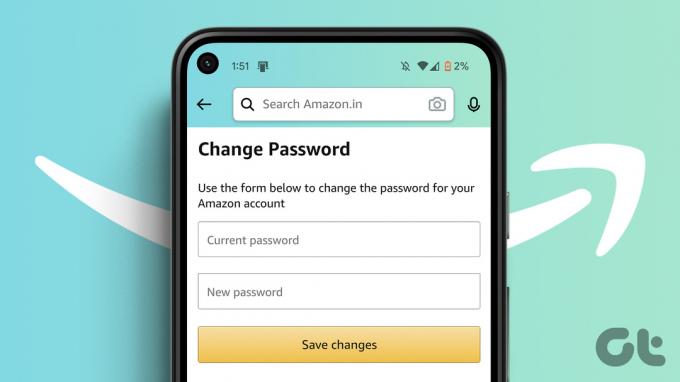
Az Amazon jelszavának megváltoztatása vagy visszaállítása főként attól függ, hogy emlékszik-e a fiók jelszavára vagy sem. Mert még ha el is szeretne távolítani egy eszközt az Amazon-fiókjából, előfordulhat, hogy a folytatás előtt meg kell adnia jelszavát. Ebben az esetben először vissza kell állítania a jelszót, majd folytatnia kell a feladatot. De meg tudod csinálni az Amazon mobilalkalmazással is? Találjuk ki.
Változtassa meg jelszavát az Amazonon
Ha jelenleg hozzáfér az Amazon-fiókjához, de úgy érzi, hogy fiókját feltörhetik, az Amazon-jelszó megváltoztatása a megfelelő megoldás. Ez megakadályozza, hogy bárki bejelentkezzen a fiókjába, hacsak nem fér hozzá az új fiók jelszavához. A következőképpen teheti meg az Amazon asztali és mobilalkalmazással.
Jegyzet: Mielőtt elkezdené, győződjön meg arról, hogy be van jelentkezve Amazon-fiókjába.
Webböngésző használata
1. lépés: Nyissa meg az Amazon webhelyét bármely böngészőben.
Nyissa meg az Amazont
2. lépés: Most lépjen a „Fiók és listák” elemre, és válassza a Fiók lehetőséget.

3. lépés: Lépjen a Saját fiók szakaszba, és kattintson a „Bejelentkezés és biztonság” elemre.

4. lépés: Adja meg jelenlegi jelszavát, és kattintson a Bejelentkezés gombra.

5. lépés: Görgessen le a Jelszó részhez, és kattintson a Szerkesztés gombra.
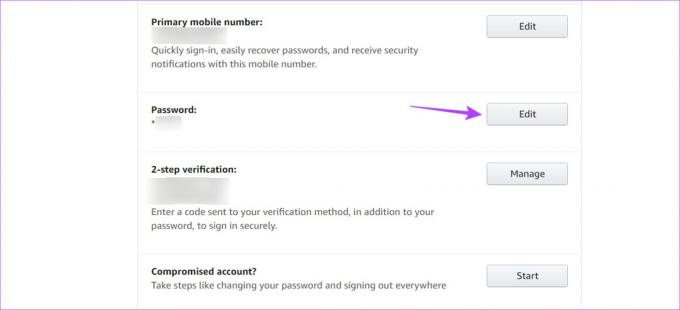
6. lépés: Most adja meg jelenlegi jelszavát.
7. lépés: Ezután írja be, majd adja meg újra az új jelszót.
8. lépés: Ha elkészült, kattintson a Módosítások mentése gombra.

Ez megváltoztatja az Amazon jelszavát. Győződjön meg arról, hogy az új jelszó eltér az előzőtől, és ne felejtse el újra megadni ezt az új jelszót az összes jelenleg bejelentkezett eszközön.
Az Amazon App használata Android vagy iOS rendszeren
1. lépés: Nyissa meg az Amazon alkalmazást, és érintse meg a profil ikont a menüben.
2. lépés: Itt érintse meg az Ön fiókját.
3. lépés: Érintse meg a „Bejelentkezés és biztonság” elemet.

4. lépés: Görgessen le a Jelszó részhez, és érintse meg a Szerkesztés gombot.
5. lépés: Ha a kétlépcsős azonosítás engedélyezve van, adja meg a regisztrált mobilszámra küldött OTP-t. Ellenkező esetben előfordulhat, hogy meg kell adnia jelenlegi fiókja jelszavát.
6. lépés: Ha elkészült, érintse meg a Bejelentkezés elemet.

7. lépés: A megfelelő mezőkbe írja be jelenlegi jelszavát és az új jelszót.
8. lépés: Érintse meg a Módosítások mentése lehetőséget.

Ezzel elmenti a változtatásokat, és megváltoztatja Amazon-fiókja jelszavát.
Állítsa vissza Amazon jelszavát, ha elfelejtette
Míg a fenti módszer működik, ha hozzáfér az Amazon-fiókjához, mi történik, ha elfelejtette az Amazon jelszavát? Ebben az esetben bármikor visszaállíthatja Amazon jelszavát. A kezdéshez csak hozzáférésre van szüksége regisztrált e-mail azonosítójához vagy mobilszámához.
Kövesse az alábbi lépéseket az Amazon-fiók jelszavának visszaállításához az Amazon asztali és mobilalkalmazás használatával.
Webböngésző használata
1. lépés: Nyissa meg az Amazont bármely webböngészőben.
Nyissa meg az Amazont a webböngészőben
2. lépés: Itt lépjen a „Fiók és listák” elemre, és kattintson a Bejelentkezés gombra.

3. lépés: Ezután kattintson a Segítségre van szüksége?
4. lépés: Kattintson az „Elfelejtette jelszavát?” lehetőségre.
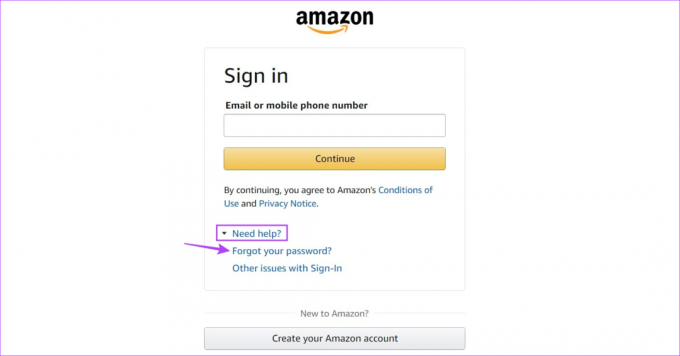
5. lépés: Adja meg regisztrált mobiltelefonszámát vagy e-mail azonosítóját, és kattintson a Folytatás gombra. Az Amazon mostantól OTP-t küld.

6. lépés: Írja be a kapott OTP-t, és kattintson a Folytatás gombra.
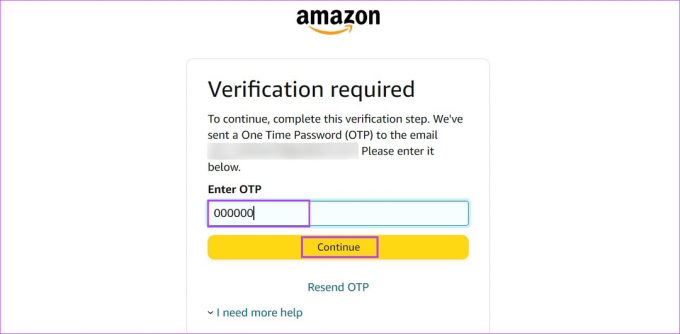
7. lépés: Itt írja be, majd adja meg újra az új jelszavát.
8. lépés: Ezután kattintson a „Módosítások mentése és bejelentkezés” gombra.
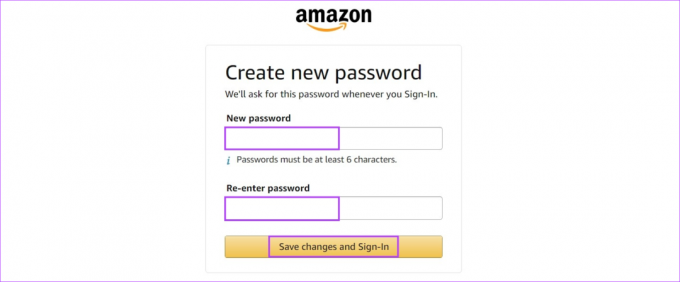
Ezzel azonnal visszaállítja Amazon jelszavát.
Mobilalkalmazás használata
1. lépés: Nyissa meg az Amazon vásárlási alkalmazást.
2. lépés: Itt érintse meg a „Már ügyfél? Bejelentkezés'. Győződjön meg arról, hogy a Bejelentkezés lehetőség ki van választva.
3. lépés: Adja meg regisztrált e-mail azonosítóját vagy mobilszámát, és érintse meg a Folytatás gombot.

4. lépés: Itt érintse meg az Elfelejtette a jelszavát? választási lehetőség. Ezzel megnyílik a Jelszósegédlet oldal.
5. lépés: A mezőbe írja be újra a regisztrált e-mail azonosítóját vagy mobilszámát, és érintse meg a Folytatás gombot. Ez OTP-t küld a jelszó visszaállításához.

6. lépés: Írja be az OTP-t, és érintse meg a Folytatás gombot.
7. lépés: Most írja be és írja be újra az új jelszavát, majd érintse meg a Módosítások mentése gombot.

Ezzel visszaállítja az Amazon-fiók jelszavát. Győződjön meg arról, hogy az új jelszó legalább 8 karakter hosszú, és különbözik az előző jelszótól.
Ha problémái vannak az Amazon-fiók helyreállításával, kapcsolatba léphet az Amazon ügyfélszolgálati csapatával is, hogy hozzáférjen fiókjához. Ehhez keresse fel a bejelentkezési problémákkal foglalkozó oldalt, és válassza ki a lekérdezést. Az Amazon ezután javaslatot tesz a megfelelő cselekvésre. Íme, hogyan kell csinálni.
1. lépés: Nyissa meg az Amazon-fiók és bejelentkezési problémák oldalt.
Nyissa meg az Amazon-fiók és bejelentkezési problémák oldalt
2. lépés: Itt kattintson a „Probléma kiválasztása” legördülő menüre.
3. lépés: Most válassza ki a megfelelő okot.

Ha elkészült, az Amazon javaslatokat ad a kérdések megoldására. Ezenkívül, ha szükséges, közvetlenül is megteheti lépjen kapcsolatba az Amazon ügyfélszolgálatával csapat további segítségért.
Bónusz: Engedélyezze a 2FA-t Amazon-fiókjában
Az Amazon kéttényezős hitelesítése jó módszer az Amazon-fiók biztonságának megerősítésére. Miután engedélyezte, fiókja jelszavának és a kiválasztott számra küldött egyszeri jelszó kombinációjára lesz szüksége a fiókba való bejelentkezéshez. És különösen ajánlott, ha úgy érzi, hogy túl sok ismeretlen bejelentkezés jelenik meg az Amazon-fiókjában.
Kövesse az alábbi lépéseket a 2FA engedélyezéséhez az Amazon-fiókjában.
Jegyzet: A folytatás előtt jelentkezzen be Amazon-fiókjába.
1. lépés: Nyissa meg az Amazont bármelyik webböngészőben, és lépjen a „Fiók és listák” elemre.
2. lépés: Itt kattintson a Fiók elemre.

3. lépés: Ezután kattintson a „Bejelentkezés és biztonság” elemre.

4. lépés: Amikor a rendszer kéri, írja be jelenlegi jelszavát, és kattintson a Bejelentkezés gombra.

5. lépés: Itt lépjen a „kétlépcsős azonosítás” elemre, és kattintson a Bekapcsolás gombra.
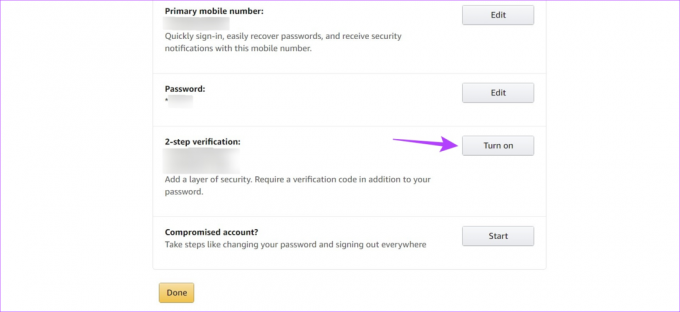
6. lépés: Adja hozzá azt a mobilszámot, amelyre a hitelesítési kódot szeretné megkapni.
Tipp: A regisztrált mobilszámán kívül további számokat is felvehet. Ezután a beállítás során válassza ki a megfelelő számot a lehetőségek közül.
7. lépés: Ha ez megtörtént, kattintson a Kezdés gombra.

8. lépés: A legördülő menüből válassza ki azt a mobilszámot, amelyen szeretné megkapni a 2FA OTP-t, majd kattintson az OTP küldése gombra.

9. lépés: Írja be az OTP-t, és kattintson a Folytatás gombra.

10. lépés: Jelölje be a jelölőnégyzetet, ha szeretné hozzáadni jelenlegi webböngészőjét felismert eszközként, majd kattintson az „Értem” gombra. Kapcsolja be a kétlépcsős azonosítást.

Ez engedélyezi a kétlépcsős azonosítást az Amazon-fiókjában. Ezenkívül, ha vannak bizonyos ismert eszközei, kikapcsolhatja náluk a 2FA-t, amikor eszközről-eszközre jelentkezik be. Így a kiválasztott eszközön kívül minden más bejelentkezéshez OTP-re lesz szükség.
GYIK az Amazon szolgáltatások használatáról
Előfordulhat, hogy egyes régebbi eszközök nem rendelkeznek a kétlépcsős azonosítás kódjának külön megadásával. Ebben az esetben jelentkezzen be az eszközre, és adja meg jelszavát. Ezen az oldalon ezután hibaüzenet jelenik meg a bejelentkezéskor. Ezután, miután megkapta az OTP-t, adja meg ismét jelszavát, és adja hozzá a 6 számjegyű OTP-t a végén, és folytassa a bejelentkezéshez.
Nyissa meg az Amazon mobilalkalmazást, és érintse meg a Fiók ikont. Ezután érintse meg a Megrendelései lehetőséget. Itt érintse meg a megfelelő sorrendet. Görgessen le, és érintse meg a Számla letöltése lehetőséget. Itt válassza a Számla lehetőséget, és érintse meg a Dokumentumok letöltése elemet. Ezzel le kell töltenie a kiválasztott rendelés nyugtáját. További részletekért tekintse meg cikkünket a hogyan kell kinyomtatni egy Amazon nyugtát.
Állítsa vissza Amazon jelszavát
Reméljük, hogy ez a cikk segített az Amazon jelszavának megváltoztatásában vagy visszaállításában. Ezen kívül, ha szeretné biztonságosabbá tenni fiókját, vagy csak vissza akarja szorítani vásárlási szokásait, tekintse meg másik cikkünket, töröljön hitelkártyát az Amazon-fiókjából.
Utolsó frissítés: 2023. június 19
A fenti cikk olyan társult linkeket tartalmazhat, amelyek segítenek a Guiding Tech támogatásában. Ez azonban nem befolyásolja szerkesztői integritásunkat. A tartalom elfogulatlan és hiteles marad.


