Képek hozzáadása az Outlook e-mailekhez és az e-mail törzshöz mobil és asztali számítógépen
Vegyes Cikkek / / June 20, 2023
A Microsoft Outlook egy népszerű e-mail kliens, amely lehetővé teszi az e-mailek kezelését. Az Outlook e-mail használata mellett azt is megteheti integrálja a Gmailt az Outlookba. Ez megakadályozza, hogy az alkalmazások között váltson az e-mailek ellenőrzéséhez és kezeléséhez.

A képeket e-mailben is megoszthatja ismerőseivel. Ez a bejegyzés bemutatja a lépéseket, amelyekkel képeket adhat hozzá az Outlook e-mailekhez és az e-mail törzshöz a mobil és az asztali számítógép használatával. Ebben a bejegyzésben bemutatjuk a különböző platformok lépéseit. Ezért kérjük, győződjön meg arról, hogy az Outlook frissített verzióját használja a megfelelő eszközén.
Képek hozzáadása az asztali Outlook e-mailhez
E-mailben mellékletként küldhet képeket Outlook-névjegyeinek. Először is mutassuk meg, hogyan illeszthet be képeket az Outlook e-mailjébe (mellékletként) az asztali alkalmazások segítségével. Vegye figyelembe, hogy az Outlook csak legfeljebb 20 MB méretű e-mail mellékleteket engedélyez. Nagyobb fájlméret esetén megteheti ossza meg őket a OneDrive segítségével.
Windowshoz
1. lépés: Kattintson a Start ikonra a tálcán, írja be Outlook, és nyomja meg az Enter billentyűt az Outlook megnyitásához.

2. lépés: Kattintson az Új e-mail elemre a bal felső sarokban.

3. lépés: Kattintson a Beszúrás fülre az Új üzenet ablakban.
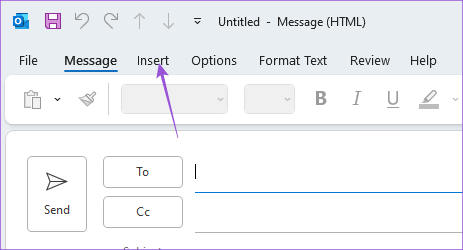
4. lépés: Kattintson a Fájl csatolása gombra a kép kiválasztásához.

Ezzel csatolja a kiválasztott képet az e-mailhez.
Kattintson a melléklet melletti nyíl ikonra, és válassza a Melléklet eltávolítása lehetőséget.

Machez
1. lépés: Nyomja meg a Command + szóköz billentyűparancsot a Spotlight Search megnyitásához, írja be Outlook, és nyomja meg a Vissza gombot.

2. lépés: Kattintson az Új üzenet elemre a bal felső sarokban.

3. lépés: Kattintson a Fájl csatolása elemre az Írás részben.

4. lépés: Válassza ki a fájl forrását, és csatolja ugyanazt.

Amikor az Outlook csatolja a képet, látni fogja a melléklet ikonját. Beírhatja az e-mailt és elküldheti.

A melléklet eltávolításához kattintson a legördülő menüre, és válassza az Eltávolítás lehetőséget.

Bejegyzésünket is elolvashatja, ha a Az Outlook alkalmazás nem működik a Mac számítógépen.
Adjon hozzá beágyazott képet az Outlook E-mailhez az asztalon
Ha nem szeretne képet mellékletként elküldeni az Outlookban, lehetősége van beágyazott képként is elküldeni. Ez azt jelenti, hogy közvetlenül az e-mail szövegébe is hozzáadhat egy képet. Így illeszthet be képeket Outlook e-mailjébe (nem mellékletként) az asztali alkalmazások segítségével.
Windowshoz
1. lépés: Kattintson a Start ikonra a tálcán, írja be Outlook, és nyomja meg az Enter billentyűt az Outlook megnyitásához.

2. lépés: Kattintson az Új e-mail elemre a bal felső sarokban.

3. lépés: Válassza a Szöveg formázása lapot az Új üzenet ablakban.

4. lépés: Kattintson a három vízszintes pontra a jobb oldalon a Szöveg formázása lapon.

5. lépés: Válassza ki a HTML-t üzenetformátumként.

6. lépés: Helyezze a kurzort az e-mail üzenet törzsébe arra a helyre, ahol a szövegközi képet szeretné megjeleníteni.
7. lépés: Kattintson a Beszúrás fülre, és válassza a Képek lehetőséget.

Miután kiválasztotta a képet, az beágyazott képként jelenik meg az e-mail szövegében.

Machez
1. lépés: Nyomja meg a Command + szóköz billentyűparancsot a Spotlight Search megnyitásához, írja be Outlook, és nyomja meg a Vissza gombot.

2. lépés: Kattintson az Új üzenet elemre a bal felső sarokban.

3. lépés: Helyezze a kurzort az e-mail törzsébe, ahová el szeretné helyezni a szövegközi képet.
4. lépés: Kattintson a Kép ikonra a Formátum menüsorban.

5. lépés: Válassza ki a fájlforrást, majd csatolja a képet az e-mail törzséhez.
Ezt követően kiválaszthatja a beágyazott képet, hogy átméretezze, ha akarja.

Kattintson a jobb gombbal a képre, és válassza a Kép formázása lehetőséget a beágyazott kép szerkesztéséhez.

Képek hozzáadása az Outlook e-mailjéhez mobileszközön
Amikor iPhone vagy Android készülékén az Outlook alkalmazást használja az e-mailek kezelésére, képet csatolhat mellékletként és beágyazott képként is. A lépések ugyanazok maradnak iPhone és Android esetében.
Lépés1: Nyissa meg az Outlook alkalmazást Android vagy iPhone készülékén.

2. lépés: Érintse meg a Plusz ikont a jobb alsó sarokban (iPhone), vagy érintse meg az Új e-mail lehetőséget a jobb alsó sarokban (Android).

3. lépés: Érintse meg a Melléklet ikont.

4. lépés: Válassza ki a fájl helyét iPhone vagy Android készülékén a kép csatolásához.
A képet az e-mail mellékleteként adjuk hozzá.

Beágyazott kép létrehozásához érintse meg a melléklet melletti három pontot, és válassza az Áthelyezés az üzenettörzsbe lehetőséget.

A Melléklet eltávolítása lehetőség kiválasztásával törölheti azt az e-mailből.

Képek küldése Outlookon keresztül
Könnyedén hozzáadhat képeket az Outlook e-mailjeihez, és elküldheti azokat névjegyeinek. Elolvashatja bejegyzésünket is, hogy megtudja, hogyan kell több e-mail törlése az Outlookban.
Utolsó frissítés: 2023. május 23
A fenti cikk olyan társult linkeket tartalmazhat, amelyek segítenek a Guiding Tech támogatásában. Ez azonban nem befolyásolja szerkesztői integritásunkat. A tartalom elfogulatlan és hiteles marad.



