A 6 legjobb módszer az alkalmazás túl sok kérésből származó hibát javító Windows rendszeren
Vegyes Cikkek / / June 21, 2023
Bár a Microsoft Store az egyik legmegbízhatóbb forrás az alkalmazások letöltéséhez Windows számítógépére, vannak hibái. Alkalmanként, amikor megpróbálod letölteni vagy telepíteni egy alkalmazást a Microsoft Store-ból, akkor találkozhat a „Ez az alkalmazás túl sok kérést küldött. Kérjük, próbálja újra a folytatáshoz” üzenet a 0x80860010 hibakóddal együtt. Néha ez a hiba akkor is felbukkanhat, amikor a telepítés után megnyitja az alkalmazást.

Az ilyen hibák mindenesetre megzavarhatják a munkafolyamatot, és hatással lehetnek a termelékenységére. Segítségül felsoroltunk néhány hatékony megoldást az „Ez az alkalmazás túl sok kérést küldött” (0x80860010) hiba kijavításához Windows számítógépén. Szóval, vessünk egy pillantást.
1. Futtassa a Windows Store Alkalmazások hibaelhárítóját
Amikor találkozik valamelyikkel problémák a Microsoft Store-ral vagy valamelyik onnan letöltött alkalmazást, először futtassa a Windows Store Apps hibaelhárítóját. Diagnosztizálja a rendszert az esetleges problémák tekintetében, és megpróbálja megoldani azokat.
1. lépés: Kattintson a keresés ikonra a tálcán, és írja be hibaelhárítási beállításokgombot, és válassza ki az elsőként megjelenő eredményt.

2. lépés: Kattintson az Egyéb hibaelhárítók elemre.

3. lépés: A hibaelhárítási folyamat elindításához kattintson a Futtatás gombra a Windows Store Apps mellett.

Kövesse a képernyőn megjelenő utasításokat a hibaelhárító futtatásához, és ellenőrizze, hogy ez megoldja-e a hibát.
2. Helyes rendszeridő és régió
Nem megfelelő régióra vagy időzónára van beállítva a számítógép? Ha igen, előfordulhat, hogy bizonyos alkalmazások nem kommunikálnak a szerverekkel, ami „Ez az alkalmazás túl sok kérést küldött” hibaüzenetet eredményezhet. Íme, mit tehet a javítás érdekében.
1. lépés: Nyomja meg a Windows + I billentyűparancsot a Beállítások alkalmazás megnyitásához.
2. lépés: Lépjen az Idő és nyelv fülre, és kattintson a Nyelv és régió elemre.
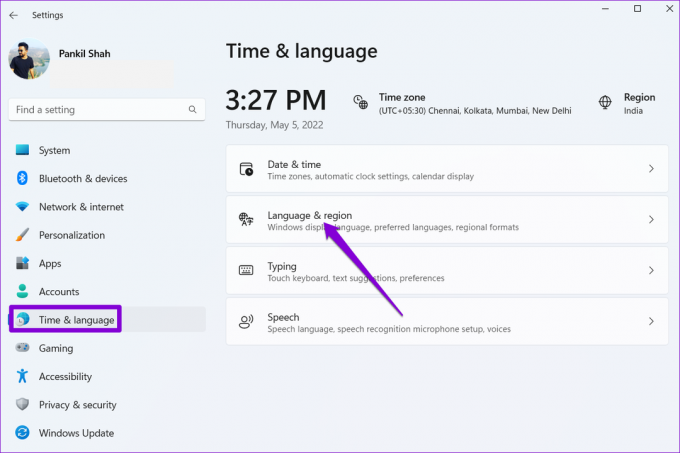
3. lépés: Kattintson az Ország vagy régió melletti legördülő menüre az aktuális régió kiválasztásához.

4. lépés: Kattintson ismét az Idő és nyelv fülre, és válassza ki a Dátum és idő lehetőséget a jobb oldali ablaktáblában.

5. lépés: Engedélyezze az Idő automatikus beállítása melletti kapcsolót.
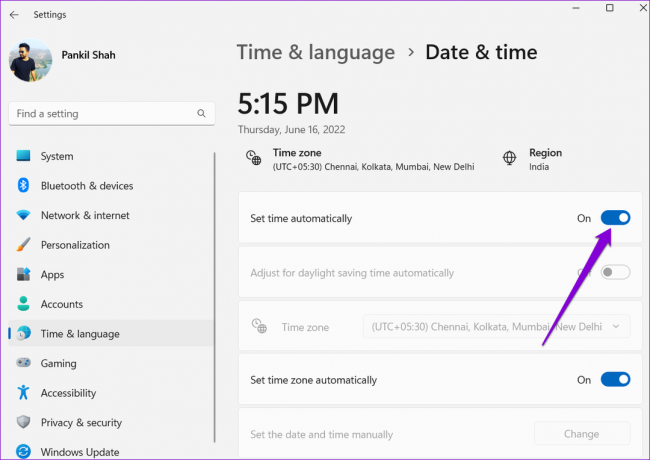
3. Javítsa meg vagy állítsa vissza a problémás alkalmazást
Ha a 0x80860010 hibakód csak egy adott alkalmazás elérésekor jelenik meg, a Windows beépített alkalmazásjavítási funkciójával javíthatja ki. Bár vannak többféle módon javíthatja ki az alkalmazást Windows rendszeren, a legegyszerűbb a Beállítások alkalmazáson keresztül.
1. lépés: Nyomja meg a Windows + S billentyűparancsot a keresés menü eléréséhez.
2. lépés: Írja be a problémás alkalmazás nevét a keresőmezőbe, kattintson a jobb gombbal az első találatra, és válassza az Alkalmazásbeállítások lehetőséget.
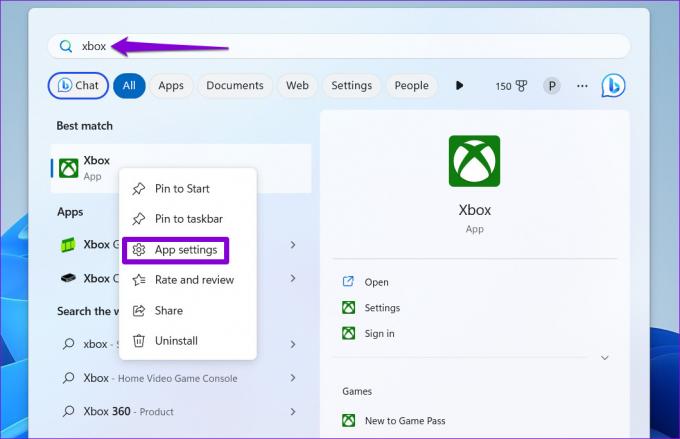
3. lépés: Görgessen a Visszaállítás szakaszhoz, és kattintson a Javítás gombra.
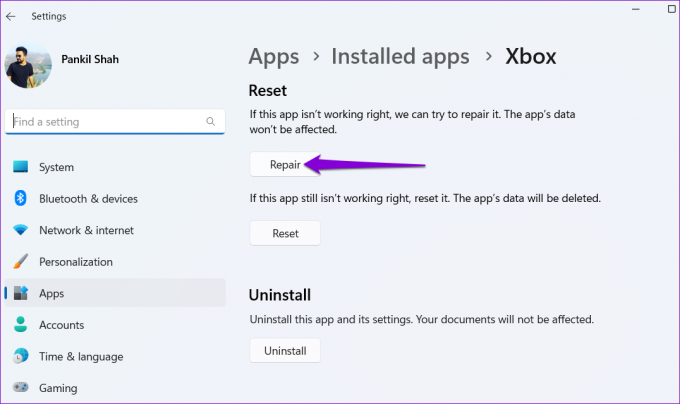
A Windows megpróbálja kijavítani az alkalmazást, és a folyamat befejeződése után pipát jelenít meg. Ha a hiba ezután is fennáll, megpróbálhatja visszaállítani az alkalmazást ugyanabból a menüből. Ezzel törli a meglévő alkalmazásadatokat, és visszaállítja az alkalmazást az alapértelmezett állapotába.
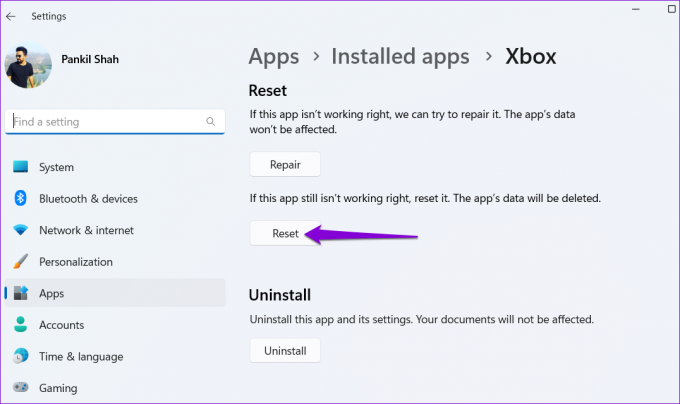
4. Törölje az ideiglenes fájlokat a DataStore mappából
Az ideiglenes fájlok, amint azt a név is sugallja, arra szolgálnak, hogy az alkalmazásokkal és az operációs rendszerrel kapcsolatos adatokat rövid ideig tárolják a számítógépen. Ha a számítógépén lévő ideiglenes fájlok megsérülnek, az megzavarhatja a Windows működését, és olyan hibákhoz vezethet, mint például az „Ez az alkalmazás túl sok kérést küldött”.
Ennek kijavításához megpróbálhatja az ideiglenes fájlok törlése a DataStore mappában, és nézze meg, hogy ez visszaállítja-e a normál állapotot.
1. lépés: Nyomja meg a Windows + R billentyűparancsot a Futtatás párbeszédpanel megnyitásához. Írja be a következő elérési utat a szövegmezőbe, és nyomja meg az Enter billentyűt.
C:\Windows\SoftwareDistribution\DataStore
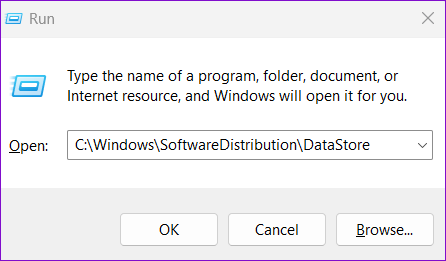
2. lépés: Nyomja meg a Ctrl + A billentyűparancsot a mappában lévő összes fájl kiválasztásához, és kattintson a tetején lévő kuka ikonra a törléshez.
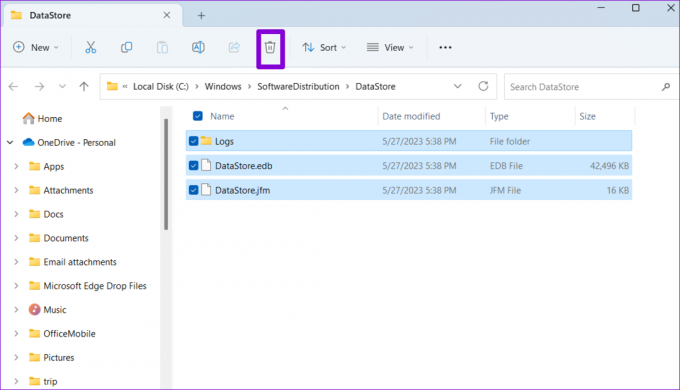
5. Regisztráljon újra minden alkalmazást a PowerShell segítségével
A Microsoft Store-alkalmazások újraregisztrálása a rendszeren hatékony módja a velük kapcsolatos problémák megoldásának. Ne aggódjon, a folyamat nem olyan bonyolult, mint amilyennek hangzik. Itt vannak a követhető lépések.
1. lépés: Kattintson a nagyító ikonra a tálcán, és írja be powershell, és válassza a Futtatás rendszergazdaként lehetőséget.

2. lépés: Válassza az Igen lehetőséget, amikor megjelenik a Felhasználói fiókok felügyelete (UAC) üzenet.

3. lépés: Írja be a következő parancsot a konzolba, és nyomja meg az Enter billentyűt.
Get-AppXPackage Microsoft. WindowsStore | Foreach {Add-AppxPackage -DisableDevelopmentMode -Register "$($_.InstallLocation)\AppXManifest.xml"}

Várja meg, amíg a folyamat befejeződik, majd ellenőrizze, hogy a szokásos módon meg tudja-e nyitni vagy letölteni az alkalmazásokat.
6. Telepítse a Windows frissítéseket
Lehetséges, hogy az „Ez az alkalmazás túl sok kérést küldött” hiba kompatibilitási problémák vagy hibás Windows-felépítés miatt fordul elő. Ha ez a helyzet, akkor a függőben lévő rendszerfrissítések telepítése segíthet.
Nyomja meg a Windows + I billentyűparancsot a Beállítások alkalmazás megnyitásához. A Windows Update lapon kattintson a Frissítések keresése gombra. Töltse le és telepítse a függőben lévő frissítéseket, majd ellenőrizze, hogy a hiba továbbra is fennáll-e.

Kezdje újra az alkalmazásait
Az ilyen alkalmazáshibák kezelése Windows rendszeren frusztráló lehet, különösen a munka közepén. A fenti javítások elvégzése segít megoldani az „Ez az alkalmazás túl sok kérést küldött” hibaüzenetet (kód: 0x80860010), és problémamentesen használhatja őket.
Utolsó frissítés: 2023. május 29
A fenti cikk olyan társult linkeket tartalmazhat, amelyek segítenek a Guiding Tech támogatásában. Ez azonban nem befolyásolja szerkesztői integritásunkat. A tartalom elfogulatlan és hiteles marad.

Írta
Pankil építőmérnök, aki íróként indult az EOTO.technél. Nemrég csatlakozott a Guiding Tech-hez szabadúszó íróként, hogy útmutatásokkal, magyarázókkal, vásárlási útmutatókkal, tippekkel és trükkökkel foglalkozzon Androidra, iOS-re, Windowsra és webre.



