Az „Alapértelmezett átjáró nem elérhető” hiba kijavításának 5 legjobb módja a Windows 11 rendszerben
Vegyes Cikkek / / June 21, 2023
A hálózati problémák nagyon gyakoriak a Windows operációs rendszeren. Az egyik ilyen probléma az „alapértelmezett átjáró nem érhető el” hibaüzenet, amely akkor jelenik meg, amikor a a rendszer nem tud kapcsolatot létesíteni az útválasztó átjárójával.

Szerencsére a legtöbb hálózati problémához hasonlóan ezt a hibát is gyorsan elháríthatja. Íme néhány hatékony javítás az „alapértelmezett átjáró nem érhető el” hiba elhárításához a Windows 11 rendszerben.
1. Tiltsa le és engedélyezze a hálózati adaptert
Ha a rendszer nem tud csatlakozni az alapértelmezett átjáróhoz, akkor az Ön tud hálózati adapter letiltása majd engedélyezze újra. Ezzel megszünteti a hálózati adapter minden olyan ideiglenes hibáját vagy hibáját, amely a hibát okozhatja. Az alábbi utasításokat követve letilthatja és engedélyezheti a hálózati adaptert:
1. lépés: Nyomja meg a Windows gombot a Start menü megnyitásához.
2. lépés: típus Kezelőpanel a keresősávban, és nyomja meg az Enter billentyűt.

3. lépés: Kattintson a „Hálózat és internet” lehetőségre.
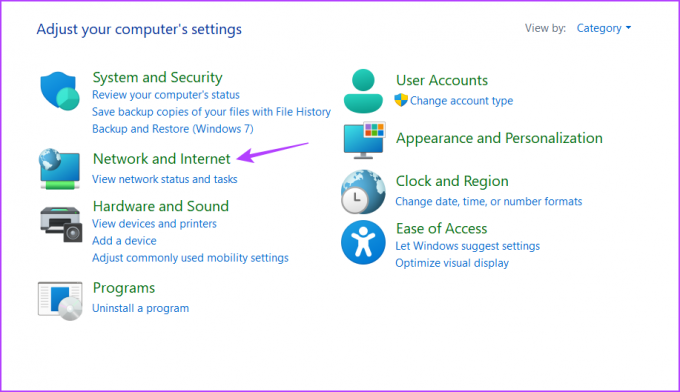
4. lépés: Kattintson a „Hálózati és megosztási központ” elemre.
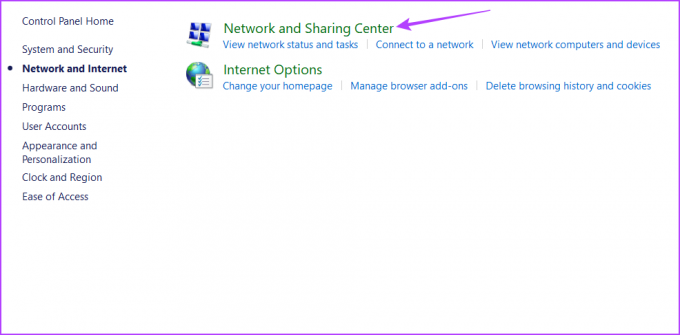
5. lépés: Válassza az „Adapter beállításainak módosítása” lehetőséget a bal oldali sávban.
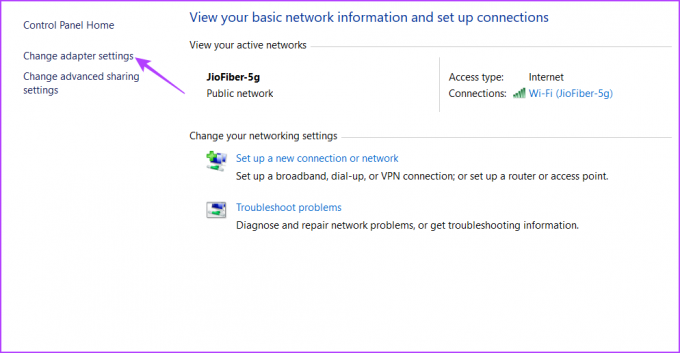
6. lépés: Kattintson a jobb gombbal a Wi-Fi elemre, ha Wi-Fi-t használ, vagy Ethernetet, ha Etherneten keresztül csatlakozik, és válassza a Letiltás lehetőséget.
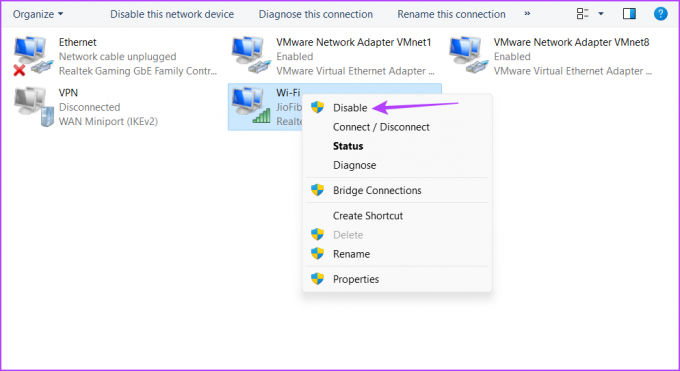
7. lépés: Várjon néhány másodpercet, majd kattintson ismét a jobb gombbal a hálózati adapterre, és válassza az Engedélyezés lehetőséget.
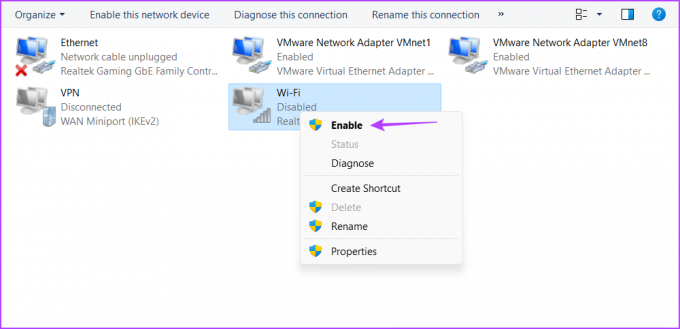
Ezt követően ellenőrizze, hogy a probléma továbbra is fennáll-e. Ha igen, próbálkozzon a következő megoldással.
2. TCP/IP alaphelyzetbe állítása
A TCP/IP verem olyan kommunikációs protokollok gyűjteménye, amelyek lehetővé teszik az adatátvitelt és a hálózati kapcsolatot az interneten keresztül. A verem azonban megsérülhet egyéni konfigurációk vagy ideiglenes beállítások, vagy akár egy harmadik féltől származó szoftver miatt, amely összezavarja ezeket a beállításokat.
Visszaállíthatja a TCP/IP-vermet, ami azt jelenti, hogy számítógépe új IP-címet és DNS-beállításokat kap. Ehhez kövesse az alábbi lépéseket:
1. lépés: Nyissa meg a Start menüt, írja be Parancssor a keresősávban, és a jobb oldali ablaktáblában válassza a Futtatás rendszergazdaként lehetőséget.

2. lépés: A megemelt Parancssor ablakba írja be a következő parancsot, és nyomja meg az Enter billentyűt.
netsh int ip reset
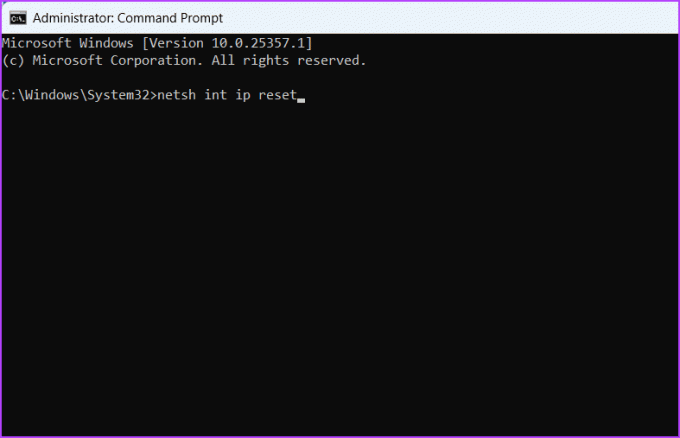
Ezt követően megjelenik a „Indítsa újra a számítógépet a művelet befejezéséhez” üzenet. Tehát indítsa újra a számítógépet a módosítások alkalmazásához, és hagyja, hogy friss IP-címet és egyéb hálózati adatokat kapjon.
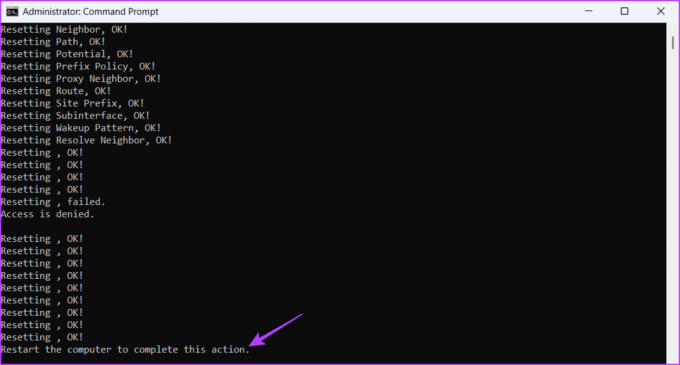
3. Energiatakarékos mód konfigurálása
Egy másik ok, amiért az „alapértelmezett nem érhető el” hibaüzenetet látja, az az, amikor a laptopja működik energiatakarékos üzemmód beüt. Ha energiatakarékos tervet használ, a Windows automatikusan alvó állapotba helyezi a vezeték nélküli hálózati adaptert, ha hosszabb ideig nem használja.
A Windows energiát takarít meg ezzel. Ahhoz, hogy ez ne történjen meg, át kell váltania a maximális teljesítmény módra. Ezt a következőképpen teheti meg:
1. lépés: Nyissa meg a Start menüt, írja be Energiagazdálkodási terv szerkesztése a keresősávban, és a jobb oldali ablaktáblában válassza a Megnyitás lehetőséget.
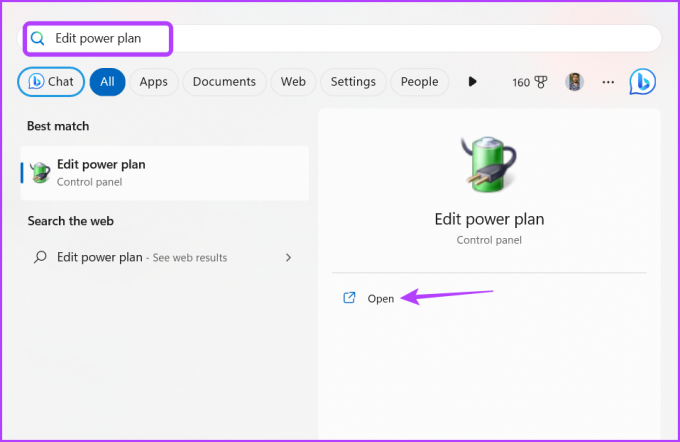
2. lépés: Kattintson a „Speciális energiabeállítások módosítása” lehetőségre.

3. lépés: Kattintson duplán a „Vezeték nélküli adapter beállításai” elemre.

4. lépés: Kattintson duplán az „Energiatakarékos mód” elemre.

5. lépés: Válassza az Akkumulátoron lehetőséget, kattintson a mellette lévő legördülő ikonra, és válassza a Maximális teljesítmény lehetőséget.

6. lépés: Válassza a Csatlakoztatva lehetőséget, kattintson a mellette lévő legördülő ikonra, és válassza a Maximális teljesítmény lehetőséget.
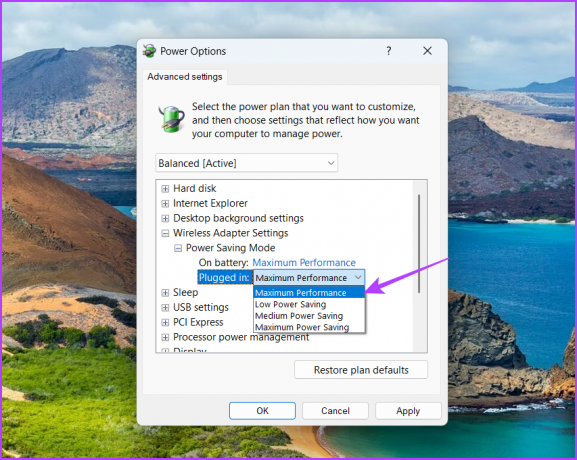
7. lépés: Kattintson az Alkalmaz és az OK gombra a módosítások mentéséhez.
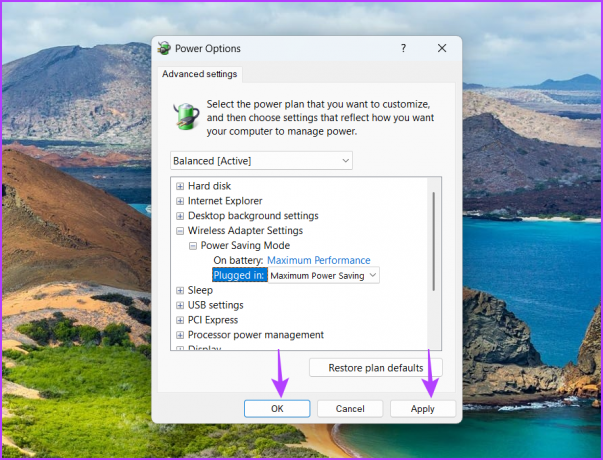
Ezután indítsa újra a számítógépet, és ellenőrizze a problémát.
4. Tiltsa le a harmadik féltől származó biztonsági programot
A harmadik féltől származó víruskereső program webes biztonsági funkciója megzavarhatja a hálózatot, és az adott hibát okozhatja. Ez különösen igaz a McAfee víruskereső programra. Ennek megerősítéséhez kapcsolja ki a harmadik féltől származó víruskeresőt, és ellenőrizze, hogy továbbra is fennáll-e a hiba.
A harmadik féltől származó biztonsági programok letiltásához kattintson a jobb gombbal az ikonjára a tálcán, és válassza a Letiltás parancsot a helyi menüből. Alternatív megoldásként tekintse meg a biztonsági program felhasználói kézikönyvét, hogy többet megtudjon a letiltási folyamatról.

Ha a biztonsági program letiltása működött, módosítania kell a webes biztonsági beállításait, hogy a hiba ne forduljon elő újra. A lépések a programtól függően változhatnak, ezért a pontos utasításokért olvassa el a felhasználói kézikönyvet.
Javasoljuk azonban, hogy távolítsa el ezt a biztonsági programot, és használja inkább a Windows Security alkalmazást. Elegendő az offline és online fenyegetések leküzdésére, és ritkán okoz hálózattal kapcsolatos problémákat.
5. Frissítse a hálózati illesztőprogramot
Ha továbbra sem tud csatlakozni az alapértelmezett átjáróhoz, valószínűleg a hálózati illesztőprogram sérülése okozza a problémát. A probléma megoldásához le kell töltenie a legújabb hálózati illesztőprogram-frissítést. Ezt a következőképpen teheti meg:
1. lépés: Nyomja meg a Windows + X billentyűparancsot a Power User menü megnyitásához.
2. lépés: Válassza a listából az Eszközkezelőt.

3. lépés: Kattintson duplán a Hálózati adapterek csomópontra.
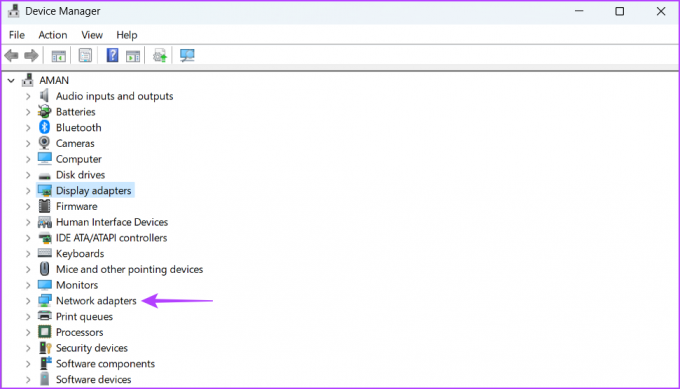
4. lépés: Kattintson a jobb gombbal a hálózati adapterre, és válassza az Illesztőprogram frissítése lehetőséget.

5. lépés: Válassza az „Illesztőprogramok automatikus keresése” lehetőséget.

A Windows meg fogja keresni a hálózati illesztőprogram-frissítéseket és a letöltéseket. Ezt követően indítsa újra a számítógépet.
Élvezze a zökkenőmentes kapcsolódást
A Windows „alapértelmezett átjáró nem érhető el” hibája nagyon frusztráló, és elszakíthatja az internettől. Szerencsére ez a probléma megoldása. Egyszerűen alkalmazza a fenti javításokat a hiba kiküszöböléséhez.
Utolsó frissítés: 2023. május 29
A fenti cikk olyan társult linkeket tartalmazhat, amelyek segítenek a Guiding Tech támogatásában. Ez azonban nem befolyásolja szerkesztői integritásunkat. A tartalom elfogulatlan és hiteles marad.



