Hogyan csökkenthetem a fehér pontot a Windows 10 rendszerben – TechCult
Vegyes Cikkek / / June 21, 2023
A Windows 10 kontextusában a fehér pont kifejezés általában a kijelző színhőmérséklet-beállításait jelenti, amelyek befolyásolják a színek képernyőn történő megjelenítését. A felhasználók beállíthatják a kijelző színhőmérsékletét is, hogy melegebb vagy hidegebb legyen, preferenciáiktól vagy a környezeti fényviszonyoktól függően. Ha itt van, hogy megtudja, hogyan csökkenthetem a fehér pontot a Windows 10 rendszerben, akkor kezdjük azonnal!

Hogyan csökkenthetem a fehér pontot a Windows 10 rendszerben?
A fehérpont beállításának testreszabása elengedhetetlen a pontos színmegjelenítéshez olyan feladatoknál, mint a fotószerkesztés vagy a tervezési munka, valamint a személyes kényelem a hosszabb számítógép-használat során. A Windows 10 lehetőséget kínál a fehér pont beállítására a megjelenítési beállításokban vagy a grafikus kártya vezérlőpultjain. Olvasson tovább, hogy megtudja, hogyan csökkentheti ezt a beállítást és optimalizálhatja a kijelző színhőmérsékletét.
Csökkenthetem a fehérpontot a Windows 10 rendszerben?
Igen, beállíthatja a fehér pontot Windows 10 a kijelző színhőmérséklet-beállításainak alacsonyabb értékre állításával, amelyet általában Kelvinben (K) mérnek. Így a képernyő színei melegebbnek és sárgásabbnak tűnnek. Testreszabhatja a fehérpont beállítását a kijelző beállításaiban vagy a grafikus kártya vezérlőpaneljein keresztül, hogy megfeleljen személyes preferenciáinak vagy a környezeti fényviszonyoknak.
Íme egy lépésről lépésre bemutatott útmutató a fehér pont csökkentésére a Windows 10 rendszerben:
1. Az asztalon jobb gombbal kattintva megjelenő helyi menüből válassza a lehetőséget Megjelenítési beállítások.
2. Kattints a Speciális megjelenítési beállítások link alul.

3. Válassza ki a hivatkozást Megjelenítési adapter tulajdonságai a következőhöz: [az Ön megjelenített neve]. Ekkor megjelenik a grafikus kártya grafikus vezérlőpultja.
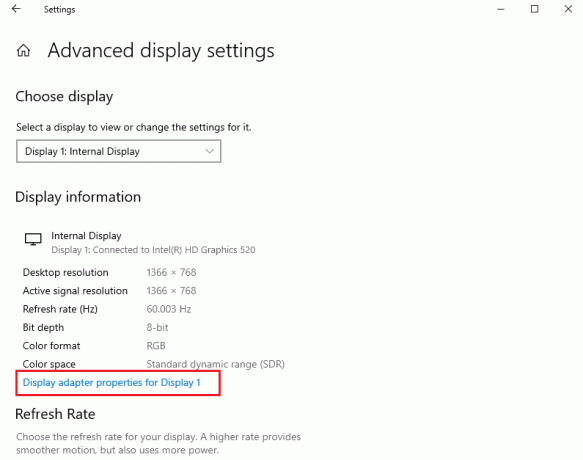
4. Most a Színkezelés lapon kattintson a gombra Színkezelés gomb.
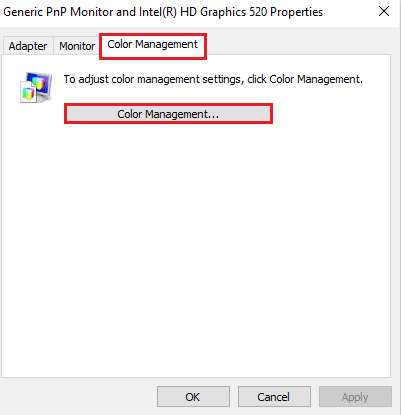
5. A Speciális lapon kattintson a gombra Kalibrálja a kijelzőt.

6. Kattintson Következő a Display Color Calibration ablakban.
7. Most állítsa be a Gamma beállításokat, a fényerőt, a kontrasztot, a színegyensúlyt, és kattintson a gombra Befejez a változtatások mentéséhez.
Ha végzett, zárja be a Grafikus vezérlőpultot.
Olvassa el még:Hogyan lehet kikapcsolni a nagy kontrasztú módot a Windows 11 rendszerben
Reméljük, hogy ez az útmutató megmarad hogyan lehet csökkenteni a fehér pontot a Windows 10 rendszerben hasznos volt számodra. Nyugodtan ossza meg gondolatait, kérdéseit vagy javaslatait az alábbi megjegyzések részben.
Henry tapasztalt technológiai író, akinek szenvedélye az összetett technológiai témák elérhetővé tétele a mindennapi olvasók számára. A technológiai iparban szerzett több mint egy évtizedes tapasztalatával Henry megbízható információforrássá vált olvasói számára.



