7 módszer a nem működő irányított hozzáférés javítására iPhone vagy iPad készüléken
Vegyes Cikkek / / June 21, 2023
iOS-eszköze egy csomóban van akadálymentesítési eszközök hogy számos érdekes módon javítsa használhatóságát. Az irányított hozzáférés az egyik ilyen funkció, amely egyetlen alkalmazásra korlátozza iPhone-ját vagy iPadjét. Azonban nem mindig hibátlan, és ha az Irányított hozzáférés nem működik iPhone-on vagy iPaden, akkor jó helyen jár.
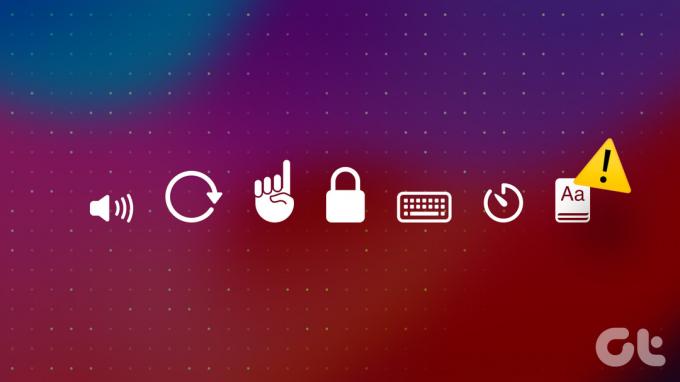
Ez a cikk azonban a funkciót érintő probléma hibaelhárításával és megoldásával foglalkozik. Mielőtt erre rátérnénk, először is értsük meg, miért nem működik az Irányított hozzáférés iPhone és iPad készülékén.
Tipp: Ha nem biztos benne, a következőképpen teheti meg engedélyezze és használja az Irányított hozzáférést iPhone és iPad készüléken.
Miért nem működik az irányított hozzáférés iPhone vagy iPad készüléken?
Íme néhány ok, amiért az irányított hozzáférés nem működik iPhone vagy iPad készülékén:
- Nem engedélyezte az irányított hozzáférést iOS-eszközén. Mivel alapértelmezés szerint nincs engedélyezve, előfordulhat, hogy továbbra is ki van kapcsolva. Továbbá előfordulhat, hogy tudatlanul letiltotta.
- Nem engedélyezte a kisegítő lehetőségek parancsikonját az Irányított hozzáféréshez.
- Egy szoftverhiba érinti az irányított hozzáférést iPhone vagy iPad készülékén.
- Az irányított hozzáférést a bekapcsológomb aktiválja. Ezért érdemes megnézni, hogy nincs-e sérült a bekapcsológombja, vagy nem korlátozza-e a ház.
A problémát azonban több ok is okozhatja, de az alább felsorolt módszerekkel biztosan kijavíthatja a problémát. Kezdjük.
Az iPhone vagy iPad készüléken nem működő irányított hozzáférés javítása
Íme hét egyszerű módszer, amellyel megoldhatja a problémát, és probléma nélkül visszatérhet az Irányított hozzáférés használatához iOS-eszközén.
1. Irányított hozzáférési munkamenet engedélyezése
Mielőtt bármilyen más módszerre lépne, győződjön meg arról, hogy engedélyezte az irányított hozzáférést iOS-eszközén. Ahogy korábban említettük, manuálisan kell engedélyeznie az irányított hozzáférést, különben véletlenül letiltotta.
1. lépés: Nyissa meg a Beállítások alkalmazást. Érintse meg a Kisegítő lehetőségek elemet.


2. lépés: Érintse meg az Irányított hozzáférés elemet.
3. lépés: Kapcsolja be az Irányított hozzáférés kapcsolóját.
4. lépés: Kapcsolja be az akadálymentesítési parancsikon kapcsolóját is, hogy az oldalsó vagy a kezdőlap gomb háromszori kattintásával (ha iPhone-ján van) egyszerűen aktiválhassa az Irányított hozzáférést.


2. Engedélyezze a Kisegítő lehetőségek parancsikont, ha az irányított hozzáférés nem kapcsol be
Alapértelmezés szerint az oldalsó vagy a kezdőlap gomb háromszori kattintása hozzá van rendelve az irányított hozzáférés aktiválásához. Ezt akadálymentesítési parancsikonnak hívják. Ha azonban az Irányított hozzáférés nem működik, érdemes ellenőrizni, hogy hozzá van-e rendelve a tripla kattintás parancsikonjához.
1. lépés: Nyissa meg a Beállítások alkalmazást. Érintse meg a Kisegítő lehetőségek elemet.


2. lépés: Görgessen le a Kisegítő lehetőségek parancsikon megkereséséhez. Győződjön meg arról, hogy az Irányított hozzáférés opció be van jelölve.
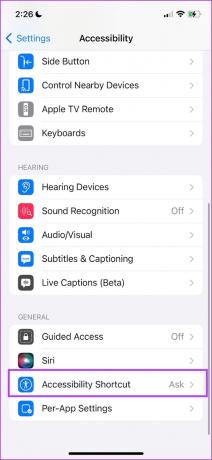
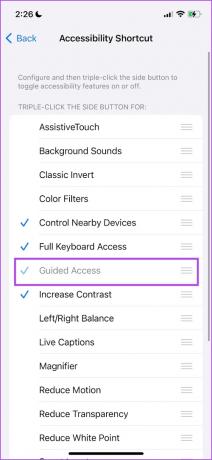
3. Ellenőrizze a bekapcsológombot, ha az irányított hozzáférés nem működik hármas kattintással
Ha az irányított hozzáférés nem működik a bekapcsológomb vagy a kezdőlap gomb háromszori kattintásával, győződjön meg arról, hogy nem sérültek. Ezenkívül győződjön meg arról is, hogy az iPhone tokja nem korlátozza a gombok kattintását.

4. Tekintse át az Irányított hozzáférési beállításokat
Az Irányított hozzáférés számos lehetőséget kínál a funkció teljes vezérléséhez. Ha egyiket sem tudja használni, előfordulhat, hogy az opció le van tiltva. Például felmerülhet a kérdés, hogy miért működik még mindig az érintőképernyő, ha engedélyezve van az irányított hozzáférés. De amit tudnod kell, az az, hogy az opciók menüben engedélyezned kell a kapcsolót ezekhez.
1. lépés: Nyissa meg az Irányított hozzáférés menüt az oldalsó gomb háromszori kattintásával.
2. lépés: Érintse meg az Opciók gombot.
Íme néhány lehetőség, amellyel irányított hozzáférést vezérelhet iPhone-ján és iPadjén.
- Tiltsa le az oldalsó gombot és a hangerőszabályzó gombokat, hogy megakadályozza a képernyő bezárását vagy a hangerő növelését/csökkentését.
- Az automatikus forgatás zárolásához kapcsolja ki a Mozgást.
- Tiltsa le az összes billentyűzetet az alkalmazáson belül.
- Állítson be időkorlátot az irányított hozzáféréshez. Ez biztosítja, hogy az Irányított hozzáférés a beállított időtartam után automatikusan letiltásra kerüljön.


5. Indítsa újra az iPhone vagy iPad készüléket
Az iOS-eszköz újraindítása segíthet a probléma megoldásában. Ha az aktuális munkamenetben olyan hibák vannak, amelyek problémákat okoznak az Irányított hozzáférés használatában, egy új munkamenet indítása minden bizonnyal segít.
1. lépés: Először kapcsolja ki a készüléket.
- iPhone X és újabb készülékeken: Nyomja meg és tartsa lenyomva a hangerőcsökkentést és a bekapcsológombot.
- iPhone SE 2. vagy 3. generációs, 7. és 8. sorozatú készülékeken: Nyomja meg és tartsa lenyomva a bekapcsológombot.
- Az iPhone SE 1st gen, 5s, 5c vagy 5 készülékeken: Tartsa lenyomva a bekapcsoló gombot a tetején.
- iPaden: Tartsa lenyomva a bekapcsoló gombot a tetején.

2. lépés: Most húzza el a tápfeszültség csúszkát az eszköz kikapcsolásához.
3. lépés: Ezután kapcsolja be az eszközt az iPhone vagy iPad bekapcsológombjának megnyomásával.
6. Frissítse iPhone vagy iPad készülékét
Ha sok felhasználó panaszkodik a problémákra, amikor az irányított hozzáférést iPhone-on vagy iPaden használja, az Apple minden bizonnyal legkorábban frissíti a frissítést. Ezért győződjön meg arról, hogy futtatja a iOS legújabb verziója vagy iPadOS-t az eszközein. Így ellenőrizheti, hogy az eszköz frissítve van-e a legújabb firmware-re.
1. lépés: Nyissa meg a Beállítások alkalmazást, és válassza az Általános lehetőséget.

2. lépés: Érintse meg a Szoftverfrissítés elemet. Érintse meg a „Letöltés és telepítés” elemet az iPhone vagy iPad frissítéséhez, ha elérhető frissítés.

7. Az iPhone vagy iPad alaphelyzetbe állítása
Ha a fenti módszerek egyike sem működik, megpróbálhatja visszaállítani iPhone és iPad készülékét. Ha bármilyen hibás konfiguráció befolyásolja az iPhone bekapcsológombját, a teljes visszaállítás segít.
Jegyzet: A visszaállítás visszaállítja az összes rendszerrel kapcsolatos beállítást, és törli az összes mentett Wi-Fi hálózatot. Várhatóan el kell szánni egy kis időt az eszköz újrakonfigurálására. Adatait azonban nem fogja elveszíteni.
1. lépés: Nyissa meg a Beállítások alkalmazást, és érintse meg az Általános elemet.

2. lépés: Válassza az „iPhone átvitele vagy visszaállítása” lehetőséget.
3. lépés: Érintse meg a Reset lehetőséget.

4. lépés: Érintse meg az „Összes beállítás visszaállítása” elemet az összes konfiguráció alapértelmezett állapotának visszaállításához. Ez valószínűleg megoldja ezt a problémát.

Nesze. Ez minden, amit megtehet, ha az irányított hozzáférés nem működik iPhone vagy iPad készülékén. Ha azonban további kérdései vannak, tekintse meg az alábbi GYIK részt.
GYIK az irányított hozzáférés nem működik
Igen. Nincs más mód az irányított hozzáférés engedélyezésére iPhone vagy iPad készülékén.
A Beállítások alkalmazáson kívül az Irányított hozzáférés minden alkalmazáson működik.
Az opciók között beállíthatja az Irányított hozzáférés időtartamát.
Használja az irányított hozzáférést probléma nélkül
Reméljük, hogy ez a cikk segít Önnek az Irányított hozzáférés problémamentes használatában iPhone és iPad készülékén. Míg az Apple nem tett hozzá semmilyen fejlesztést az Irányított hozzáféréshez iOS 17, reméljük, hogy az iOS következő verziójában megteszik. Nagy szükség van az irányított hozzáférés felhasználói felületének felújítására!
Utolsó frissítés: 2023. június 20
A fenti cikk olyan társult linkeket tartalmazhat, amelyek segítenek a Guiding Tech támogatásában. Ez azonban nem befolyásolja szerkesztői integritásunkat. A tartalom elfogulatlan és hiteles marad.



