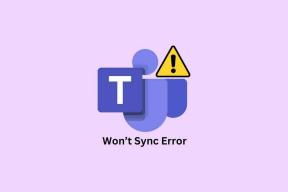Az iPhone visszaállítása Windows és Mac rendszeren: Teljes útmutató
Vegyes Cikkek / / June 23, 2023
Valóban frusztráló, ha az iPhone problémáját nem lehet megoldani, csak törölni és visszaállítani. Bármilyen ijesztőnek tűnik is a folyamat, bízzon ránk, hogy ezt egy szellővé tesszük. Ebben a cikkben három módszerre összpontosítunk, amelyek segítségével visszaállíthatja iPhone-ját PC-n, Macen vagy magának az iPhone-nak a használatával.
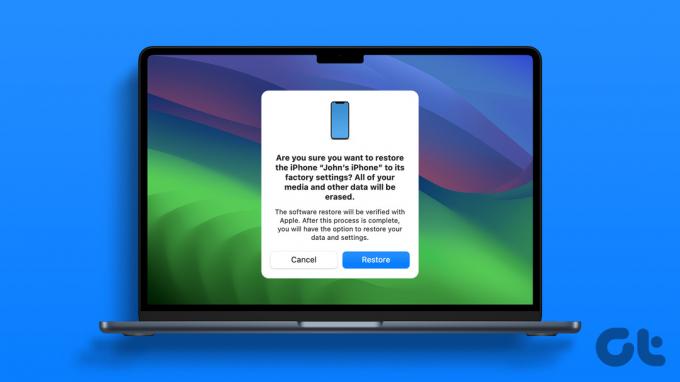
Számos oka lehet az iPhone visszaállítására – Ön is az kifogy a tárhely ami lelassítja az iPhone-ját, vagy problémába ütközött az iPhone frissítése közben, és elakadt a rendszerindítási hurkon. Ezenkívül érdemes megtisztítani iPhone-ját, mielőtt eladná és elajándékozná.
Bármi legyen is az oka, ez egy egyszerű folyamat. De van néhány dolog, amivel tisztában kell lennie. Lássuk ezeket.
Amit tudnia kell az iPhone visszaállítása előtt
Íme néhány fontos szempont, amelyet szem előtt kell tartani, mielőtt folytatná a folyamatot.
- Az iPhone visszaállítása után az iOS legújabb elérhető nyilvános buildje lesz telepítve.
- Az iPhone-on lévő összes adat törlődik. Újra fogod kezdeni. Ezért kell készítsen biztonsági másolatot az iPhone-járól hogy elkerüljük az adatvesztést.
- Találd meg az iPhone-omat ki kell kapcsolni az iPhone visszaállítása előtt.
- Visszaállíthat egy biztonsági másolatot az iCloudból, az iTunesból PC-n vagy Macen.
- Győződjön meg arról, hogy megszakítás nélküli internetkapcsolata van PC-n vagy Mac-en.
- A biztonsági másolat visszaállításához emlékezzen az Apple ID jelszavára.
- A helyreállítási folyamat megkezdése előtt ajánlatos teljesen feltölteni iPhone-ját.
- Ha Mac vagy PC (iTunes) számítógépet használ az iPhone visszaállításához, ellenőrizze, hogy a villámkábel működőképes-e.
Miután újra ellenőrizte a fenti listát, készen áll a folyamatra.
Olvassa el is: Ha iPhone-ja eladását tervezi, a következőképpen teheti meg válassza le az iPhone és a Mac készüléket teljesen.
3 módszer az iPhone helyreállítására
Íme három módja annak, hogy visszaállítsa iPhone-ját az iTunes használatával Windowson, Macen, vagy az iPhone Beállítások alkalmazásával. Mutassuk meg mindhárom módszert lépésről lépésre.
1. Az iPhone visszaállítása Windows vagy Mac használatával
Így állíthatja vissza iPhone-ját Windows vagy Mac rendszeren. Ha Windows rendszerű gépet használ, ellenőrizze, hogy telepítve van-e az iTunes.
Kétféleképpen csatlakoztathatja iPhone-ját Windows vagy Mac számítógéphez. Ha nem tudja bekapcsolni iPhone-ját, használja a helyreállítási módot, majd csatlakoztassa iPhone-ját Windows PC-hez vagy Mac-hez. Tekintse meg útmutatónkat, hogy hogyan lépjen be a helyreállítási módba az iPhone készüléken.
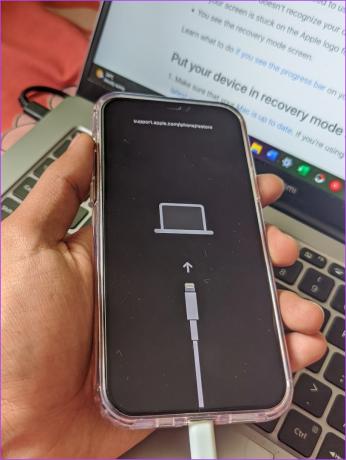
Ha iPhone-ja használható, kövesse az alábbi utasításokat.
1. lépés: Csatlakoztassa iPhone-ját PC-hez vagy Mac-hez. Előfordulhat, hogy megjelenik egy felugró ablak, amely azt mondja, hogy „Bízz meg ebben a számítógépben”, írja be a jelszót, és erősítse meg ugyanezt.
Tipp: Nézze meg, mit tegyen, ha elfelejtette az iPhone jelszavát.

Ezalatt nyissa meg az iTunes alkalmazást Windows rendszeren vagy a Findert Mac rendszeren, és győződjön meg arról, hogy az iPhone felismeri.
2. lépés: Kattintson az iTunes vagy Mac rendszeren észlelt iPhone-jára.

3. lépés: Kattintson az iPhone visszaállítása elemre, és kövesse a képernyőn megjelenő utasításokat.

Ha azonban ipsw-fájl használatával szeretne visszaváltani az iOS egy adott verziójára, tekintse meg a következő részt.
2. Az iPhone visszaállítása IPSW-fájl használatával Windows és Mac rendszeren
Egy letöltött ipsw-fájl használatával visszaállíthatja iPhone-ját egy adott iOS-verzióra. Azonban győződjön meg arról, hogy az iPhone-modellhez megfelelő ipsw fájlt töltötte le megbízható forrásból.
1. lépés: Csatlakoztassa iPhone-ját a szokásos módon az iTuneshoz Windows vagy Mac rendszeren, vagy használja a helyreállítási módot.
2. lépés: Ezután tartsa lenyomva a Shift billentyűt (PC) vagy a Command billentyűt (Mac), és kattintson az iPhone visszaállítása gombra.
3. lépés: Válassza ki a letöltött ipsw fájlt, és kattintson a Megnyitás gombra.

4. lépés: Kattintson a Visszaállítás gombra. A fájl most ellenőrzésre kerül, és az iPhone visszaáll.

Az iPhone visszaállítása után előfordulhat, hogy meg kell adnia Apple ID-jét és jelszavát az iPhone aktiválásához.
3. Az iPhone visszaállítása a beállításokból
Az iPhone azt is lehetővé teszi, hogy PC vagy Mac használata nélkül törölje és visszaállítsa. Így teheti ezt a Beállítások alkalmazással.
1. lépés: Nyissa meg a Beállítások alkalmazást. Érintse meg az Általános elemet.


2. lépés: Görgessen le, és érintse meg az „iPhone átvitele vagy visszaállítása” elemet.
3. lépés: Érintse meg az „Összes tartalom és beállítás törlése” lehetőséget.
4. lépés: Adja meg a jelszót, ha a rendszer kéri, és kövesse a képernyőn megjelenő utasításokat a folyamat befejezéséhez.

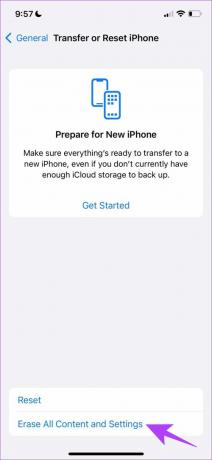
Nesze. Így törölheti iPhone-ját a Beállítások alkalmazásból. Miután befejezte a folyamatot, könnyen visszaállíthatja a meglévő biztonsági másolatot, mielőtt újrakezdené. Íme, hogyan kell csinálni.
Biztonsági másolat visszaállítása iPhone-on
Az új iPhone beállítása sok időt vesz igénybe. Ezenkívül az összes adata törlődik az új iPhone-on is, miután visszaállítja azt. Ez az, ahol a biztonsági mentések hasznosak. Így állíthatja vissza a biztonsági másolatból PC, Mac vagy iCloud segítségével.
1. Állítsa vissza a biztonsági másolatot Windows vagy Mac használatával
1. lépés: Csatlakoztassa iPhone-ját PC-hez vagy Mac-hez. Előfordulhat, hogy megjelenik egy felugró ablak, amely azt mondja, hogy „Bízz meg ebben a számítógépben”, írja be a jelszót, és erősítse meg ugyanezt.

Ezalatt nyissa meg az iTunes alkalmazást Windows rendszeren vagy a Findert Mac rendszeren, és győződjön meg arról, hogy az iPhone felismeri.
2. lépés: Kattintson az iTunes vagy Mac rendszeren észlelt iPhone-jára.

3. lépés: Kattintson a Biztonsági mentés visszaállítása elemre.

4. lépés: Kattintson a legördülő menüre a visszaállítani kívánt biztonsági másolat kiválasztásához.

5. lépés: Kattintson a Biztonsági mentés visszaállítása elemre. Lehetséges, hogy jelszót kell megadnia, ha a biztonsági másolat titkosított.

A fenti lépések végrehajtása után a biztonsági mentés visszaállítja az adatokat.
2. Az iPhone visszaállítása az iCloud biztonsági mentésből
Miután törölte az iPhone készüléket, és hamarosan újraindul, lehetőség nyílik a biztonsági másolat visszaállítására az iCloudból is. Íme, hogyan kell csinálni
Jegyzet: Csak akkor állíthatja vissza iPhone-ját iCloud biztonsági másolatból, ha beállítja és újrakezdi. Nincs mód az iPhone visszaállítására alaphelyzetbe állítás nélkül.
1. lépés: Amikor beállítja iPhone-ját, lehetőségeket kaphat. Válassza a „Visszaállítás az iCloud biztonsági másolatból” lehetőséget.

2. lépés: Adja meg Apple ID-jét és jelszavát. Miután ezt megtette, megkezdődik a biztonsági mentés visszaállítási folyamata.

GYIK az iPhone visszaállításáról
Az iCloud biztonsági másolatai alapértelmezés szerint titkosítottak. A PC-n vagy Mac-en lévő biztonsági másolat azonban alapértelmezés szerint nincs titkosítva. Manuálisan kell engedélyeznie.
Nem. Az iPhone nem állítható vissza helyreállítási módból PC vagy Mac számítógép nélkül.
Igen. Internetkapcsolatra van szüksége az iPhone számítógépről vagy Macről való visszaállításához.
Attól függ. A mi esetünkben azonban a visszaállítási fájl letöltési mérete 7 GB körül volt.
Indítsa el újra az iPhone-on
Reméljük, hogy ez a cikk segít az iPhone egyszerű helyreállításában. Ha további kérdései vagy kétségei vannak ezzel kapcsolatban, tegyék fel az alábbi megjegyzés rovatban – mi gyorsan visszakeresünk és válaszolunk mindegyikre!
Utolsó frissítés: 2023. június 21
A fenti cikk olyan társult linkeket tartalmazhat, amelyek segítenek a Guiding Tech támogatásában. Ez azonban nem befolyásolja szerkesztői integritásunkat. A tartalom elfogulatlan és hiteles marad.