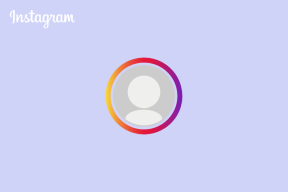A Safari lapok megtekintése egy másik iPhone-ról vagy iPadről
Vegyes Cikkek / / June 26, 2023
Ha több Apple-eszköze van, például egy iPhone és egy iPad, akkor nagy a valószínűsége annak, hogy különböző alkalmazások és tevékenységek vannak folyamatban velük. Ez azonban nem jelenti azt, hogy ezek a tevékenységek azokra az eszközökre korlátozódnak, amelyekről származnak. Például a Safari alkalmazással az Apple rendelkezik egy olyan funkcióval, amely lehetővé teszi a megőrzést lapok és lapcsoportok frissítve minden eszközön. Ez azt jelenti, hogy ha Safarit használja iPadjén, és lapok vannak nyitva, akkor ezeket a Safari lapokat iPhone-ján is megtekintheti.

Az Apple eszközök felhasználóinak azonban meg kell felelniük bizonyos feltételeknek: be kell jelentkezniük az iCloudba ugyanazzal az Apple ID-vel több eszközön. Ezenkívül engedélyeznie kell az iCloud füleket a Safari kezdőlapján és az iCloud beállításaiban. A következőképpen teheti meg:
Hogyan jelentkezz be az Apple ID-vel
A legtöbb Apple-szolgáltatás, például az App Store, az Apple Music, az iCloud stb. használatához az Apple-felhasználóknak be kell jelentkezniük Apple ID-jukkal. A legtöbb esetben ez általában az Apple eszköz beállítása során történik. Ha nincs bejelentkezve a beállítás során, a következőképpen jelentkezhet be a Beállításokban.
1. lépés: Indítsa el a Beállítások alkalmazást iPhone vagy iPad készülékéről.

2. lépés: Érintse meg a Bejelentkezés az iPhone készülékére lehetőséget az oldal tetején.

3. lépés: A bejelentkezés befejezéséhez adja meg Apple ID azonosítóját és jelszavát.

Amikor az Apple ID oldal aljára görget, megjelenik a kijelentkezési lehetőség.
Az iCloud Safari beállításainak engedélyezése
A másik feltétel, amelynek az eszköznek meg kell felelnie a Safari lapjainak megtekintéséhez az Apple eszközökön, az, hogy kapcsolja be a Safarit az iCloud beállításaiban. Ez biztosítja, hogy a Safari lapjai szinkronizálva legyenek az iClouddal, így bárhonnan könnyen elérhetők. A következőképpen teheti meg:
1. lépés: Indítsa el a Beállítások alkalmazást iPhone vagy iPad készülékéről.

2. lépés: Érintse meg Apple ID-jét az oldal tetején.
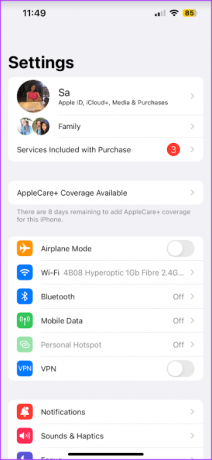
3. lépés: Koppintson az iCloud opcióra.

4. lépés: Az iCloudot használó alkalmazások beállítás alatt érintse meg az Összes megjelenítése lehetőséget.

5. lépés: Görgessen le a Safari lehetőséghez, és érintse meg a mellette lévő kapcsolót.

6. lépés: Koppintson az Egyesítés elemre, amikor megkérdezi, mit szeretne tenni az iPhone meglévő helyi Safari adataival.

Az iCloud lapok engedélyezése a Safari kezdőlapjáról
Ha az iCloud Tabs be van kapcsolva a Safari beállítások, a Safari lapjai a felhőben vannak tárolva. Az iPhone vagy iPad megnyitott lapjainak megtekintéséhez azonban engedélyeznie kell az iCloud lapokat is. A lehetőség a Safari kezdőlapján érhető el. A következőképpen teheti meg:
1. lépés: Érintse meg a Safari alkalmazást iPhone vagy iPad kezdőképernyőjén.
2. lépés: Görgessen a Safari lap aljára, és érintse meg a Szerkesztés gombot a Kezdőlap testreszabása oldal megtekintéséhez.

3. lépés: Érintse meg az iCloud fülek opció melletti kapcsolót az engedélyezéséhez.

Ha megérinti az iCloud-lapok opció melletti kapcsolót, a Safari megjeleníti a többi Apple-eszközön lévő nyitott lapokat.
A megnyitott lapok megtekintése más Apple-eszközökön
Ha a Safariban engedélyezve vannak az iCloud lapok és az iCloud szinkronizálás, a következőképpen tekintheti meg a megnyitott lapokat Apple-eszközein:
1. lépés: Érintse meg a Safari alkalmazást iPhone vagy iPad kezdőképernyőjén.
2. lépés: Érintse meg a lap ikonját a Safariban.

3. lépés: Koppintson a + jelre a Safari kezdőlapjának megnyitásához.
4. lépés: Görgessen le a Safari kezdőlapjának aljára, és látnia kell a másik Apple-eszköz nevét.

5. lépés: Érintse meg az Összes megjelenítése lehetőséget az összes megnyitott lap megtekintéséhez.

A megnyitott lapok bezárása más Apple-eszközökön
Az Apple-eszközök megnyitott lapjainak megtekintése mellett bezárhatja azokat. A következőképpen teheti meg:
1. lépés: Érintse meg a Safari alkalmazást iPhone vagy iPad kezdőképernyőjén.
2. lépés: Érintse meg a lap ikonját a Safariban.

3. lépés: Koppintson a + jelre a Safari kezdőlapjának megnyitásához.
4. lépés: Görgessen le a Safari kezdőlapjának aljára, és látnia kell a másik Apple-eszköz nevét.

5. lépés: Érintse meg az Összes megjelenítése lehetőséget az összes megnyitott lap megtekintéséhez.

6. lépés: Érintse meg és tartsa lenyomva a fület a menü elindításához.
7. lépés: A lap bezárásához érintse meg a menüben a Bezárás gombot.

A Safari böngészési előzményeinek törlése
Val vel iCloud szinkronizálás be van kapcsolva, minden eszközén hozzáférhet az összes böngészési előzményéhez. Ugyanakkor megteheti törölje a böngészési előzményeket az egyes eszközökről vagy az összes eszközről egyszerre.
Utolsó frissítés: 2023. május 31
A fenti cikk olyan társult linkeket tartalmazhat, amelyek segítenek a Guiding Tech támogatásában. Ez azonban nem befolyásolja szerkesztői integritásunkat. A tartalom elfogulatlan és hiteles marad.
TUDTAD
A böngésző nyomon követi rendszere operációs rendszerét, IP-címét, böngészőjét, valamint a böngésző beépülő moduljait és kiegészítőit.