Mi az a Steam Storage Manager és hogyan kell használni
Vegyes Cikkek / / June 28, 2023
Ha szenvedélyes játékos vagy, nagy az esélye, hogy rendszeresen új játékokkal bővíted gyűjteményedet. Azonban minden kiegészítéssel a játékok által elfoglalt tárhely a számítógépen is növekszik. Itt lép működésbe a Steam Storage Manager.

Tehát mi is pontosan az a Steam Storage Manager, és hogyan hozhatod ki belőle a legtöbbet? Ebből a részletes útmutatóból megtudhatja.
Mi az a Steam Storage Manager
A Steam Storage Manager egy izgalmas funkció, amelyet a Valve Corporation adott ki a Steam játékplatform számára. Ez az új tároláskezelő rendszer megkönnyíti a játékkönyvtárak létrehozását és kezelését.
A Steam Storage Manager segítségével jobban irányíthatod a játéktelepítéseket és azok tárhelyhasználatát a számítógépeden. Lehetővé teszi továbbá a játékfájlok gyors átvitelét a különböző tárolóeszközök között anélkül, hogy azokat előzetesen eltávolítaná.
Az átviteli funkció különösen hasznos azoknak a felhasználóknak, akik folyamatosan küzdenek a számítógépük tárolási problémáival. Problémamentes megoldást kínál
tároló kiürítése és több tárolóeszköz hatékony használata. Ez a figyelemre méltó funkció javítja a játékélményt, és nagyobb irányítást biztosít a játékkönyvtár felett.A Steam Storage Manager használata
Most, hogy röviden megértette a Steam Storage Managert, nézzük meg, hogyan kell használni. A Steam Storage Manager elérésének ismerete azonban elengedhetetlen.
A Steam Storage Manager kétféleképpen érhető el. Az első módszer a Steam beállítások használata. Nézzük meg ezt a módszert részletesen:
1. lépés: Nyomja meg a Windows gombot a Start menü megnyitásához.
2. lépés: típus Gőz a keresősávban, és nyomja meg az Enter billentyűt.

3. lépés: Kattintson a Steam elemre a bal felső sarokban, és válassza a Beállítások lehetőséget.

4. lépés: Válassza a Letöltések lehetőséget a bal oldalsávon, és kattintson a Steam Library Folders gombra a jobb oldali panelen.

A Steam Storage Manager elérésének másik módja a Steam letöltési oldala. Ez a módszer akkor lesz hasznos, ha gyorsan szeretné elérni a funkciót a letöltési oldalról. Íme egy lépésről lépésre szóló utasítás a Steam Storage Manager eléréséhez a következő módszerrel:
1. lépés: Indítsa el a Steam klienst, és kattintson a Letöltések lehetőségre a gombon.

2. lépés: Kattintson a fogaskerék ikonra a jobb felső sarokban.

3. lépés: Válassza a Letöltések lehetőséget a bal oldali sávban és a Steam Library Folders lehetőséget a jobb oldali ablaktáblában.

A képernyőn megjelenik a Steam Storage Manager ablak. Nézzünk meg különféle dolgokat, amelyeket a Steam Storage Manager használatával tehet.
Adjon hozzá egy új helyet a Steam Storage Managerhez
A Steam Storage Manager rugalmasságot kínál új meghajtó hozzáadásához vagy új mappa létrehozásához ugyanazon a meghajtón. Kezdjük azzal, hogy megvizsgáljuk, hogyan adhatunk hozzá új meghajtót:
1. lépés: Nyissa meg a Steam Storage Manager ablakot (ellenőrizze a fenti lépéseket).
2. lépés: Kattintson a plusz ikonra (+) a már elérhető meghajtó mellett.

3. lépés: Az „Új Steam könyvtár mappa hozzáadása” ablakban kattintson a legördülő ikonra, és válassza ki a hozzáadni kívánt meghajtót.
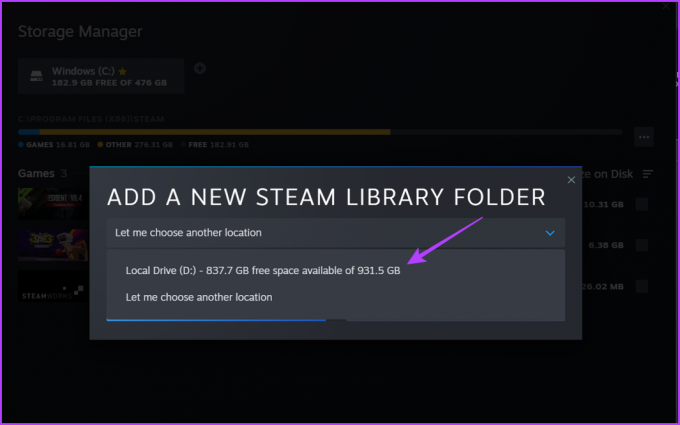
4. lépés: Kattintson a Hozzáadás gombra.
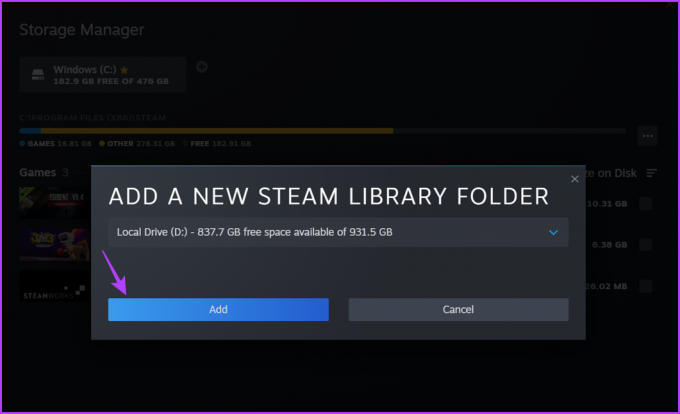
Ha egy adott mappát vagy helyet szeretne hozzáadni, ezt is megteheti. Itt van, hogyan:
1. lépés: Nyissa meg a Steam Storage Manager alkalmazást a Steam kliensben (ellenőrizze a fenti lépéseket).
2. lépés: Kattintson a plusz ikonra (+) a már elérhető meghajtó mellett.

3. lépés: Válassza a „Másik helyet választok” lehetőséget.

4. lépés: A megjelenő „Új Steam könyvtár mappa létrehozása vagy kiválasztása” ablakban válassza ki a mappát, és kattintson a Kiválasztás gombra.

Állítsa be az alapértelmezett meghajtót vagy mappát a Steam Letöltéskezelőben
A Steam lehetővé teszi, hogy kiválassza azt a helyet, ahová telepíteni szeretné a játékokat. Ha azonban szeretné elkerülni a hely kiválasztását minden alkalommal, amikor új játékot telepít, beállíthat egy alapértelmezett meghajtót vagy mappát. Ezt a következőképpen teheti meg:
1. lépés: Indítsa el a Steam klienst, és kattintson a Letöltések lehetőségre a gombon.

2. lépés: Kattintson a fogaskerék ikonra a jobb felső sarokban.

3. lépés: Válassza a Letöltések lehetőséget a bal oldali sávban és a Steam Library Folders lehetőséget a jobb oldali ablaktáblában.

Lépés 4: Kattintson arra a meghajtóra vagy mappára, amelyet alapértelmezettként szeretne beállítani.
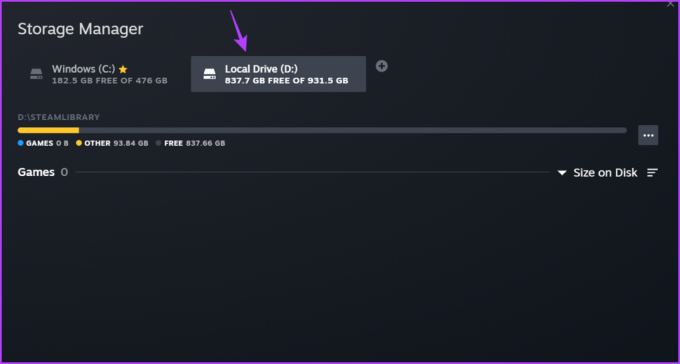
5. lépés: Kattintson a folyamatjelző sáv melletti három vízszintes pontra, és válassza a Legyen alapértelmezett lehetőséget.

A meghajtó neve mellett egy csillag ikon jelenik meg, amely az alapértelmezett játéktelepítő meghajtót jelzi.

Helyezze át a Steam játékokat külső merevlemezre
A Steam Storage Manager kiemelkedő funkciója a játékmappák külső merevlemezekre való átvitele. Ez egy kiváló módja annak, hogy helyet szabadítson fel a helyi meghajtókon. Mielőtt azonban áthelyezhetné a Steam játékokat egy külső merevlemezre, hozzá kell adnia azt a merevlemezt a Steam Storage Managerhez. Nézze meg az előző szakaszt a lépésekért.

A külső merevlemez hozzáadása után készen áll a játék áthelyezésére. Íme a lépések a játékok külső meghajtóra történő áthelyezéséhez a Steam Storage Manager használatával:
1. lépés: Indítsa el a Steam klienst, és kattintson a Letöltések lehetőségre a gombon.

2. lépés: Kattintson a fogaskerék ikonra a jobb felső sarokban.

3. lépés: Válassza a Letöltések lehetőséget a bal oldali sávban és a Steam Library Folders lehetőséget a jobb oldali ablaktáblában.

4. lépés: Amikor megnyílik a Steam Storage Manager, válassza ki azt a meghajtót, amelyre a játék telepítve van.
5. lépés: Jelölje be az átvinni kívánt játék melletti négyzetet, és kattintson az Áthelyezés gombra.

6. lépés: A Tartalom áthelyezése ablakban válassza ki a külső meghajtót.

Lépés 7: Kattintson az Áthelyezés gombra.
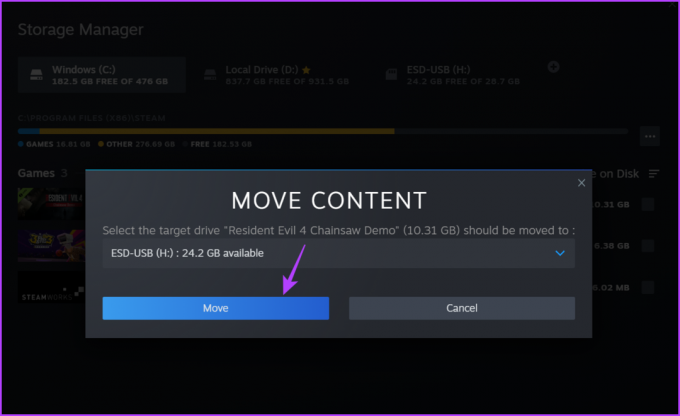
A Steam most megkezdi a játék átvitelét. A folyamat eltarthat egy ideig, a játék méretétől és a külső meghajtó olvasási és írási sebességétől függően.
Mappa javítása a Steam Storage Manager segítségével
Gyakori az szembenézés problémák a Steamen amelyek megakadályozzák, hogy új játékot telepítsenek az alapértelmezett helyre. Az ilyen helyzetek főként az alapértelmezett telepítési hely sérülése miatt merülnek fel.
Szerencsére a Steam Storage Manager javítási funkcióval rendelkezik, amellyel észlelheti és távolítsa el a korrupciót az alapértelmezett telepítési helyről. Ezt a funkciót a következőképpen használhatja:
1. lépés: Indítsa el a Steam klienst, és kattintson a Letöltések lehetőségre a gombon.

2. lépés: Kattintson a fogaskerék ikonra a jobb felső sarokban.

3. lépés: Válassza a Letöltések lehetőséget a bal oldali sávban és a Steam Library Folders lehetőséget a jobb oldali ablaktáblában.

4. lépés: Amikor megnyílik a Steam Storage Manager, válassza ki az alapértelmezett telepítési meghajtót.
5. lépés: Kattintson a folyamatjelző sáv melletti három vízszintes pontra, és válassza a Mappa javítása lehetőséget.
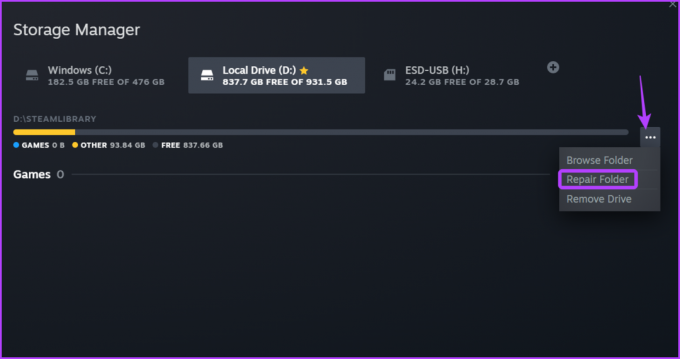
Megjelenik a javítási ablak, és eltávolítja az összes elérhető sérülést a telepítési mappából.
Távolítsa el a meghajtót a Steam Storage Manager alkalmazásból
Bármilyen okból, ha el szeretne távolítani egy meghajtót a Steam Storage Managerből, ezt is megteheti. Ehhez kövesse az alábbi lépéseket:
1. lépés: Indítsa el a Steam klienst, és kattintson a Letöltések lehetőségre a gombon.

2. lépés: Kattintson a fogaskerék ikonra a jobb felső sarokban.

3. lépés: Válassza a Letöltések lehetőséget a bal oldali sávban és a Steam Library Folders lehetőséget a jobb oldali ablaktáblában.

4. lépés: Amikor megnyílik a Storage Manager, kattintson az eltávolítani kívánt meghajtóra.
5. lépés: Kattintson a folyamatjelző sáv melletti három pontra, és válassza a Meghajtó eltávolítása lehetőséget.

Steam játékok kezelése
A Steam Storage Manager egy hihetetlen funkció, amely a játékok kezelését a Steamen a legkönnyebb fogássá teszi. Használhatja játékok eltávolítására, mappák javítására és még sok másra. Írja meg nekünk a megjegyzésekben, hogy a Storage Manager mely funkciói tetszettek a legjobban.
Utolsó frissítés: 2023. május 31
A fenti cikk olyan társult linkeket tartalmazhat, amelyek segítenek a Guiding Tech támogatásában. Ez azonban nem befolyásolja szerkesztői integritásunkat. A tartalom elfogulatlan és hiteles marad.



