Az irodán kívüli üzenet beállítása a Mac Mail alkalmazásban
Vegyes Cikkek / / June 28, 2023
A Mail alkalmazás segítségével e-maileket küldhet és fogadhat személyes és szakmai kapcsolattartóitól. tudsz Hozzon létre egy e-mail csoportot a Mail alkalmazásban csoportos e-mailek egyidejű küldéséhez. De amikor szabadságon van, előfordulhat, hogy nem szeretne munkával kapcsolatos e-maileket kapni.

Előfordulhat, hogy nem értesíti kapcsolattartóit a szabadságáról. A Mail alkalmazás lehetővé teszi, hogy automatikus választ küldjön házon kívüli üzenetként. Ez a bejegyzés bemutatja, hogyan állíthat be egy Out of Office üzenetet a Mac gép Mail alkalmazásában.
Állítsa be az irodán kívüli üzenetet a Mail alkalmazásban
Az Out of Office üzenet egy automatikus válasz a kapcsolattartóinak, akik megpróbálják elérni Önt, amikor Ön nem elérhető. Beállíthat egy házon kívüli választ az Apple Mailben, hogy a kapcsolattartóit értesítse távollétéről. Ezt kétféleképpen teheti meg a Mac gép Mail alkalmazásában. A hibák elkerülése érdekében azonban azt javasoljuk, hogy a lépések végrehajtása előtt telepítse a Mail alkalmazás legújabb verzióját.
A szabályok funkció használata
A Mac gép Mail alkalmazásában szabályokat hozhat létre az e-mailek hatékony kezeléséhez. Ezzel a funkcióval olyan automatikus válaszokat hozhat létre, mint például az Out of Office üzenet. A lépések száma nagyobb, de a módszer meglehetősen egyszerű. Íme, hogyan megy.
1. lépés: Nyomja meg a Command + szóköz billentyűparancsot a Spotlight Search megnyitásához, írja be Levél, és nyomja meg a Vissza gombot.

2. lépés: Kattintson a Levelezés elemre a bal felső sarokban.

3. lépés: Válassza a Beállítások lehetőséget.

4. lépés: Kattintson a Szabályok fülre az Általános ablakban.

5. lépés: Kattintson a Szabály hozzáadása gombra a jobb oldalon.

Különböző lehetőségeket fog látni a szabály hozzáadásához. Létre kell hoznunk egyet, hogy beállíthassunk egy házon kívüli választ az Apple Mail alkalmazásban a Mac számítógépén.
6. lépés: Az alapértelmezett „Bármilyen” szakasz maradjon „Ha a következő feltételek teljesülnek”.

7. lépés: A kezdeti feltétellel való kezdéshez kattintson az első legördülő menüre.

8. lépés: Válassza a Fiók lehetőséget.

9. lépés: Válassza ki azt az e-mail fiókot, amely elküldi a kapcsolattartóinak az irodán kívüli válaszát.

10. lépés: Az „A következő műveletek végrehajtása” alatt kattintson az első legördülő menüre.

11. lépés: Válassza a Válasz üzenetre lehetőséget.

12. lépés: Kattintson a Válasz üzenet szövegére.

13. lépés: Írja be a kiküldésre kerülő Házon kívüli üzenetet, majd kattintson az OK gombra a megerősítéshez.

14. lépés: A megerősítéshez kattintson ismét az OK gombra.

15. lépés: Válassza a Ne alkalmazza lehetőséget. Ügyeljen arra, hogy ne jelölje be az Alkalmaz lehetőséget, mert ezzel a beérkező levelek mappájában lévő összes jelenlegi e-mailre elküldi a Házon kívül üzenetet.
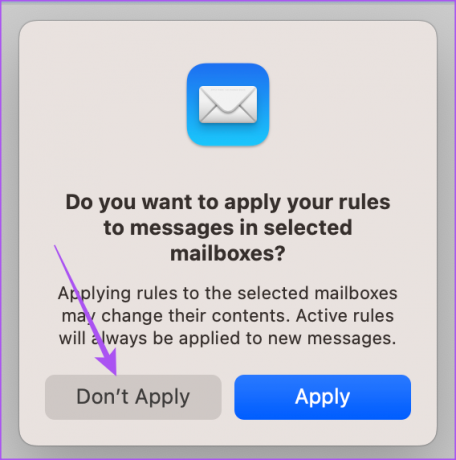
Így hozhat létre Házon kívüli üzenetet a MacBook vagy iMac Mail alkalmazásában. A szabály látható lesz a képernyőn.
Lehetősége van a szabály szerkesztésére vagy eltávolítására a postafiókból.
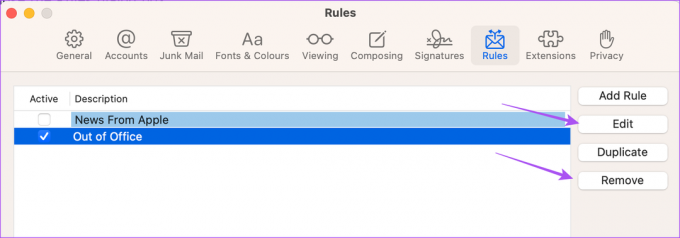
A Beérkező levelek beállításainak használata
Alternatív megoldásként a következőképpen használhatja a Mail alkalmazás beérkező levelek beállításait, hogy beállítson egy házon kívüli üzenetet Mac számítógépén.
1. lépés: Nyomja meg a Command + szóköz billentyűparancsot a Spotlight Search megnyitásához, írja be Levél, és nyomja meg a Vissza gombot.

2. lépés: Kattintson a jobb gombbal a bal oldali menü Beérkezett üzenetére.
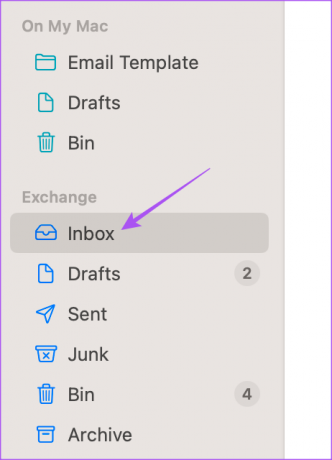
3. lépés: Válassza az Out of Office lehetőséget.

4. lépés: A Fiókinformáció ablakban válassza a Házon kívül fület.

5. lépés: Engedélyezze az „Irodán kívüli válaszok küldése” lehetőséget.
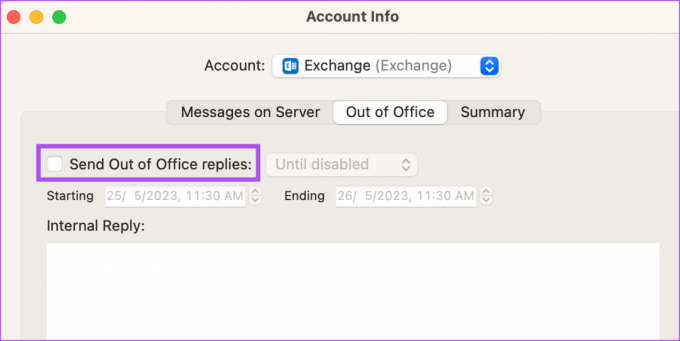
6. lépés: Válassza ki a kezdő és befejező dátumot, és írja be az üzenetet.
7. lépés: Válassza ki, hogy a legördülő menüből elküldi-e az üzenetet Letiltásig vagy Ütemezett állapotban.

Az Out of Office üzenet eltávolításához egyszerűen kattintson ismét a jelölőnégyzetre a kikapcsolásához.

Élvezze a szabadnapot
Beállíthat irodai üzeneteket a Mac Mail App alkalmazásban, hogy elkerülje a kommunikáció késedelmét, és mindenkit értesítsen a munkából való távolmaradásáról. Ugyanazokat a lépéseket követheti minden levelezőprogramhoz, például a Gmailhez, az Outlookhoz és a Yahoo-hoz a Mail alkalmazásban. Bejelentkezhet Microsoft Exchange-fiókjával is a Mac gép Mail alkalmazásában. Egyes felhasználók azonban arra panaszkodnak, hogy üres üzeneteket látnak a Mail alkalmazásban. Abban az esetben, ha Ön is ugyanezzel szembesül, megosztottuk a legjobb javításokat Az Apple Mail üres törzsét jeleníti meg a Microsoft Exchange-üzenetek Mac rendszeren.
Utolsó frissítés: 2023. május 26
A fenti cikk olyan társult linkeket tartalmazhat, amelyek segítenek a Guiding Tech támogatásában. Ez azonban nem befolyásolja szerkesztői integritásunkat. A tartalom elfogulatlan és hiteles marad.



