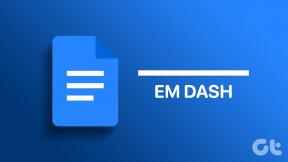Élő adás a Discordon
Vegyes Cikkek / / November 28, 2021
A Discord nem csak egy platform a játékhoz vagy a játékon belüli kommunikációhoz. A szöveges csevegéseken, hanghívásokon vagy videohívásokon kívül sokkal többet kínál. Mivel a Discord hatalmas rajongóinak örvend szerte a világon, csak idő kérdése volt, hogy mikor egészíti ki az élő közvetítés funkciót is. A... val Élesben A Discord funkciójával streamelheti játékmeneteit, vagy megoszthatja számítógépe képernyőjét másokkal. Meglehetősen könnyű megtanulni, hogyan kell élni a Discordon, de el kell döntened, hogy csak néhány barátoddal vagy az egész szervercsatornával osztod meg a képernyőt. Ebben az útmutatóban pontosan megmutatjuk, hogyan streamelhetsz a Discord Go-Live funkciójával.
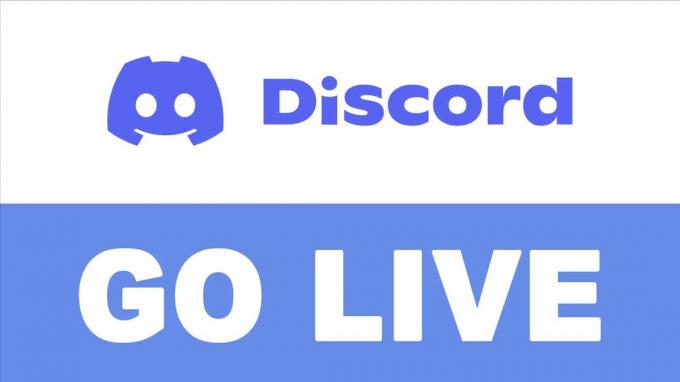
Tartalom
- Élő adás a Discordon
- Mi az az élő közvetítés a Discordon?
- Követelmények: Élő közvetítés a Discordon
- Élő közvetítés a Discordon a Go Live funkció segítségével.
- Játékok manuális hozzáadása, ha a Discord nem ismeri fel automatikusan a játékot
- Élő közvetítés a Discordon a Képernyőmegosztás funkcióval.
- Hogyan csatlakozz élő közvetítéshez a Discordon.
Élő adás a Discordon
Mi az az élő közvetítés a Discordon?
A Discord lehetővé teszi az élő közvetítést azoknak a felhasználóknak, akik részei a Discord hangcsatornáknak. A Discord csatornán élőben közvetíteni kívánt játéknak azonban elérhetőnek kell lennie a Discord adatbázisban, hogy az élő közvetítés megtörténjen.
- A Discord egy integrált játékészlelő mechanizmuson működik, amely automatikusan felismeri és felismeri a játékot az élő közvetítés megkezdésekor.
- Ha a Discord nem ismeri fel automatikusan a játékot, hozzá kell adnia a játékot. Könnyedén megtanulhatja, hogyan adhat hozzá játékokat és hogyan streamelhet a Discord Go-Live funkciójával, ha követi az ebben az útmutatóban felsorolt módszereket.
Követelmények: Élő közvetítés a Discordon
A streamelés előtt meg kell bizonyosodnia néhány dologról, például:
1. Windows PC: A Discord élő közvetítés csak a Windows operációs rendszereket támogatja. Ezért Windowsos laptopot/asztali számítógépet kell használnia a Discordon való élő adáshoz.
2. Jó feltöltési sebesség: Nyilvánvaló, hogy stabil internetkapcsolatra van szükség nagy feltöltési sebességgel. Minél nagyobb a feltöltési sebesség, annál nagyobb a felbontás. Az internetkapcsolat feltöltési sebességét az a futtatásával ellenőrizheti sebesség mérés online.
3. Ellenőrizze a Discord beállításokat: Ellenőrizze még egyszer a Discord hang- és videobeállításait az alábbiak szerint:
a) Indítsa el Viszály számítógépén az asztali alkalmazással vagy a webböngésző verziójával.
b) Menjen ide Felhasználói beállítások gombra kattintva fogaskerek ikon, amint azt alább kiemeltük.

c) Kattintson a gombra Hang és videó a bal oldali ablaktáblából.
d) Itt ellenőrizze, hogy helyes-e BEVITELI ESZKÖZ és KIMENETI ESZKÖZ vannak beállítva.
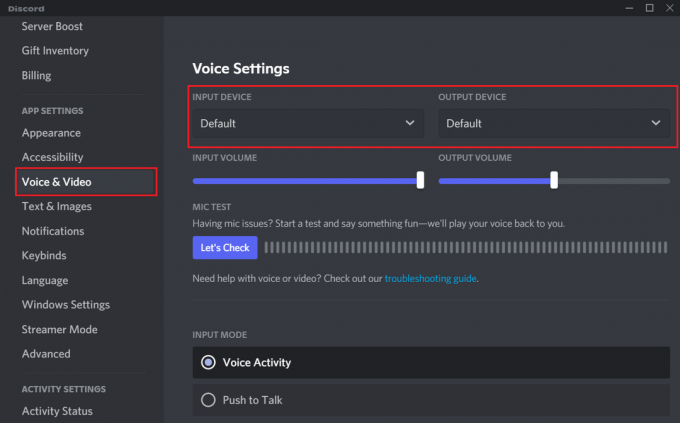
Olvassa el még:Javítsa ki a Discord Screen Share Nem működő hangot
Élő közvetítés a Discordon a Go Live funkció segítségével
Ha élőben szeretne közvetíteni a Discordon, kövesse az alábbi lépéseket:
1. Dob Viszály és navigáljon a hangcsatorna ahol streamelni szeretne.
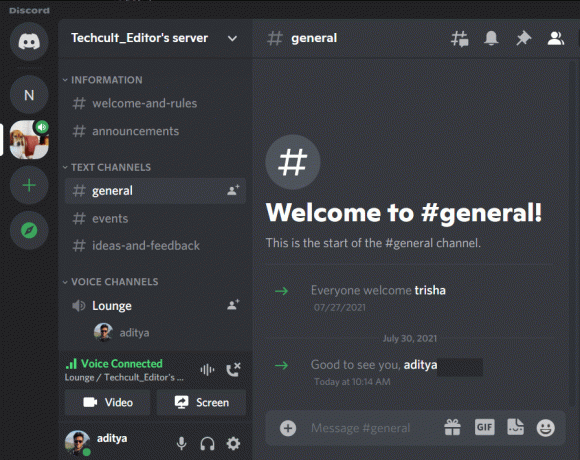
2. Most indítsa el a játszma, meccs élőben közvetíteni szeretne más felhasználókkal.
3. Amint a Discord felismeri a játékot, látni fogja a a játékod neve.
Jegyzet: Ha nem látja a játékot, akkor manuálisan kell hozzáadnia. Ezt a cikk következő szakaszában ismertetjük.
4. Kattintson a Streaming ikonra e játék mellett.
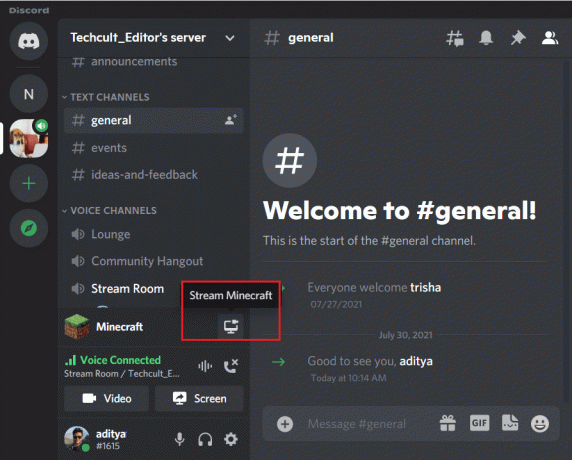
5. Egy új ablak jelenik meg a képernyőn. Itt válassza ki a Játékot Felbontás (480p/720p/1080p) és FPS (15/30/60 képkocka másodpercenként) az élő közvetítéshez.
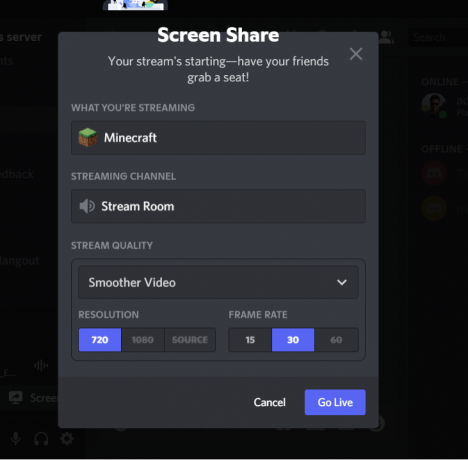
6. Kattintson Élesben a streamelés megkezdéséhez.
Magán a Discord képernyőn láthatja majd az élő közvetítés egy kis ablakát. Miután megláttad a stream ablakot a Discordon, folytathatod a játékot, és a Discord csatorna többi felhasználója láthatja az élő közvetítést. Így streamelhetsz a Discord Go-Live funkciójával.
Jegyzet: Ban,-ben Élesben ablakra kattinthat Windows módosítása az élő közvetítést figyelő tagok megtekintéséhez. Újra is ellenőrizheti a hangcsatorna címre streamelsz.
Ezenkívül arra is lehetősége van, hogy meghívjon más felhasználókat, hogy csatlakozzanak a hangcsatornához, és nézzék meg élő közvetítését. Csak kattintson a Meghívás gomb látható a felhasználók neve mellett. Másolhatja is a Steam Link és küldje el SMS-ben emberek meghívásához.
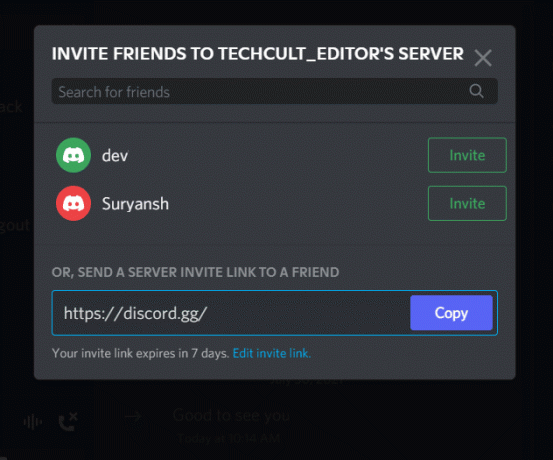
Végül az élő közvetítés leválasztásához kattintson a gombra monitor egyX ikonra a képernyő bal alsó sarkából.
Hogyan kell Játékok hozzáadása Férfiáltalában, ha a Discord nem ismeri fel automatikusan a játékot
Ha a Discord nem ismeri fel automatikusan azt a játékot, amelyet élőben szeretnél közvetíteni, a következőképpen streamelhetsz a Discord's go élőben a játék manuális hozzáadásával:
1. Dob Viszály és irány Felhasználói beállítások.
2. Kattintson a Játéktevékenység fület a bal oldali panelről.
3. Végül kattintson a gombra Add hozzá alatt található gomb Nincs játék értesítés.

4. Hozzáadhatja játékait. Válassza ki a játék helyét, hogy hozzáadja ide.
Az említett játék most hozzáadásra került, és a Discord automatikusan felismeri a játékodat minden alkalommal, amikor élő közvetítést szeretnél.
Élő közvetítés a Discordon a Képernyőmegosztás funkcióval
Korábban a Go live funkció csak szervereken volt elérhető. Most már egyénileg is tudok élőben közvetíteni. Kövesse a megadott lépéseket az élő közvetítéshez barátaival:
1. Dob Viszály és nyissa meg a beszélgetés barátjával vagy játékostársával.
2. Kattintson a Hívás ikont a képernyő jobb felső sarkában a hanghívás indításához. Lásd a megadott képet.

3. Kattintson a Oszd megKépernyő ikonra, az ábrán látható módon.

4. Az Képernyő megosztása ablak fog felbukkanni. Tessék, válassz alkalmazások vagy képernyők patakolni.
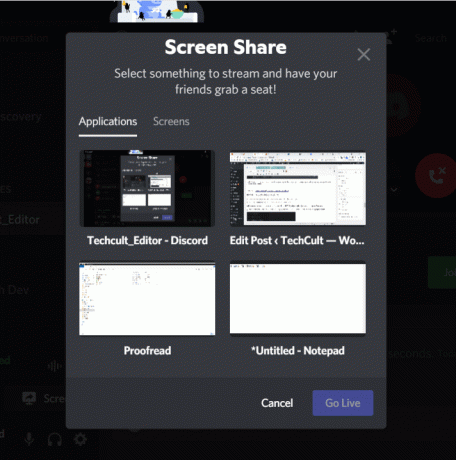
Olvassa el még:A Discord teljes eltávolítása Windows 10 rendszeren
Hogyan csatlakozz élő közvetítéshez a Discordon
Ha más felhasználók élő közvetítést szeretne nézni a Discordon, kövesse az alábbi egyszerű lépéseket:
1. Dob Viszály akár az asztali alkalmazáson, akár a böngésző verzióján keresztül.
2. Ha valaki streamel a hangcsatornán, akkor megjelenik a ÉLŐ piros színű ikon, közvetlenül a mellett a felhasználó neve.
3. Kattintson az élőben közvetítő felhasználó nevére az automatikus csatlakozáshoz. Vagy kattintson rá Csatlakozz a Streamhez, amint azt alább kiemeltük.
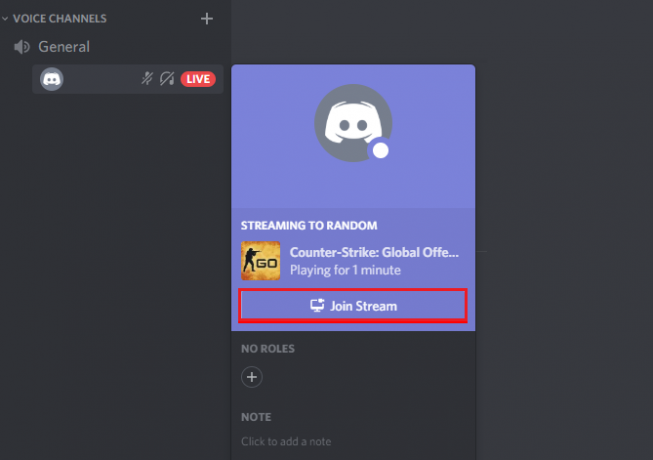
4. A módosításhoz vigye az egeret az élő közvetítés fölé elhelyezkedés és méret a néző ablak.
Ajánlott:
- A No Route Error hibajavítása a Discordon
- A Discord nem nyílik meg? A viszály elhárításának 7 módja nem nyitja meg a problémát
- Hogyan lehet kikapcsolni a biztonságos módot a Tumblr-en
- A Steam Store nem tölt be hibája javítása
Reméljük, hogy útmutatónk folytatódik hogyan lehet élni a Discordon hasznos volt, és élőben közvetíthette játékmeneteit más felhasználókkal. Mások mely streameléseit élvezted? Ossza meg velünk kérdéseit és javaslatait a megjegyzés rovatban.