Hogyan állítsuk be a Notepad++-t alapértelmezettként a Windows 11 rendszerben
Vegyes Cikkek / / November 29, 2021
A Notepad++ egy többnyelvű forráskód-szerkesztő és a Jegyzettömb cseréje. Számos további szolgáltatás nem érhető el a Windows beépített Jegyzettömbjében. Ha Ön fejlesztő vagy valaki, akinek szüksége van egy szövegszerkesztőre, ez egy nagyszerű alternatíva. Az alábbi lépések bemutatják, hogyan telepítse és állítsa be a Notepad++-t alapértelmezett szövegszerkesztőként a Windows 11 rendszerben. Ez azt jelentené, hogy automatikusan megnyílik, amikor szöveget, kódot vagy más fájltípust szeretne olvasni vagy szerkeszteni.

Tartalom
- A Notepad++ beállítása alapértelmezett szövegszerkesztőként a Windows 11 rendszerben
- I. lépés: Telepítse a Notepad++ alkalmazást Windows 11 rendszeren.
- II. lépés: Állítsa be alapértelmezett szövegszerkesztőként
- 1. módszer: A Windows beállításaiban
- 2. módszer: Parancssoron keresztül
- Profi tipp: Távolítsa el a Notepad++-t alapértelmezett szövegszerkesztőként
A Notepad++ beállítása alapértelmezett szövegszerkesztőként a Windows 11 rendszerben
Jegyzettömb az a alapértelmezett szövegszerkesztő
Windows 11 rendszerben. Ha nem szeretné használni a Jegyzettömböt, akkor a Notepad++-t beállíthatja alapértelmezett szövegszerkesztőként. De először telepítenie kell a Notepad++-t a rendszerére.I. lépés: Telepítse a Notepad++ alkalmazást Windows 11 rendszeren
Kövesse az alábbi lépéseket a Notepad++ telepítéséhez a Windows 11 rendszerben:
1. Menj a Jegyzettömb++letöltési oldal. Válasszon bármelyiket kiadás az Ön választása szerint.

2. Kattintson a zöldre LETÖLTÉS gomb kiemelve a kiválasztott verzió letöltéséhez.
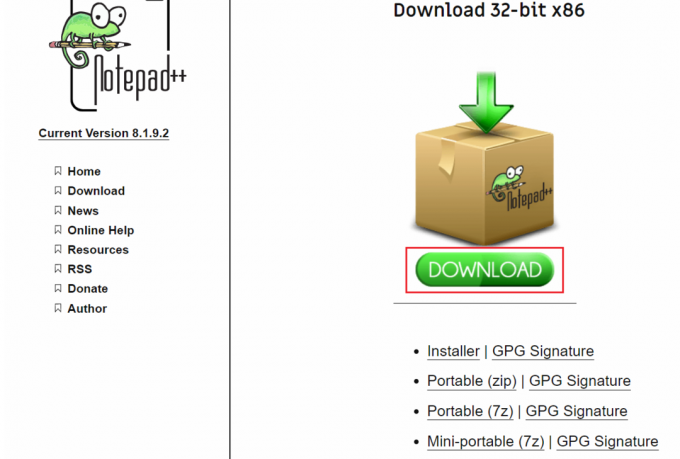
3. Menj a Letöltések mappát, és kattintson duplán a letöltött fájlra .exe fájl.
4. Válassza ki a sajátját nyelv (például. angol) és kattintson rendben ban ben Telepítő nyelve ablak.

5. Ezután kattintson a gombra Következő.
6. Kattintson Egyetértek hogy elfogadja a Licencszerződés.
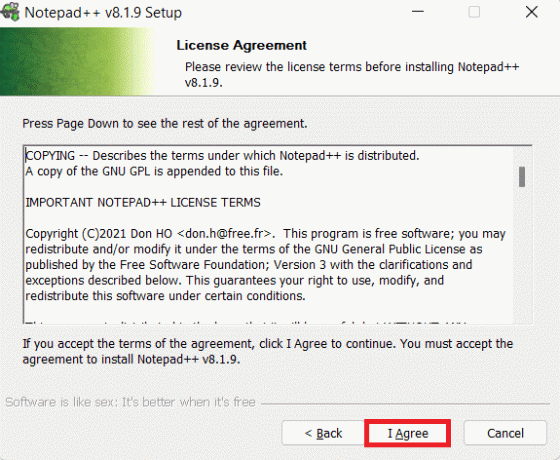
7. Kattintson Tallózás… kiválasztani a Cél mappa azaz a kívánt telepítési hely, és kattintson a gombra Következő.
Jegyzet: Dönthet úgy, hogy az Alapértelmezett helyet megtartja a jelenlegi állapotában.

8. Válassza ki a telepíteni kívánt opcionális összetevőket a mellettük lévő négyzet bejelölésével. Kattintson Következő.
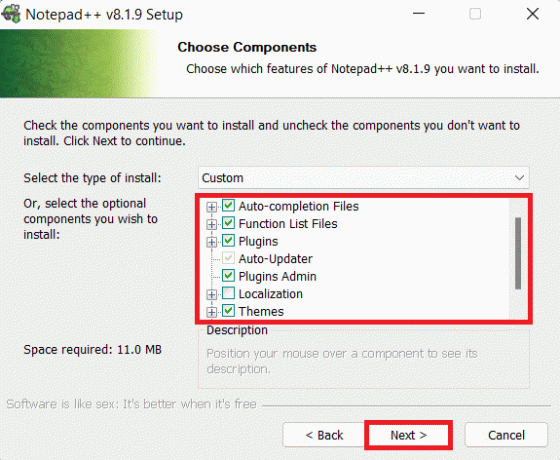
9. Végül kattintson a gombra Telepítés a telepítés elindításához.
Jegyzet: Jelölje be a megjelölt négyzetet Parancsikon létrehozása az asztalon lehetőség az asztali parancsikon hozzáadására.
Olvassa el még:6 módszer a számítógépes vírus létrehozására (Jegyzettömb használatával)
II. lépés: Állítsa be alapértelmezett szövegszerkesztőként
Jegyzet: Ez az alkalmazás alapértelmezettként való beállításának módja más szövegszerkesztőkre is vonatkozik.
1. módszer: A Windows beállításaiban
A következőképpen állíthatja be a Notepad++-t alapértelmezett szövegszerkesztőként a Windows 11 rendszerben a Beállítások alkalmazás segítségével:
1. Kattintson a Keresés ikonra és írja be Beállítások.
2. Ezután kattintson a gombra Nyisd ki, az ábrán látható módon.

3. Kattintson Alkalmazások elemre a bal oldali ablaktáblában.
4. Ide kattints Alapértelmezettalkalmazásokat a jobb oldali ablaktáblában.

5. típus Jegyzettömb ban,-ben Keresésdoboz biztosítani.
6. Kattintson a Jegyzettömb csempe bővítéséhez.

7A. Kattintson egyedi fájltípusok és módosítsa az alapértelmezett alkalmazást erre Jegyzettömb++ a telepített alternatívák listájából Hogyan kíván mostantól megnyitni ___ fájlt? ablak.
7B. Abban az esetben, ha nem találja Jegyzettömb++ a listában kattintson a gombra Keressen másik alkalmazást ezen a számítógépen.
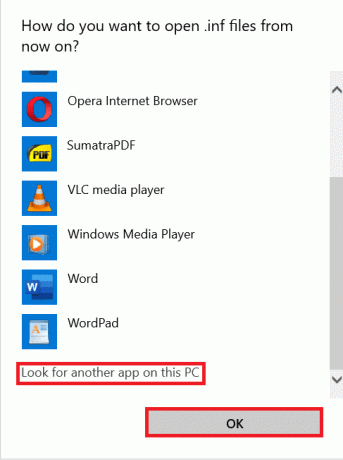
Itt navigáljon a telepített helyére Jegyzettömb++ és válassza ki notepad++.exe fájlt. Ezután kattintson a gombra Nyisd ki, az ábrán látható módon.
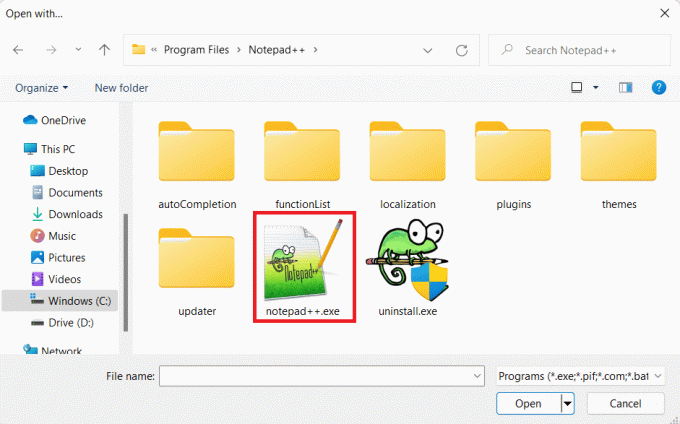
8. Végül kattintson a gombra rendben a módosítások mentéséhez az alábbiak szerint.

Olvassa el még: Hogyan lehet eltávolítani a vízjeleket a Word dokumentumokból
2. módszer: Parancssoron keresztül
A következőképpen állíthatja be a Notepad++ alapértelmezett szövegszerkesztőjét a Windows 11 rendszeren a parancssoron keresztül:
1. Kattintson a Keresés ikonra és írja be Parancssor.
2. Ezután kattintson a gombra Futtatás rendszergazdaként.

3. Ban,-ben Parancssor ablakba írja be a következőt parancs és nyomja meg a gombot Belép kulcs.
REG ADD „HKLM\SOFTWARE\Microsoft\Windows NT\CurrentVersion\Image File Execution Options\notepad.exe” /v „Hibakereső” /t REG_SZ /d „\”%ProgramFiles%\Notepad++\notepad++.exe\” -notepadStyleCmdline - z” /f

Olvassa el még:Hogyan távolítsuk el a desktop.ini fájlt a számítógépről
Profi tipp: Távolítsa el a Notepad++-t alapértelmezett szövegszerkesztőként
1. Futtassa a parancssort rendszergazdai jogosultságokkal, mint korábban.

2. Írja be a megadott parancsot, és nyomja meg Belép végrehajtani:
REG TÖRLÉS „HKLM\SOFTWARE\Microsoft\Windows NT\CurrentVersion\Image File Execution Options\notepad.exe” /v „Hibakereső” /f

Ajánlott:
- A merevlemez particionálása a Windows 11 rendszerben
- A képernyő elforgatása a Windows 11 rendszerben
- Hogyan lehet a Photoshopot RGB-re konvertálni
- Az adaptív fényerő kikapcsolása a Windows 11 rendszerben
Reméljük megtanultad hogyan lehet a Notepad++ alapértelmezett szövegszerkesztőt beállítani a Windows 11 rendszerben. Dobja el javaslatait és kérdéseit az alábbi megjegyzés szakaszban. A lehető leghamarabb válaszolnánk.


