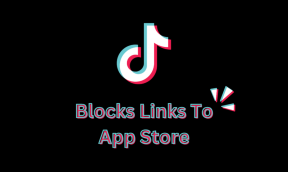A 6 legjobb módszer a Windows 11 rendszerben nem működő tálca automatikus elrejtésének javítására
Vegyes Cikkek / / June 29, 2023
A Tálca egy fontos Windows-elem, amely lehetővé teszi a gyakran használt alkalmazások gyors elérését. Számos funkciót tartalmaz a felhasználói élmény javítása érdekében, beleértve az automatikus elrejtést. Ha engedélyezve van, automatikusan elrejti a tálcát, ha nincs használatban. De mi van akkor, ha ez a funkció hirtelen leáll?

A probléma elsősorban átmeneti hibákból, ill korrupció a fontos rendszerfájlokban. A jó hír az, hogy a probléma megoldása egyszerű folyamat. Az alábbiakban hat gyors módszert talál a tálca automatikus elrejtésével kapcsolatos probléma elhárítására a Windows 11 rendszeren.
1. Indítsa újra a Windows Intézőt
A leggyorsabb módja annak eltávolításának Tálca probléma a Windows Intéző újraindítása. Ez kiküszöböli a problémát okozó ideiglenes hibákat vagy hibákat. A Windows Intéző újraindításához kövesse az alábbi utasításokat:
1. lépés: Nyomja meg a Windows + X billentyűparancsot a Power User Menu megnyitásához, és válassza a Feladatkezelő lehetőséget a listából.

2. lépés: Kattintson a jobb gombbal a Windows Intézőre, és válassza az Újraindítás lehetőséget.
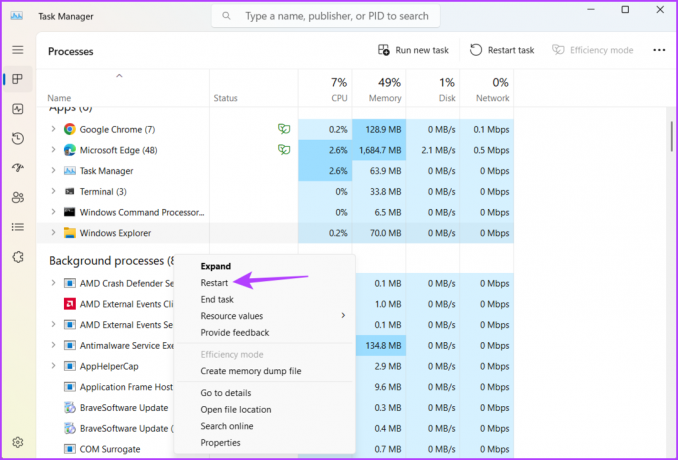
Ezt követően ellenőrizze, hogy továbbra is fennáll-e a probléma. Ha igen, a probléma megoldásához letilthatja, majd újra engedélyezheti a Tálca automatikus elrejtése funkciót.
2. A tálca automatikus elrejtésének letiltása és engedélyezése
Az ideiglenes hiba vagy hiba megszüntetésének másik gyors módja az automatikus elrejtés funkció letiltása és újbóli engedélyezése. Ezt a következőképpen teheti meg:
1. lépés: Nyomja meg a Windows + I billentyűparancsot a Beállítások alkalmazás megnyitásához.
2. lépés: Válassza a Testreszabás lehetőséget a bal oldali sávról és a Tálca lehetőséget a jobb oldali ablaktábláról.

3. lépés: Kattintson a Tálca viselkedései lehetőségre.

4. lépés: Törölje a jelet a „Tálca automatikus elrejtése” négyzetből.
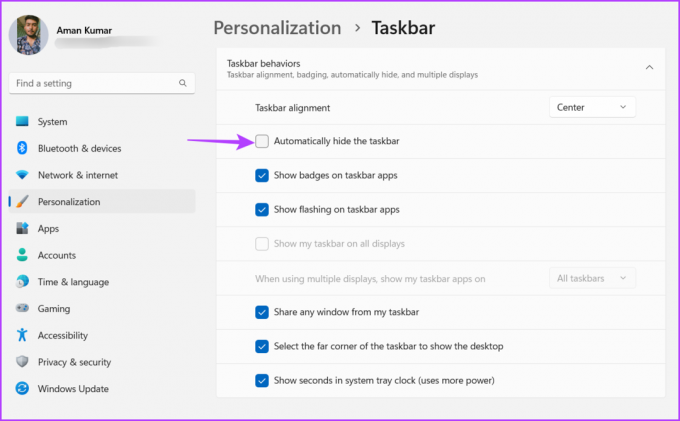
Várjon néhány másodpercet, majd jelölje be a „Tálca automatikus elrejtése” négyzetet, és ellenőrizze, hogy a probléma megoldódott-e.

3. Tiltsa le a Tálca jelvényeket
Ha a Windows tálca nem rejtőzik el automatikusan, letilthatja a tálca jelvényeit. Ez a megoldás akkor lesz hatékony, ha a problémát egy adott alkalmazás okozza, amely a tálcára van rögzítve. A Tálca jelvényeinek letiltásához kövesse az alábbi lépéseket:
1. lépés: Nyissa meg a Beállítások alkalmazást, válassza a Testreszabás lehetőséget a bal oldalsávon, és kattintson a Tálca lehetőségre a jobb oldali panelen.

2. lépés: Kattintson a Tálca viselkedései lehetőségre.

3. lépés: Törölje a jelet a „Jelvények megjelenítése a tálcán lévő alkalmazásokban” négyzetből.

4. Futtassa az SFC és DISM Scan-t
A probléma a fontos rendszerfájlok sérüléséből is adódhat. Szerencsére futtathatja az SFC és DISM vizsgálatot a sérült fájlok észlelésére és megszüntetésére. A következőképpen futtassa le ezeket a vizsgálatokat a tálcán lévő probléma megoldásához:
1. lépés: Nyomja meg a Windows gombot a Start menü megnyitásához.
2. lépés: A keresősávba írja be Parancssor és a jobb oldali ablaktáblában válassza a Futtatás rendszergazdaként lehetőséget.

3. lépés: Írja be a következő parancsot az SFC-vizsgálat futtatásához.
SFC /scannow
4. lépés: A DISM vizsgálat futtatásához írja be a következő parancsot, és minden parancs után nyomja meg az Enter billentyűt.
DISM /Online /Cleanup-Image /Egészségügy ellenőrzése. DISM /Online /Cleanup-Image /ScanHealth. DISM /Online /Cleanup-Image /RestoreHealth
A vizsgálat befejezése után indítsa újra a számítógépet, és ellenőrizze a problémát.
5. Végezzen tiszta rendszerindítást
A tálca nem rejtőzik el az indító alkalmazások és a Windows Intéző közötti ütközés miatt. Ezt a problémát úgy oldhatja meg, hogy elindítja a számítógépet a tiszta rendszerindítási állapot.
Tiszta rendszerindítási állapotban a számítógép minimális illesztőprogram-készlettel indul el, és elindít egy programot. Kövesse az alábbi lépéseket a tiszta rendszerindítás végrehajtásához:
1. lépés: Nyomja meg a Windows billentyűt a Start menü megnyitásához, írja be msconfig a keresősávban, és nyomja meg az Enter billentyűt.

2. lépés: Válassza a Szelektív indítás lehetőséget, majd váltson a Szolgáltatások lapra.

3. lépés: Jelölje be az „Összes Microsoft-szolgáltatás elrejtése” négyzetet, kattintson az Összes letiltása gombra, majd az OK gombra.
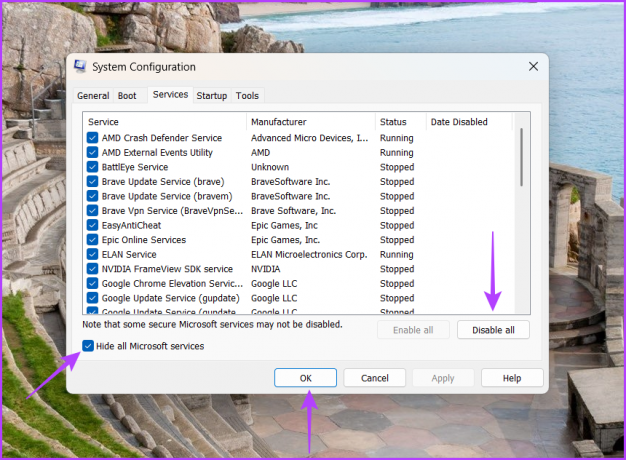
Amikor ezt követően újraindítja a számítógépet, az tiszta rendszerindítási állapotban indul el. Ellenőrizze, hogy a Tálca automatikus elrejtése funkció működik-e. Ha igen, a letiltott szolgáltatások egyike okozta a problémát.
A szolgáltatás szűkítéséhez ismételje meg a fenti lépéseket, miközben lassan engedélyezi újra a szolgáltatásokat, amíg a probléma újra meg nem jelenik. Miután észlelte a szolgáltatást, töltse le az illesztőprogram-frissítést.
6. Regisztrálja újra a tálcát
Ha továbbra is a tálca automatikus elrejtésének problémájával szembesül, akkor utolsó lehetőségként újra kell regisztrálnia a tálcát. Ezzel visszaállítja a tálca összes beállítását az alapértelmezett értékre. A Windows tálcáját az alábbi utasítások követésével állíthatja vissza:
1. lépés: Kattintson a Windows ikonra a Start menü megnyitásához, írja be Windows PowerShell a keresősávban, és a jobb oldali ablaktáblában válassza a Futtatás rendszergazdaként lehetőséget.

2. lépés: A megemelt PowerShell ablakban írja be a következő parancsot, és nyomja meg az Enter billentyűt:
Get-AppXPackage -AllUsers | Foreach {Add-AppxPackage -DisableDevelopmentMode -Register "$($_.InstallLocation)\AppXManifest.xml"}
Várja meg, amíg a folyamat befejeződik. Ez eltarthat egy ideig, mivel a parancs visszaállítja a tálca összes beállítását. Ezt követően indítsa újra a számítógépet, és látni fogja, hogy már nem kell szembenéznie a problémával.
A Tálca elrejtése több hely létrehozásához
Az automatikusan elrejthető tálca egy hihetetlen funkció, amelyet engedélyezhet, ha több helyet szeretne létrehozni a képernyőn. Ez a funkció azonban különböző okok miatt leállhat. Szerencsére a fenti megoldások kipróbálásával gyorsan kijavíthatja a tálca automatikus elrejtésének nem működő problémáját.
Utolsó frissítés: 2023. május 31
A fenti cikk olyan társult linkeket tartalmazhat, amelyek segítenek a Guiding Tech támogatásában. Ez azonban nem befolyásolja szerkesztői integritásunkat. A tartalom elfogulatlan és hiteles marad.