A merevlemez particionálása a Windows 11 rendszerben
Vegyes Cikkek / / November 29, 2021
Ha új számítógépet vásárol, vagy új merevlemezt csatlakoztat a számítógéphez, az általában egyetlen partícióval érkezik. Különböző okok miatt azonban mindig jó ötlet, ha legalább három partíció van a merevlemezen. Minél több partíció van, annál nagyobb a merevlemez kapacitása. Partíciók egy merevlemezre hivatkozunk Meghajtók Windows rendszerben, és jellemzően a hozzá kapcsolódó levél jelzőként. A merevlemez-partíciók többek között létrehozhatók, zsugoríthatók vagy átméretezhetők. Tökéletes útmutatót nyújtunk Önnek, amely megtanítja a merevlemez-meghajtó particionálását a Windows 11 rendszerben. Szóval, olvass tovább!

Tartalom
- A merevlemez particionálása a Windows 11 rendszerben
- Miért hozzon létre partíciókat a merevlemezen?
- Hány lemezpartíciót kell készíteni?
- Merevlemez-partíciók létrehozása és módosítása
- 1. lépés: A partíciós meghajtó zsugorítása fel nem osztott terület létrehozásához
- 2. lépés: Hozzon létre új meghajtópartíciót a fel nem osztott területről
- Meghajtó törlése egy másik meghajtó méretének növeléséhez
A merevlemez particionálása a Windows 11 rendszerben
Miért hozzon létre partíciókat a merevlemezen?
Létrehozás válaszfalak merevlemezen sokféleképpen előnyös lehet.
- Mindig a legjobb az operációs rendszert és a rendszerfájlokat külön meghajtón vagy partíción tartani. Ha alaphelyzetbe kell állítania számítógépét, ha az operációs rendszere külön meghajtón van, az összes többi adatot elmentheti a meghajtó egyszerű formázásával, amelyre az operációs rendszer telepítve van.
- A fentieken kívül, ha alkalmazásokat és játékokat telepít ugyanarra a meghajtóra, mint az operációs rendszer, végül lelassítja a számítógépet. Ezért ideális lenne a kettőt külön tartani.
- A címkékkel ellátott partíciók létrehozása a fájlok rendezését is segíti.
Ezért azt javasoljuk, hogy a merevlemez-meghajtót több partícióra ossza fel.
Hány lemezpartíciót kell készíteni?
A merevlemezen létrehozandó partíciók számát kizárólag a a merevlemez mérete telepítette a számítógépére. Általában ajánlatos létrehozni három partíció a merevlemezén.
- Egy a ablakok operációs rendszer
- A második a tiéd programokat például szoftverek és játékok stb.
- Az utolsó partíció az Ön számára személyes akták például dokumentumok, média stb.
Jegyzet: Ha kis merevlemezed van, mint pl 128 GB vagy 256 GB, ne hozzon létre további partíciókat. Ennek az az oka, hogy javasolt az operációs rendszert legalább 120-150 GB kapacitású meghajtóra telepíteni.
Másrészt, ha 500 GB és 2 TB közötti merevlemezzel dolgozik, annyi merevlemez-partíciót hozhat létre, amennyire szüksége van.
A Windows PC-n lévő tárhely kihasználásához dönthet úgy, hogy egy külső meghajtót használ az adatok nagy részének tárolására. Olvassa el a listánkat A legjobb külső merevlemez PC-s játékokhoz itt.
Merevlemez-partíciók létrehozása és módosítása
A partíciók létrehozásának folyamata a merevlemezen egyszerre szisztematikus és egyszerű. A beépített Lemezkezelő eszközt használja. Ha számítógépének két partíciója van, a File Explorer ablakban két meghajtó jelenik meg, amelyeket betűk és így tovább jeleznek.
1. lépés: A partíciós meghajtó zsugorítása fel nem osztott terület létrehozásához
Új meghajtó vagy partíció sikeres létrehozásához először össze kell zsugorítani egy meglévőt, hogy felszabadítatlan területet szabadítson fel. A merevlemez fel nem osztott területe nem használható fel. Partíciók létrehozásához új meghajtóként kell őket hozzárendelni.
1. Kattintson a Keresés ikonra és írja be Lemezkezelés.
2. Ezután kattintson a gombra Nyisd ki számára Merevlemez-partíciók létrehozása és formázása, az ábrán látható módon.
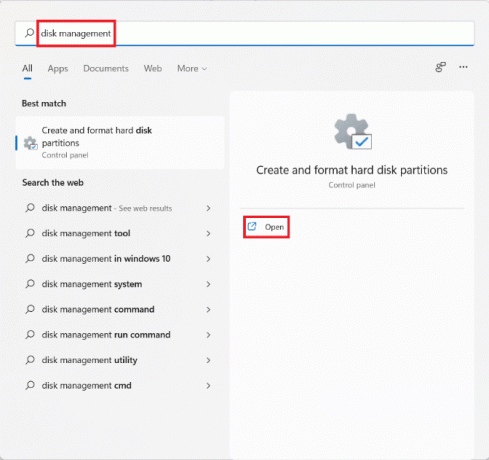
3. Ban,-ben Lemezkezelés ablakban információkat találhat a számítógépére telepített meglévő lemezpartíciókról és meghajtókról (Disk 1, Disk 2 stb.). Kattintson a jelölőnégyzetre Hajtás zsugorodni akarsz.
Jegyzet: A kiválasztott meghajtó rendelkezik átlós vonalak kiemelve a válogatást.
4. Kattintson jobb gombbal a Kiválasztott meghajtó (például. Vezess (D:)) és válassza ki Hangerő csökkentése… a helyi menüből, az alábbiak szerint.
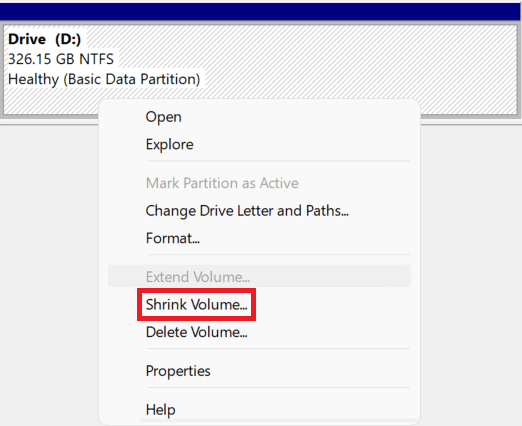
5. Ban,-ben Zsugorítás D: párbeszédpanelen írja be a Méret el szeretné választani a megabájtban lévő meghajtót (MB) és kattintson rá Összezsugorodik.
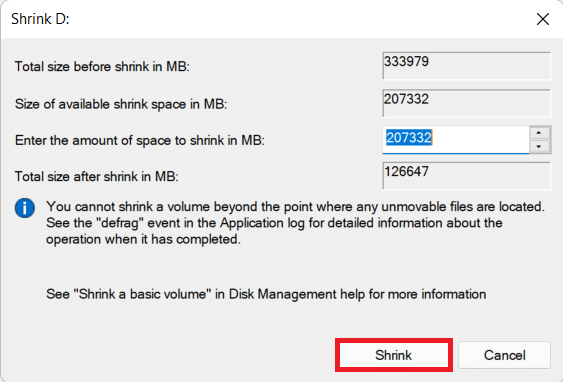
6. A zsugorítás után egy újonnan létrehozott terület jelenik meg a lemezen a következővel: Kiosztatlan a Méret az 5. lépésben választott.
Olvassa el még: Javítás: Az új merevlemez nem jelenik meg a Lemezkezelésben
2. lépés: Hozzon létre új meghajtópartíciót a fel nem osztott területről
A merevlemez-meghajtó particionálása a Windows 11 rendszerben a következőképpen történik, új meghajtópartíció létrehozásával fel nem osztott terület felhasználásával:
1. Kattintson a jobb gombbal a feliratú dobozra Kiosztatlan.
Jegyzet: A kiválasztott meghajtó rendelkezik átlós vonalak kiemelve a válogatást.
2. Kattintson Új egyszerű kötet… a helyi menüből, az ábra szerint.
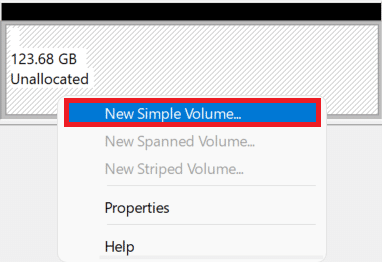
3. Ban,-ben Új egyszerű kötet varázsló, kattintson Következő.

4. Ban,-ben Egyszerű kötetméret ablakban adja meg a kívánt hangerőt méretMB-ben, és kattintson a gombra Következő.
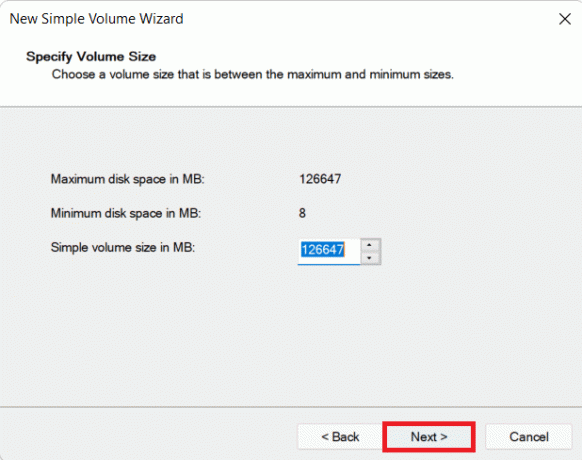
5. A Rendeljen hozzá meghajtóbetűjelet vagy elérési utat képernyőn válasszon a Levél tól től Rendelje hozzá a következő meghajtótlevél legördülő menü. Ezután kattintson Következő, az ábrán látható módon.
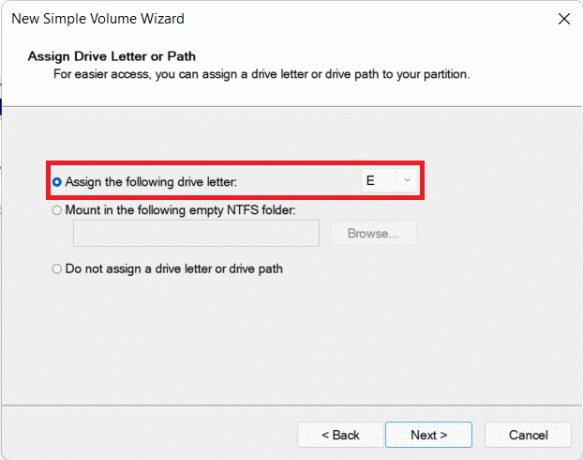
6A. Most már formázhatja a partíciót a kiválasztással Formázza ezt a kötetet a következő beállításokkal lehetőségek.
- Fájlrendszer
- Kiosztási egység mérete
- Kötetcímkéje
6B. Ha nem kívánja formázni a partíciót, válassza a lehetőséget Ne formázza ezt a kötetet választási lehetőség.
7. Végül kattintson a gombra Befejez, az ábrázolt módon.
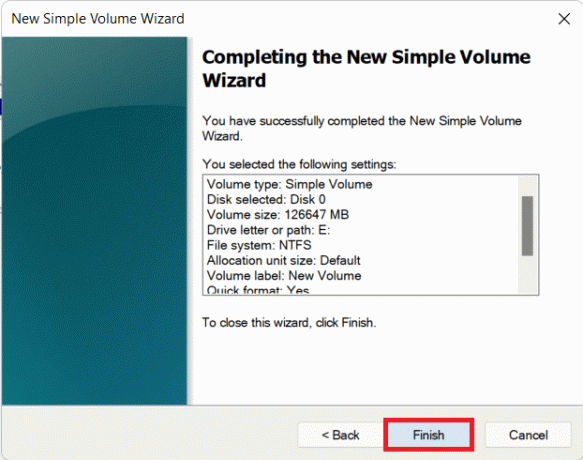
Az újonnan hozzáadott partíciót a kijelölt betű és szóköz jelzi.
Olvassa el még:3 módszer annak ellenőrzésére, hogy egy lemez használ-e MBR- vagy GPT-partíciót a Windows 10 rendszerben
Meghajtó törlése egy másik meghajtó méretének növeléséhez
Abban az esetben, ha úgy érzi, hogy a rendszer teljesítménye lelassult, vagy nincs szüksége további partícióra, törölheti a partíciót is. Így módosíthatja a lemezpartíciót a Windows 11 rendszerben:
1. Kattintson a Keresés ikonra és írja be Lemezkezelés.
2. Ezután válassza ki Nyisd ki opció számára Merevlemez-partíciók létrehozása és formázása, az ábrán látható módon.

3. Válaszd ki a Hajtás törölni szeretnéd.
jegyzet: Győződjön meg arról, hogy előkészítette a az adatok biztonsági mentése a törölni kívánt meghajtóhoz egy másik meghajtón.
4. Kattintson a jobb gombbal a kiválasztott meghajtóra, és válassza ki Kötet törlése… a helyi menüből.
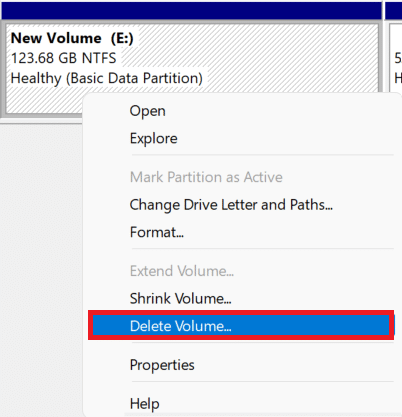
5. Kattintson Igen ban,-ben Egyszerű kötet törlése megerősítő üzenet, az ábrán látható módon.
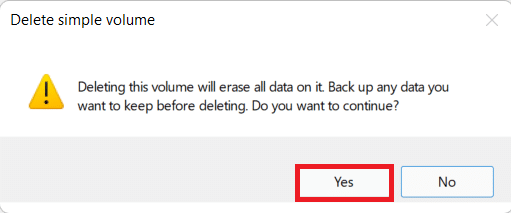
6. Meglátod Fel nem osztott terület a törölt meghajtó méretével.
7. Kattintson jobb gombbal a Hajtás méretét szeretné bővíteni, és válassza ki Hangerő kiterjesztése… az alábbiak szerint.
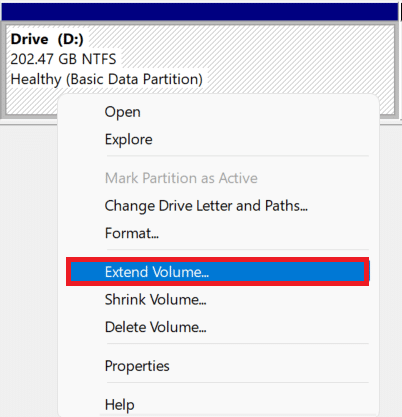
8. Kattintson Következő ban,-ben Hangerő kiterjesztése varázsló.
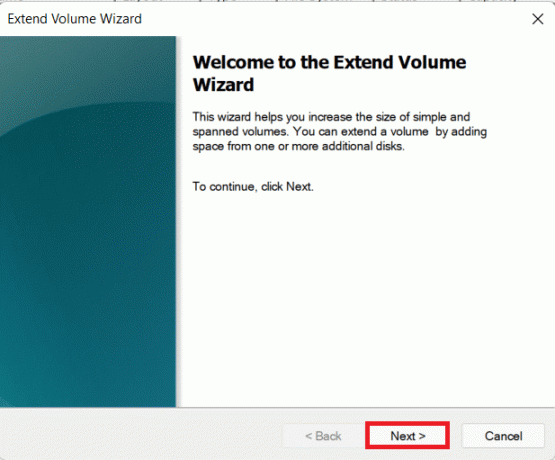
9. Most kattintson a gombra Következő a következő képernyőn.
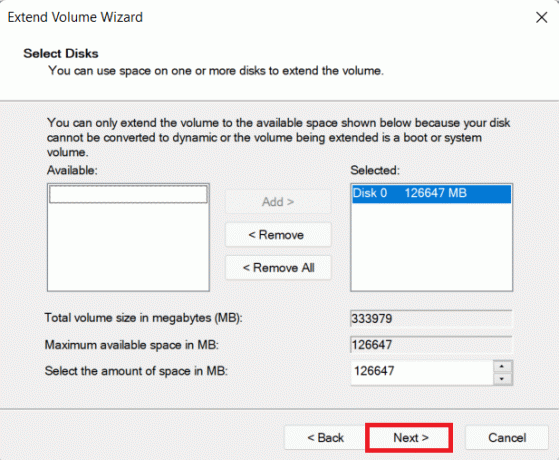
10. Végül kattintson a gombra Befejez.
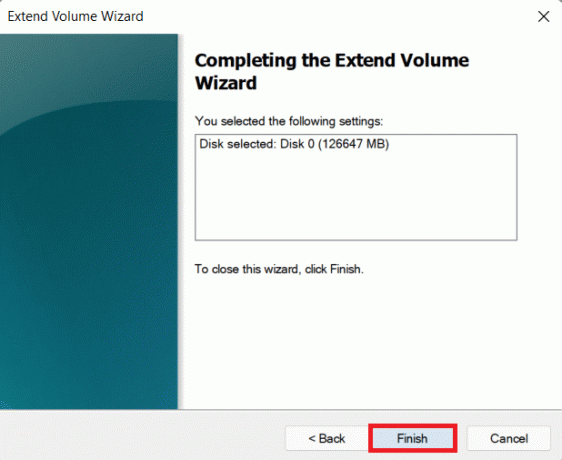
Ajánlott:
- A HEVC kodekek telepítése a Windows 11 rendszerben
- A BitLocker letiltása a Windows 10 rendszerben
- Az illesztőprogram-frissítések visszaállítása Windows 11 rendszeren
- A Windows Hello beállítása Windows 11 rendszeren
Reméljük, hogy érdekesnek és hasznosnak találta ezt a cikket a merevlemez particionálása a Windows 11 rendszerben. Javaslatait és kérdéseit az alábbi megjegyzés rovatban küldheti el. Szívesen felszerelnénk tőled!



