A Microsoft Store 6 legjobb javítása nem jeleníti meg a megvásárolt alkalmazásokat a Windows rendszeren
Vegyes Cikkek / / June 30, 2023
A Microsoft Store biztonságos platformot kínál alkalmazások letöltéséhez és kezeléséhez a Windows rendszerű számítógépen. Megjeleníti a Microsoft-fiókjával beszerzett alkalmazások és játékok listáját is, így szükség esetén frissítheti vagy újratelepítheti azokat. Előfordulhat azonban, hogy ezt nem teheti meg ha a Microsoft Store megjelenítése leáll minden megvásárolt alkalmazás és játék.

A probléma megoldása lehet olyan egyszerű, mint a megfelelő fiókkal való bejelentkezés, vagy olyan nehézkes, mint a Microsoft Store újratelepítése. Ha nem tudja, mi okozza a problémát, ellenőrizze a következő javításokat a mögöttes probléma megoldásához.
1. Ellenőrizze a fiókot a Microsoft Store-ban
Először is ellenőriznie kell, hogy ugyanazt a Microsoft-fiókot használja-e, amelyet az alkalmazások és játékok vásárlásához használt. Ehhez nyissa meg a Microsoft Store alkalmazást, és kattintson a profil ikonra felül a fiók részleteinek megtekintéséhez.

Ha másik fiókkal vásárolt alkalmazásokat, kattintson a Kijelentkezés lehetőségre, és jelentkezzen be újra azzal a fiókkal.

2. Alkalmazások szűrése a Könyvtár részben
Egy másik ok, amiért nem láthatja megvásárolt alkalmazásait és játékait a Könyvtár részben, az az, hogy a Microsoft Store-t úgy konfigurálta, hogy csak a telepített termékeket jelenítse meg. Íme, hogyan változtathat ezen.
1. lépés: Nyissa meg a Microsoft Store-t, és kattintson a Könyvtár fülre a bal alsó sarokban.
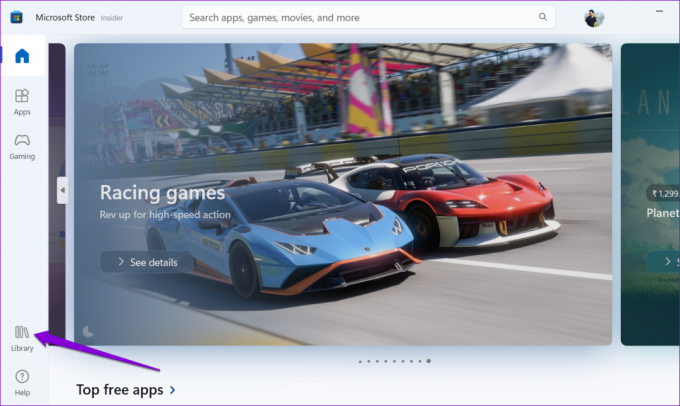
2. lépés: Kattintson a Rendezés és szűrés legördülő menüre, és törölje a „Csak telepített termékek megjelenítése” jelölőnégyzetet.
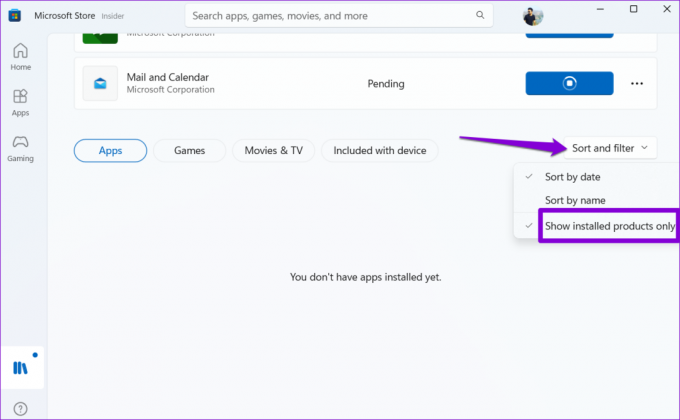
Ezt követően az összes vásárlást látni fogja az Alkalmazások és Játékok lapokon. Innen szükség szerint újratelepítheti az alkalmazásait.
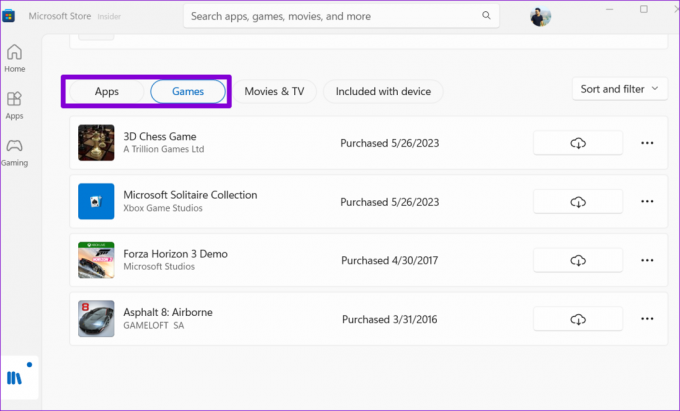
3. Futtassa a Windows Store Alkalmazások hibaelhárítóját
A Windows Store Apps hibaelhárítója egy hasznos eszköz, amely automatikusan megkeresi és javítsa ki az UWP (Universal Windows Platform) alkalmazásaival kapcsolatos problémákat, beleértve a Microsoft Store-t is. Megpróbálhatja futtatni ezt a hibaelhárítót, hogy megbizonyosodjon arról, hogy ezzel a Microsoft Store megjeleníti-e a megvásárolt alkalmazásait és játékait Windows rendszeren.
1. lépés: Nyomja meg a Windows + I billentyűparancsot a Beállítások alkalmazás megnyitásához. A Rendszer lapon kattintson a Hibaelhárítás elemre.

2. lépés: Kattintson az Egyéb hibaelhárítók elemre.

3. lépés: A hibaelhárítási folyamat elindításához kattintson a Futtatás gombra a Windows Store Apps mellett.

Hagyja, hogy a hibaelhárító megoldja a problémákat, majd ellenőrizze, hogy a probléma továbbra is fennáll-e.
4. Állítsa vissza a Microsoft Store gyorsítótárat
A Microsoft Store a legtöbb alkalmazáshoz hasonlóan ideiglenes fájlokat halmoz fel a számítógépén a teljesítmény javítása érdekében. A probléma akkor jelentkezik, amikor ezek az adatok elöregednek, és megzavarják az alkalmazás működését. Amikor ez történik, Előfordulhat, hogy a Microsoft Store nem nyílik meg vagy töltse be a számítógépére.
Visszaállíthatja a Microsoft Store gyorsítótárát, hogy megnézze, ez visszaállítja-e a normál állapotot.
1. lépés: Kattintson a jobb gombbal a Start ikonra, és válassza a Futtatás lehetőséget a listából.

2. lépés: típus wsreset.exe a Megnyitás mezőben, és nyomja meg az Enter billentyűt.

A gyorsítótár törlése után a Microsoft Store automatikusan megnyílik a számítógépén. Ezt követően ellenőrizze, hogy megjelenik-e az alkalmazásvásárlásai.
5. Törölje a LocalCache mappát
Ha a Microsoft Store gyorsítótár visszaállítása hatástalannak bizonyul, manuálisan törölheti a helyi gyorsítótár adatait. A Microsoft fórumain több felhasználó is beszámolt a probléma megoldása ezzel a módszerrel. Azt is meg lehet próbálni.
1. lépés: Nyomja meg a Windows + R billentyűparancsot a Futtatás párbeszédpanel megnyitásához.
2. lépés: Illessze be a következő elérési utat a Megnyitás mezőbe, és nyomja meg az Enter billentyűt.
%userprofile%\AppData\Local\Packages\Microsoft. WindowsStore_8wekyb3d8bbwe\LocalCache
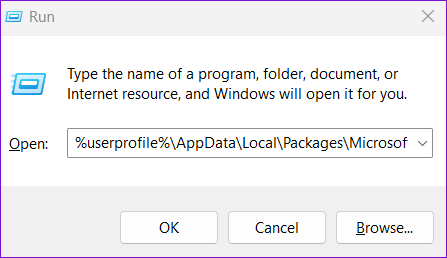
3. lépés: A megnyíló File Explorer ablakban jelölje ki a LocalCache mappában található összes fájlt és mappát, majd kattintson a tetején lévő kuka ikonra a törléshez.
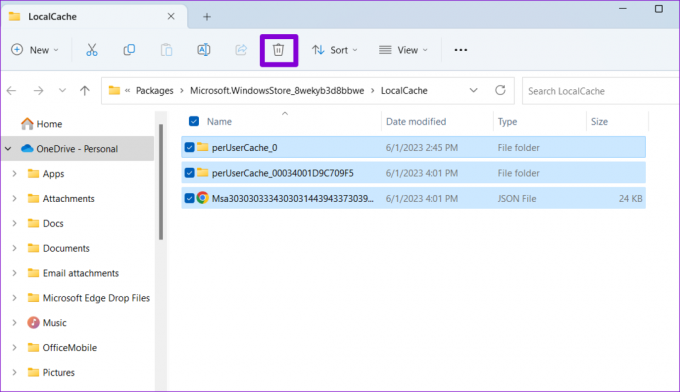
Nyissa meg újra a Microsoft Store-t, és ellenőrizze, hogy megjelenik-e a megvásárolt alkalmazásai és játékai.
6. Távolítsa el és telepítse újra a Microsoft Store-t
Ha minden sikertelen, fontolja meg végső megoldásként a Microsoft Store eltávolítását és újratelepítését. Ez arra kényszeríti a Windowst, hogy távolítsa el az összes alkalmazáshoz kapcsolódó fájlt, és új telepítést hajtson végre, megoldva a mögöttes problémákat.
1. lépés: Kattintson a keresés ikonra a tálcán, és írja be powershell és válassza a Futtatás rendszergazdaként lehetőséget.

2. lépés: Válassza az Igen lehetőséget, amikor megjelenik a Felhasználói fiókok felügyelete (UAC) üzenet.
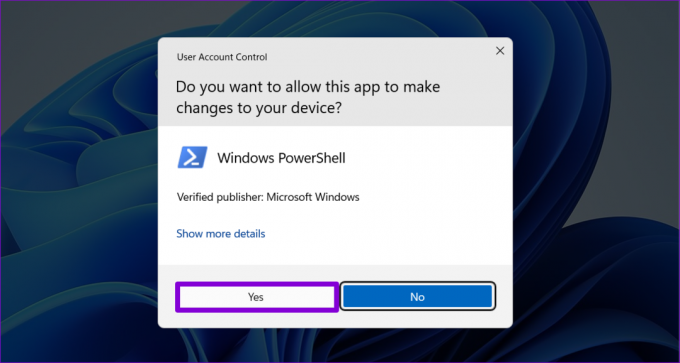
3. lépés: Írja be a következő parancsot a konzolba, és nyomja meg az Enter billentyűt a Microsoft Store eltávolításához.
Get-AppxPackage -allusers WindowsStore | Remove-AppxPackage

A fenti parancs végrehajtása után indítsa újra a számítógépet. Akkor, nyissa meg a PowerShellt rendszergazdai jogosultságokkal ismét, és futtassa a következő parancsot:
Get-AppxPackage -AllUsers Microsoft. WindowsStore* | Foreach {Add-AppxPackage -DisableDevelopmentMode -Register “$($_.InstallLocation)\AppXManifest.xml”}
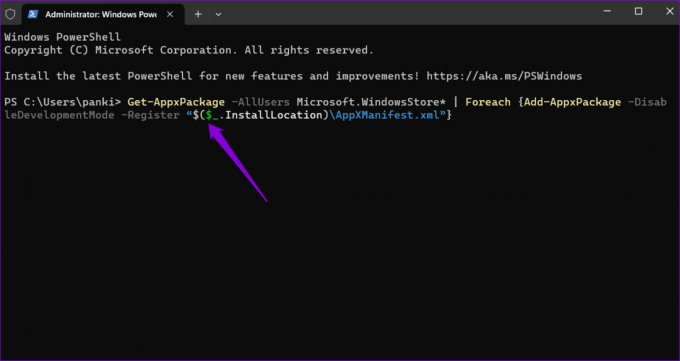
Ezt követően a Microsoft Store-nak meg kell jelenítenie a megvásárolt alkalmazásait és játékait a Windows rendszeren.
Fedezze fel alkalmazásgyűjteményét
Az évek óta tartó frissítések és fejlesztések ellenére a Microsoft Store továbbra is bosszantó problémákkal küzd. Remélhetőleg az egyik javításunk segített, és a Microsoft Store az összes megvásárolt alkalmazást és játékot a korábbiak szerint megjeleníti. Mint mindig, az alábbi megjegyzésekben tudassa velünk, melyik megoldás hajtotta végre a trükköt.
Utolsó frissítés: 2023. június 2
A fenti cikk olyan társult linkeket tartalmazhat, amelyek segítenek a Guiding Tech támogatásában. Ez azonban nem befolyásolja szerkesztői integritásunkat. A tartalom elfogulatlan és hiteles marad.

Írta
Pankil építőmérnök, aki íróként indult az EOTO.technél. Nemrég csatlakozott a Guiding Tech-hez szabadúszó íróként, hogy útmutatásokkal, magyarázókkal, vásárlási útmutatókkal, tippekkel és trükkökkel foglalkozzon Androidra, iOS-re, Windowsra és webre.



