A 7 legjobb megoldás az illesztőprogramok telepítésének sikertelenségére a Windows 11 rendszeren
Vegyes Cikkek / / July 04, 2023
Az illesztőprogramok olyan alapvető programok, amelyek lehetővé teszik a Windows számára, hogy kommunikáljon a rendszerhez csatlakoztatott hardvereszközökkel. Míg A Windows általában automatikusan kezeli az illesztőprogramok telepítését, előfordulhatnak olyan helyzetek, amikor manuális telepítésre van szükség. Ha azonban az ismételt próbálkozások ellenére sem tudja telepíteni az illesztőprogramokat Windows 11 rendszerű számítógépére, ez az útmutató segíthet.
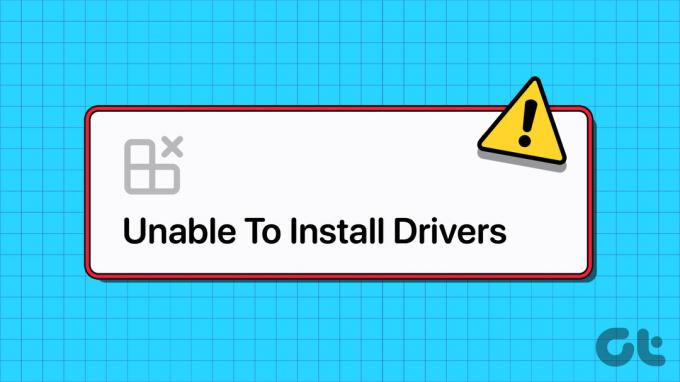
Ha ez csak egy egyszeri hiba, a számítógép újraindítása segíthet a probléma megoldásában és a dolgok mozgásában. Ha azonban ez nem működik, próbálkozzon a következő hibaelhárítási tippekkel a mögöttes probléma megoldásához.
1. Használja az illesztőprogram-telepítő csomagot
Az Eszközkezelő és a Beállítások alkalmazás a két legkedveltebb segédprogram illesztőprogramok telepítése Windows rendszeren. Ha azonban mindkettővel problémái vannak, letöltheti a megfelelő illesztőprogram-csomagot a gyártó webhelyéről, és manuálisan telepítheti.
Ha például nem tudja telepíteni a kijelző-illesztőprogramokat Windows 11 rendszeren, látogasson el a gyártó webhelyére (pl.
NVIDIA, AMD, vagy Intel), töltse ki a legfrissebb kompatibilis illesztőprogram letöltéséhez szükséges adatokat, például a számítógép modellszámát és egyéb releváns információkat.
A letöltés után futtassa a telepítőfájlt, és kövesse a képernyőn megjelenő utasításokat az illesztőprogramok telepítéséhez. Ha olyan hibákat észlel a telepítés során, mint például a „Nem lehet befejezni az eszközillesztő-telepítő varázslót”, folytassa az alábbi javításokkal.
2. Futtassa a Hardver és eszközök hibaelhárítót
A Windows beépített hibaelhárítóinak futtatása hatékony módja a legtöbb rendszerszintű probléma megoldásának, beleértve ezt is. Ebben az esetben a Hardver és eszközök hibaelhárító futtatásával megoldhatja a hardverrel kapcsolatos problémákat, és megnézheti, hogy segít-e.
1. lépés: Nyomja meg a Windows + R billentyűparancsot a Futtatás párbeszédpanel megnyitásához.
2. lépés: Írja be a következő parancsot a Megnyitás mezőbe, és nyomja meg az Enter billentyűt.
msdt.exe -id DeviceDiagnostic

3. lépés: Kattintson a Speciális elemre.

4. lépés: Jelölje be a Javítások automatikus alkalmazása jelölőnégyzetet, és kattintson a Tovább gombra.

Várja meg, amíg a hibaelhárító észleli és kijavítja a problémákat, és nézze meg, hogy ezután telepítheti-e az illesztőprogramokat.
3. Telepítse az illesztőprogramokat tiszta rendszerindítási módban
Ha tiszta rendszerindítási állapotban indítja el a Windows rendszert, az csak a lényeges programokat és szolgáltatásokat futtatja. Ha a problémát egy háttéralkalmazásból vagy -szolgáltatásból származó interferencia okozza, telepítse az illesztőprogramot a tiszta rendszerindítási állapot működnie kellene.
A számítógép tiszta rendszerindítási módban történő indításához:
1. lépés: Nyomja meg a Windows + R billentyűparancsot a Futtatás párbeszédpanel megnyitásához, írja be msconfig.msc, majd nyomja meg az Enter billentyűt.

2. lépés: A Szolgáltatások lapon jelölje be az „Összes Microsoft-szolgáltatás elrejtése” jelölőnégyzetet, majd kattintson az Összes letiltása gombra.

3. lépés: Váltson az Indítás fülre, és kattintson a Feladatkezelő megnyitása lehetőségre.

4. lépés: A Feladatkezelő ablakban válasszon ki egy harmadik féltől származó alkalmazást vagy programot, és kattintson a tetején található Letiltás gombra. Ismételje meg ezt a lépést az összes induló alkalmazás és program egyenkénti letiltásához.

Indítsa újra a számítógépet, hogy tiszta rendszerindítási állapotba lépjen, és próbálja meg újra telepíteni az illesztőprogramot. Ha ez a módszer működik, az azt jelenti, hogy a letiltott alkalmazások vagy programok egyike volt a felelős a problémáért. Tehát át kell tekintenie a nemrég telepített alkalmazásokat és programokat, hogy eltávolítsa a problémás alkalmazást.
4. Kapcsolja ki a Driver Signature Enforcement funkciót
A Driver Signature Enforcement egy biztonsági funkció, amely lehetővé teszi a Windows számára, hogy a telepítés előtt ellenőrizze az illesztőprogramok digitális aláírását. Ha azonban olyan speciális hardverhez próbál meg illesztőprogramokat telepíteni, amelyek nem rendelkeznek digitális aláírással, akkor ki kell kapcsolnia az illesztőprogram-aláírás kényszerítő funkcióját.
Mivel ennek a funkciónak a kikapcsolása veszélybe sodorhatja a rendszert, csak akkor tegye ezt, ha megbízik az illesztőprogram forrásában.
1. lépés: Nyomja meg a Windows billentyűt a Start menü megnyitásához, majd kattintson a tápellátás ikonra az alján. Ezután tartsa lenyomva a Shift billentyűt, és válassza az Újraindítás lehetőséget.

2. lépés: A számítógép újraindítása után megkéri, hogy válasszon egy lehetőséget. A folytatáshoz kattintson a Hibaelhárítás gombra.

3. lépés: Kattintson a Speciális beállítások elemre.

4. lépés: Válassza az Indítási beállítások lehetőséget.

5. lépés: Kattintson az Újraindítás gombra az Indítási beállítások menü megnyitásához.

6. lépés: Nyomja meg a 7 vagy az F7 billentyűt a billentyűzeten, hogy elindítsa a számítógépet az illesztőprogram-aláírás-kényszerítési funkció kikapcsolásával.
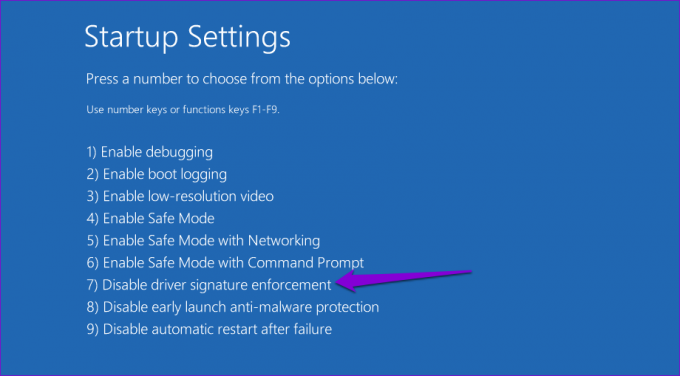
Próbálja meg újra telepíteni az illesztőprogramot, hogy ellenőrizze, működik-e. Az illesztőprogram-aláírás-érvényesítési funkció a számítógép következő újraindításakor automatikusan újra engedélyezve lesz.
5. Keressen rosszindulatú programokat
A számítógépén lévő rosszindulatú programok és vírusok is zavarhatják a Windows működését, és akadályozhatják az illesztőprogramok telepítését. Ennek a lehetőségnek az ellenőrzéséhez próbálja meg a rendszer átvizsgálása a Windows Defender segítségével vagy egy harmadik féltől származó víruskereső program.

6. Telepítse a Windows frissítéseket
Előfordulhat, hogy az illesztőprogram-telepítési probléma a Windows-felépítésre korlátozódik. Ha ez a helyzet, akkor a függőben lévő Windows-frissítések telepítése segíthet.
Nyomja meg a Windows + I billentyűparancsot a Beállítások alkalmazás megnyitásához, lépjen a Windows Update lapra, és kattintson a Frissítések keresése gombra. Töltse le és telepítse a függőben lévő frissítéseket, majd ellenőrizze, hogy ezután telepítheti-e az illesztőprogramokat.

7. Végezzen rendszer-visszaállítást
Ha még mindig nem tudja telepíteni az illesztőprogramokat, akkor a Windows 11 rendszerű számítógépen végzett legutóbbi módosítások okozzák a problémát. Megpróbálhatod rendszer-visszaállítás végrehajtása a változtatások visszavonásához és a számítógép normál állapotának visszaállításához.
1. lépés: Kattintson a Keresés ikonra a tálcán, és írja be hozzon létre egy visszaállítási pontot és nyomja meg az Entert.
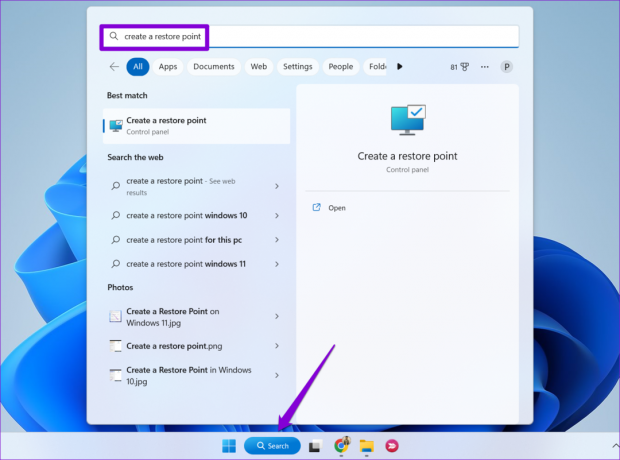
2. lépés: A Rendszervédelem lapon kattintson a Rendszer-visszaállítás gombra.
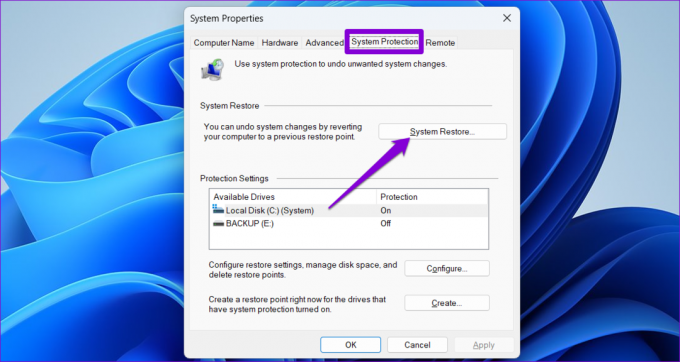
3. lépés: A folytatáshoz kattintson a Tovább gombra.

4. lépés: Válasszon ki egy legutóbbi visszaállítási pontot, és kattintson a Tovább gombra.

5. lépés: A folytatáshoz kattintson a Befejezés gombra.

Miután a Windows visszaállította a rendszert a megadott állapotba, a korábbiak szerint telepítheti az illesztőprogramokat.
Nincs több illesztőprogram-telepítési akadály
A Windows 11 csak a megfelelő illesztőprogram segítségével tudja hatékonyan használni a számítógép hardverét, és sok problémába ütközik. Remélhetőleg ez már nem így van, és gond nélkül telepítheti vagy frissítheti az illesztőprogramokat a számítógépére. Az alábbi megjegyzésekben tudassa velünk, hogy a fenti tippek közül melyik vált be Önnek.
Utolsó frissítés: 2023. június 5
A fenti cikk olyan társult linkeket tartalmazhat, amelyek segítenek a Guiding Tech támogatásában. Ez azonban nem befolyásolja szerkesztői integritásunkat. A tartalom elfogulatlan és hiteles marad.

Írta
Pankil építőmérnök, aki íróként indult az EOTO.technél. Nemrég csatlakozott a Guiding Tech-hez szabadúszó íróként, hogy útmutatásokkal, magyarázókkal, vásárlási útmutatókkal, tippekkel és trükkökkel foglalkozzon Androidra, iOS-re, Windowsra és webre.



