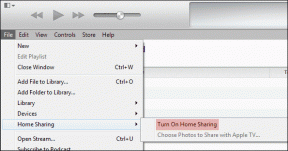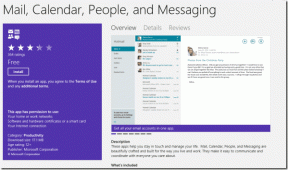A hang akadozásának javítása a Windows 10 rendszerben
Vegyes Cikkek / / November 28, 2021
Dadogó, statikus vagy torz hangot tapasztal a hangszóróiból vagy a fejhallgatójából Windows 10 rendszeren? Nos, nem vagy egyedül. Nézzük meg, hogyan lehet javítani a hang akadozását vagy torzítását a Windows 10 rendszerben.
Számos Windows 10-felhasználó panaszkodott, hogy hang akadozó problémába ütköznek a rendszerükön. Ez rendkívül kellemetlen és bosszantó tud lenni filmnézés, zenehallgatás, és főleg virtuális találkozón való részvétel közben. Ebben az útmutatóban felsoroljuk a lehetséges okokat és megoldásokat a hang akadozásának javítására a Windows 10 számítógépeken. Szóval olvass tovább.
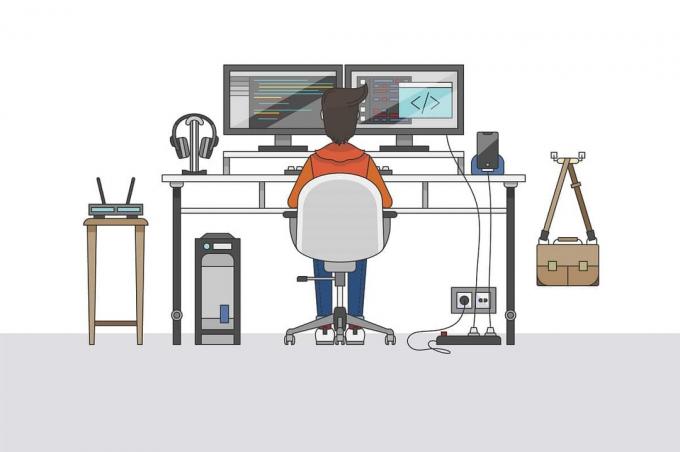
Tartalom
- A hangtorzítási probléma megoldása a Windows 10 rendszerben
- Mi okozza a hang akadozó problémáját a Windows 10 rendszerben?
- 1. módszer: Indítsa újra a számítógépet
- 2. módszer: A hangjavítások letiltása
- 3. módszer: Frissítse az audio-illesztőprogramokat
- 4. módszer: Telepítse újra az audio-illesztőprogramokat
- 5. módszer: Módosítsa a hangformátum beállításait
- 6. módszer: Az ütköző hálózati illesztőprogram eltávolítása
- 7. módszer: A bemeneti és kimeneti eszközök letiltása
- 8. módszer: Futtassa az Audio hibaelhárítót
- 9. módszer: Állítsa vissza a CPU energiasémáját
A hangtorzítási probléma megoldása a Windows 10 rendszerben
Mi okozza a hang akadozó problémáját a Windows 10 rendszerben?
Számos oka lehet annak, hogy a Windows 10 rendszerben a hang akadozó problémája tapasztalható. Ezek közül néhány:
1. Elavult hangillesztőprogramok: Ha a rendszeren lévő audio-illesztőprogramok elavultak, előfordulhat, hogy a Windows 10 rendszeren hang akadozó problémába ütközik.
2. Hangjavítás: A Windows 10 beépített hangjavító funkcióval rendelkezik a jobb hangminőség érdekében. De ha hibás működés lehet a probléma oka.
3. Hibás hangbeállítások: Ha a hangbeállításokat nem megfelelően konfigurálta a számítógépén, az hang akadozási problémákhoz vezethet.
Felsoroltunk néhány megoldást, amelyekkel megpróbálhatja kijavítani a hang akadozását a Windows 10 számítógépeken.
1. módszer: Indítsa újra a számítógépet
Az idő nagy részében az eszköz – például telefon, laptop, számítógép stb. – egyszerű újraindítása megszabadul a kisebb hibáktól és problémáktól. Így a újraindítás segíthet neked javítsa ki a Windows 10 hang akadozó problémáját.
1. megnyomni a Windows kulcs a billentyűzeten a megnyitásához Start menü.
2. Kattintson Erő, és válassza ki Újrakezd, az ábrán látható módon.

A számítógép újraindítása után ellenőrizze, hogy nincs-e hangtorzítási probléma a hangszórók vagy fejhallgatók használata közben. Ha igen, próbálkozzon a következő megoldással.
2. módszer: A hangjavítások letiltása
A hangjavítás a Windows 10 beépített funkciója, amely lehetővé teszi a felhasználók számára, hogy egyenletes és zavartalan hangélményben részesüljenek. Azonban gyakran ismert, hogy a hangjavítások a hang torzulását vagy akadozását okozzák. Ezért a hangjavítások letiltása segíthet a hangtorzítási problémák megoldásában a Windows 10 rendszerben. Kövesse az alábbi lépéseket a funkció letiltásához:
1. típus Fuss ban,-ben Windows keresés sávot, és indítsa el a keresési eredmények közül.
2. Alternatív megoldásként nyomja meg a gombot ablakok+ R billentyűket együtt a Futtatás párbeszédpanel megnyitásához.
3. Egyszer a Futtatás párbeszédpanel megjelenik a képernyőn, írja be mmsys.cplés ütött Belép. Lásd az alábbi képet.
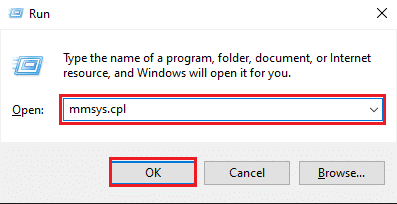
4. Most kattintson a jobb gombbal a sajátjára alapértelmezett lejátszó eszköz és kattintson rá Tulajdonságok.

5. Egy új ablak jelenik meg a képernyőn. Itt váltson át a Javítások fül a tetején.
6. Ezután jelölje be a felirat melletti jelölőnégyzetet Tiltsa le az összes hangeffektust, ahogy az alább látható.
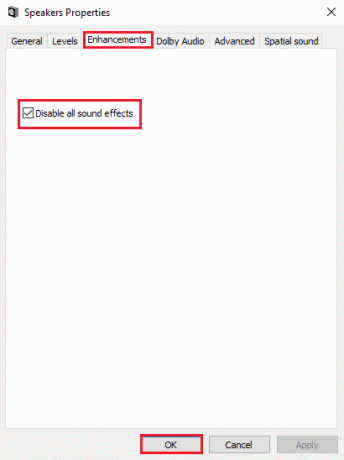
7. Kattintson rendben a változtatások mentéséhez.
Most játsszon le egy dalt vagy videót, és ellenőrizze, hogy a hang dadogás problémája megoldódott-e vagy sem.
Ha nem, hajtsa végre a következő módszereket az audio-illesztőprogramok frissítéséhez és újratelepítéséhez Windows 10 rendszerű számítógépén.
Olvassa el még:Nincs hang Windows 10 PC-n [MEGOLDVA]
3. módszer: Frissítse az audio-illesztőprogramokat
Nyilvánvaló, hogy az audio-illesztőprogramok alapvető szerepet játszanak a tökéletes hangélmény biztosításában. Ha az audio-illesztőprogramok elavult verzióját használja a számítógépén, előfordulhat, hogy a hang akadozásával kapcsolatos probléma lép fel. Az audio-illesztőprogramok legújabb verziójára történő frissítése segíthet a hiba kijavításában.
Ehhez kövesse az alábbi lépéseket:
1. Ban,-ben Windows keresés bár, típus Eszközkezelő és ütött Belép.
2. Nyissa meg a Eszközkezelő a keresési eredmények közül.

3. Görgessen le a Hang-, videó- és játékvezérlők szakaszt, és kattintson rá duplán a kibontásához.
4. Most kattintson a jobb gombbal hangvezérlő és válassza ki a Illesztőprogram frissítése opciót, az alábbiak szerint.
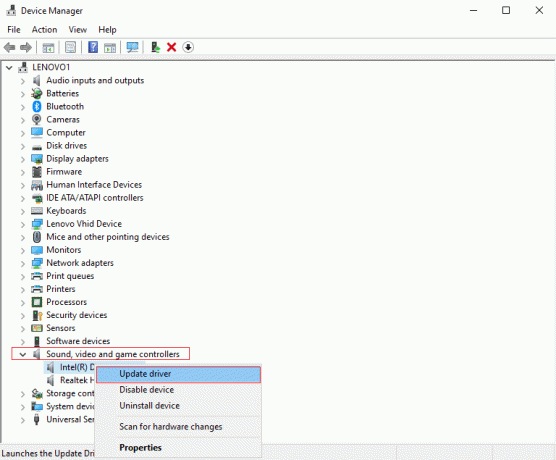
5. Egy új ablak jelenik meg. Ide, kattints Az illesztőprogramok automatikus keresése, az ábrán látható módon.
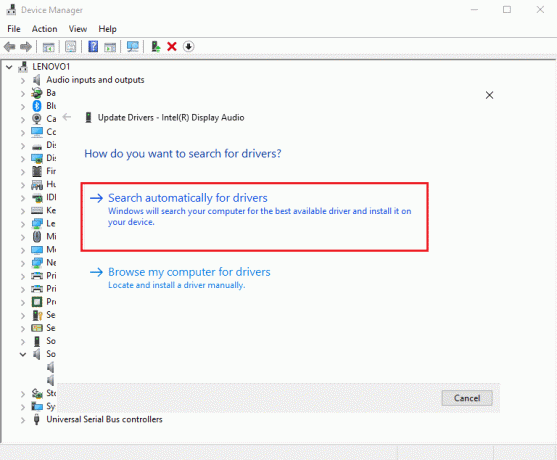
6. Várja meg, amíg a számítógép automatikusan bekapcsol letapogatás és frissítés az audio-illesztőprogramokat.
Végül az audio-illesztőprogramok frissítése után ellenőrizze, hogy sikerült-e megoldani a Windows 10 hang akadozásának problémáját.
4. módszer: Telepítse újra az audio-illesztőprogramokat
Az audio-illesztőprogramok megsérülhetnek, és számos problémát okozhatnak a rendszer hangjával, beleértve a hang akadozását vagy torzítását. Ilyen helyzetekben el kell távolítania a hibásan működő audio-illesztőprogramokat, és újra kell telepítenie az újakat a rendszerére javítsa ki a hang akadozását a Windows 10 rendszerben. Kövesse a megadott lépéseket az audio-illesztőprogramok újratelepítéséhez Windows 10 rendszeren:
1. Dob Eszközkezelő az előző módszerben leírtak szerint. Az érthetőség kedvéért lásd az alábbi képet.

2. Most görgessen le, és kattintson duplán Hang-, videó- és játékvezérlők a menü bővítéséhez.
3. Kattintson jobb gombbal a sajátjára audio driver és kattintson rá Eltávolítás, az alábbiak szerint.

4. A hangvezérlő eltávolítása után Jobb klikk a képernyő és válassza ki Keresse meg a hardvermódosításokat. Lásd a megadott képet.

5. Várja meg, amíg a számítógép megszólal automatikusan szkennelje és telepítse a rendszer alapértelmezett audio-illesztőprogramjai.
Végül indítsa újra a számítógépet, és ellenőrizze, hogy sikerült-e kijavítania a hang akadozását a Windows 10 rendszeren.
5. módszer: Módosítsa a hangformátum beállításait
Előfordulhat, hogy az audio-illesztőprogram nem támogatja a rendszeren beállított hangformátumot. Sőt, ha engedélyezted kiváló minőségű hangformátum, akkor előfordulhat, hogy a hang akadozik. Ebben a forgatókönyvben a hangformátum beállításait alacsony minőségre kell módosítani a probléma megoldásához, az alábbiak szerint:
1. nyomja meg Windows + R a kulcsok együtt kinyitásához Futtatás párbeszédpanel. Tessék, gépelj mmsys.cpl és találat Belép.
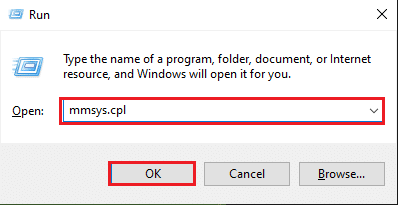
2. Kattintson jobb gombbal a sajátjára alapértelmezett lejátszó eszköz és kattintson rá Tulajdonságok, az ábrán látható módon.
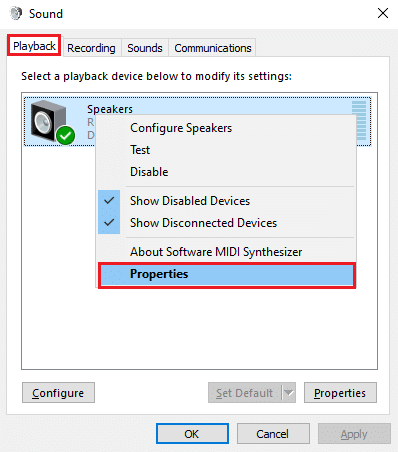
3. Váltson a Fejlett fület felülről, és kattintson a legördülő menüre a kiválasztásához alapértelmezett hangformátum gyengébb minőségű.
Jegyzet: Javasoljuk, hogy az alapértelmezett hangformátumot válassza ki 16 bit, 48000 Hz (DVD minőség).
4. Végül kattintson a gombra Alkalmaz és akkor rendben e változások végrehajtásához. Lásd az alábbi képet.
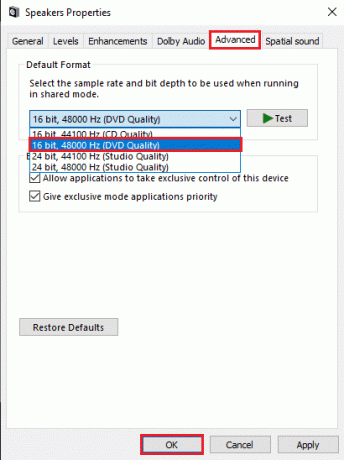
Olvassa el még:8 módszer a hangtalanság javítására Windows 10 rendszeren
6. módszer: Az ütköző hálózati illesztőprogram eltávolítása
Időnként a hálózati illesztőprogram, például a Realtek PCIe Family Ethernet Controller megzavarhatja a rendszer audioadapterét, ami hangtorzítási problémákat okozhat a Windows 10 rendszerben. Ezért, hogy javítsa ki a Windows 10 hang akadozó problémáját, akkor el kell távolítania az ütköző hálózati illesztőprogramot.
1. Kattintson Írja be ide a kereséshez sávot vagy a keresés ikont. típus Eszközkezelő, és nyomja meg Belép, az ábrán látható módon.
2. Kattintson az Eszközkezelőre a keresési eredmények közül az elindításához.

3. Ban,-ben Eszközkezelő ablakot, és görgessen le a Hálózati adapterek részhez. Kattintson duplán Hálózati adapterek a menü bővítéséhez.
4. Keresse meg Realtek PCIe család Ethernet vezérlő. Kattintson rá jobb gombbal, és válassza ki Eltávolítás menüből. Lásd az alábbi képet.
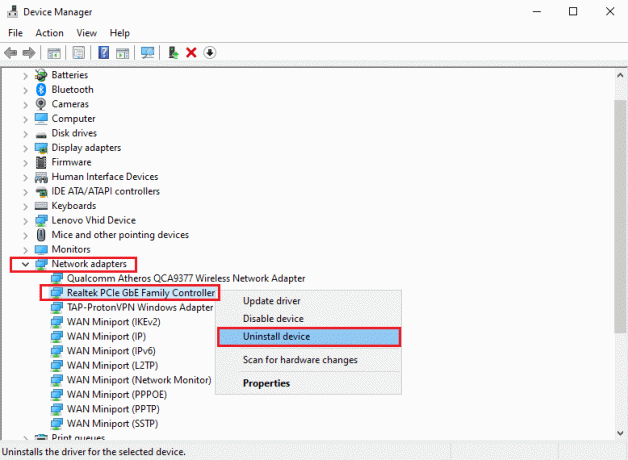
5. Megerősítő ablak jelenik meg a képernyőn. Itt válassza ki Törölje az eszköz illesztőprogramját.
Ha a hang akadozása továbbra is fennáll, próbálkozzon a következő javítással.
7. módszer: A bemeneti és kimeneti eszközök letiltása
Ha túl sok bemeneti és kimeneti audioeszköz csatlakozik a Windows 10 rendszerű számítógéphez, azok interferálhatnak egymással, ami hangtorzítási problémákhoz vezethet. Ebben a módszerben
a. Először is, hogy javítsa ki a hang akadozását a Windows 10 rendszerben, letiltjuk az összes bemeneti és kimeneti eszközt.
b. Ezután egyenként engedélyezzük az audioeszközöket, hogy meghatározzuk, melyik audioeszköz okoz hangproblémát.
Ugyanezhez kövesse az alábbi lépéseket:
1. Dob Eszközkezelő pontban leírtak szerint 3. módszer.

2. Görgessen le, és kattintson duplán Audio bemenetek és kimenetek a menü bővítéséhez.
3. Kattintson a jobb gombbal az összes audioeszközt itt, egyenként, és válassza ki Letiltáseszköz. Lásd a képet.

4. Miután letiltotta az összes audioeszközt, Újrakezd a számítógéped.
5. Következő lépések 1-3 ismét, és ezúttal válasszon Eszköz engedélyezése hogy engedélyezze valamelyik audioeszközt. Ellenőrizze, hogy a hang tiszta és torzításmentes-e.
8. módszer: Futtassa az Audio hibaelhárítót
Ha hangproblémát tapasztal a Windows 10 rendszeren, a probléma megoldásához futtassa a beépített hanghibaelhárítót. Egyszerűen kövesse az alábbi lépéseket:
1. nyomja meg ablakok+ I a kulcsok együtt kinyitásához Beállítások alkalmazást a Windows 10 rendszerű számítógépen.
2. Menj a Frissítés és biztonság szakaszban, ahogy az ábrán látható.

3. Kattintson Hibaelhárítás a bal oldali panelről.
4. Kattintson További hibaelhárítók, az alábbiak szerint.
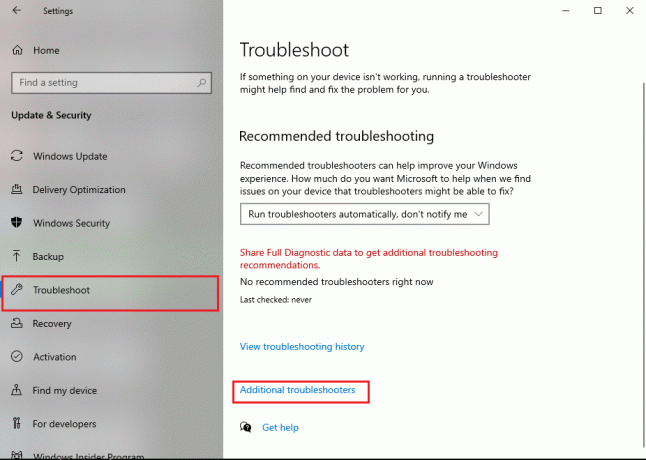
5. Válassza ki Hang lejátszása alatt Felkelés és futás szakasz. Ezután kattintson a gombra Futtassa a hibaelhárítót. Lásd a megadott képet.
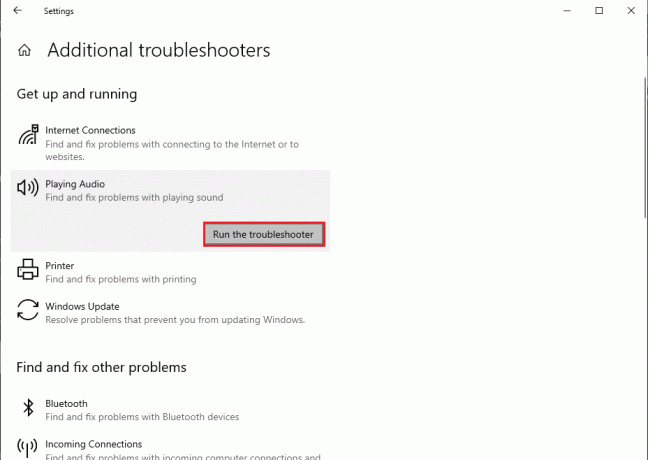
A hibaelhárító a Windows 10 rendszeren fut, és automatikusan kijavítja a problémát.
Olvassa el még:A nem válaszoló hangszolgáltatások javítása a Windows 10 rendszerben
9. módszer: Állítsa vissza a CPU energiasémáját
Néha a CPU energiagazdálkodási tervének visszaállítása is segít javítsa ki a hang akadozását a Windows 10 rendszerben. Ezért, ha hangtorzulást vagy akadozást tapasztal, miközben hangszórókat vagy fejhallgatót használ a rendszeren, akkor kövesse az alábbi lépéseket a CPU energiagazdálkodási tervének visszaállításához.
1. Nyissa meg a Beállítások alkalmazást a számítógépén az előző módszerben leírtak szerint. Kattintson Rendszer, az ábrán látható módon.

2. Kattintson Erő és alvás a bal oldali panelről.
3. Kattintson További teljesítménybeállítások alatt Kapcsolódó beállítások a képernyő jobb oldalán, az ábra szerint.
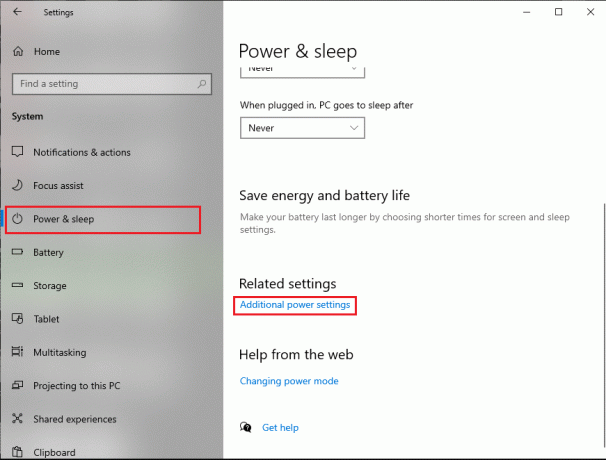
4. Az aktuális energiagazdálkodási séma megjelenik a lista tetején. Kattintson a A terv beállításainak módosítása opció látható mellette. Lásd az alábbi képet.
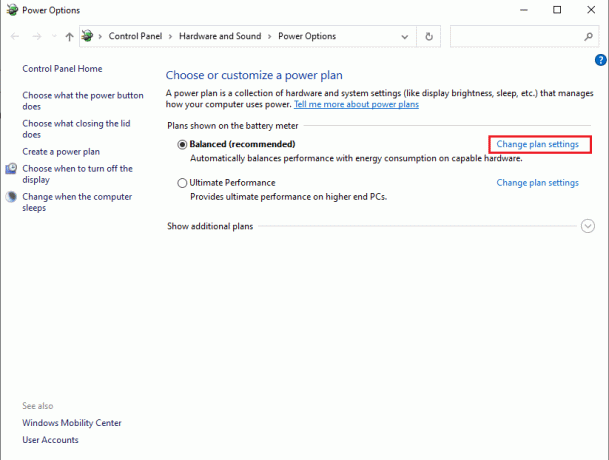
5. Ide kattints Módosítsa a speciális energiabeállításokat. Egy új ablak jelenik meg a képernyőn.
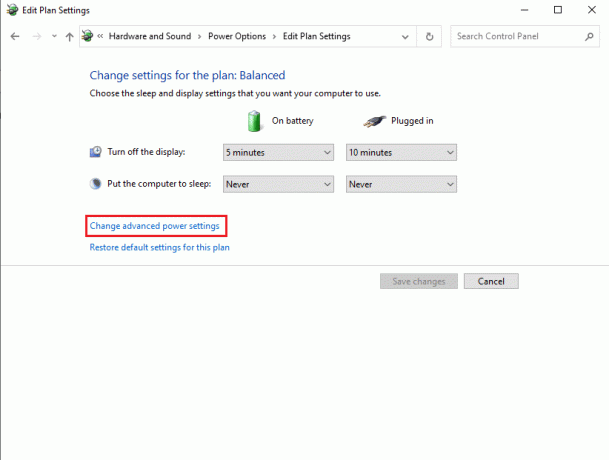
6. Kattintson duplán Processzor energiagazdálkodás bővíteni azt.
7. Kattintson duplán Minimális processzorállapot és Maximális processzorállapot és módosítsa az értékeket a Akkumulátorról (%) és Bedugva (%) mezőket 100. Nézze meg a képernyőképet referenciaként.
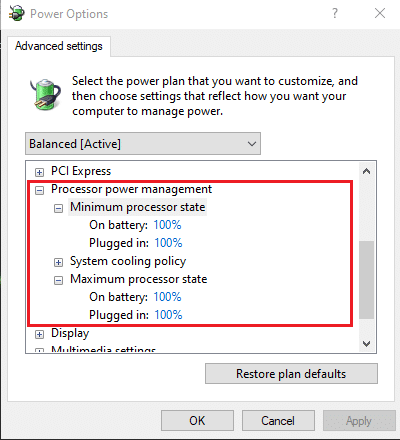
8. Miután visszaállította a CPU energiasémáját, Újrakezd a számítógéped.
Ajánlott:
- Túl alacsony számítógéphang javítása Windows 10 rendszeren
- Hangproblémák megoldása Windows 10 Creators Update
- Útmutató a Twitch VOD-ok letöltéséhez
- Javítsa ki a „Próbáld újra” lejátszási azonosítót a YouTube-on
Reméljük, útmutatónk hasznos volt, és Ön is képes volt rá javítsa ki a hang akadozását vagy torzítását a Windows 10 rendszerben. Ossza meg velünk, melyik módszer vált be a legjobban az Ön számára. Ha bármilyen javaslata / kérdése van, tudassa velünk az alábbi megjegyzés részben.